Sommario:
Sia che tu voglia salvare i messaggi di testo da un iPhone su un computer o esportare la conversazione di iMessage dal tuo iPhone, imparerai alcuni semplici modi per farlo da questa guida. Continua a leggere e segui i passaggi per scaricare facilmente iMessage dal tuo iPhone.
Non è facile esportare la conversazione di iMessage da un iPhone. Nel complesso, ci sono tre modi diversi per farlo. Questi metodi includono l'utilizzo di e-mail, uno strumento di trasferimento dati per iPhone e iCloud, ognuno di questi metodi ha le sue caratteristiche. Ora puoi applicarne uno per esportare la conversazione di iMessage dal tuo iPhone.
| 💻Metodo | 🔍Efficacia | 💎Difficoltà |
| 🥇Software di trasferimento dati per iPhone | Alta: in grado di esportare iMessage e messaggi di testo da iPhone a PC Windows o Mac. | Facile |
| Basso: trasferire iMessage come allegati. | Facile | |
| 🥉 Sincronizzazione iCloud | Medio: sysnc iMessage tramite iCloud in Impostazioni. | Facile |
Metodo 1. Come salvare i messaggi di testo da iPhone a computer
Se vuoi anche salvare i messaggi di testo da iPhone al computer, puoi provare il software di trasferimento dati per iPhone - EaseUS MobiMover. Questo strumento ti consente di salvare i messaggi di testo dal tuo iPhone al computer tutto in una volta o in modo selettivo. Inoltre, con EaseUS MobiMover sono trasferibili anche altri tipi di contenuti come foto, video, musica, suonerie, contatti e libri.
Per salvare i messaggi di testo da iPhone al computer:
Step 1. Connetti l'iPhone al computer e autorizza il computer. Avvia EaseUS MobiMover e vai su "Sfoglia & Trasferisci". Seleziona "Messaggi".
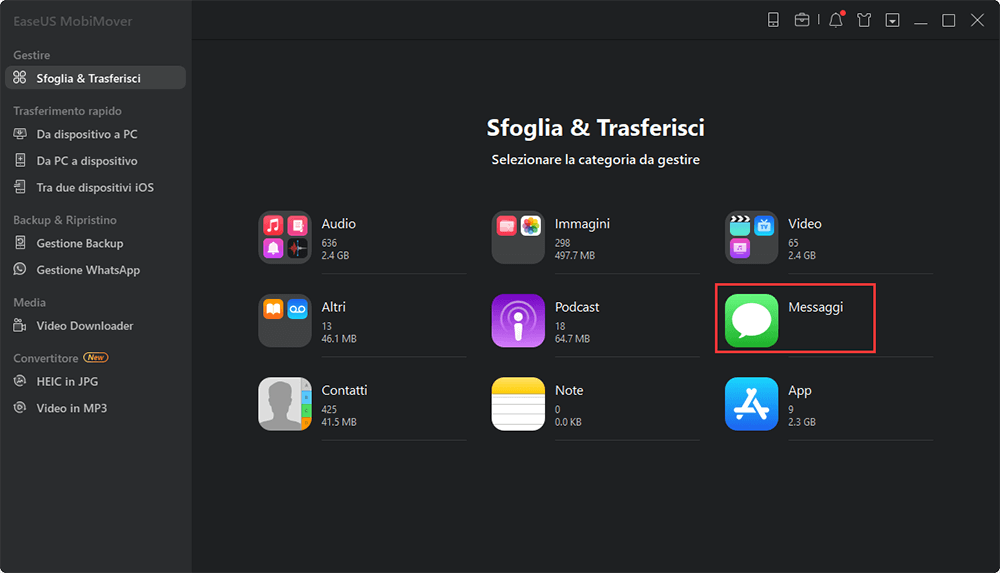
Step 2. Vai su "Impostazioni" e seleziona dove salvare i file trasferiti.
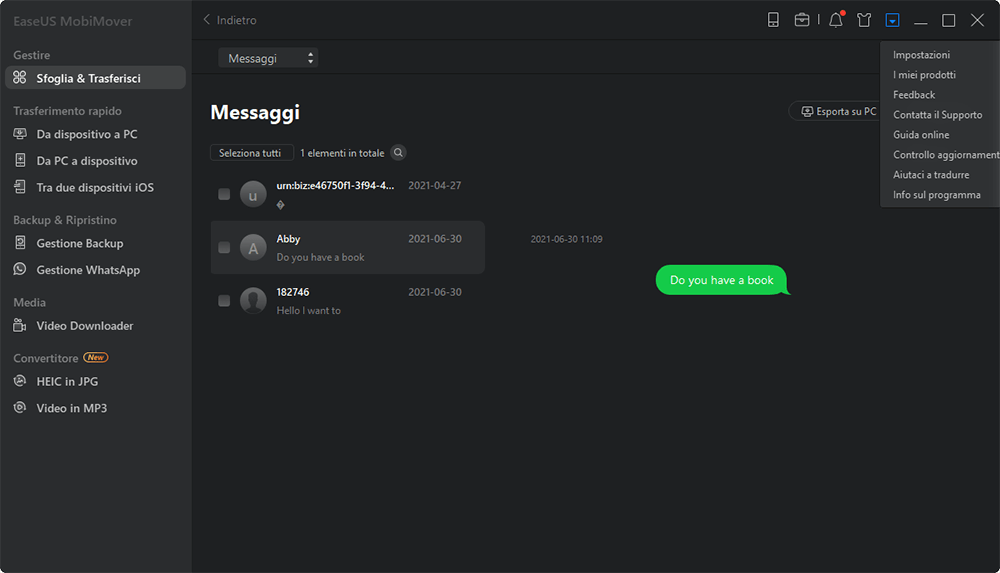
Step 3. Seleziona i messaggi, inclusi SMS e quelli di iMessage da salvare e clicca su "Esporta su PC". Poi, MobiMover inizierà a scaricarli sul computer. Quando avrà finito, vai nella cartella selezionata per verificarne la presenza. (I file verranno salvati in formato HTML, dunque per visualizzarli dovrai utilizzare un browser.)
Esistono altri modi per esportare i messaggi di testo dell'iPhone. È possibile fare clic sul collegamento per verificare modalità più praticabili.
Con questo strumento puoi trasferire file tra due iDevice o tra un iPhone/iPad/iPod e un computer. Pertanto, sia che tu voglia scaricare messaggi di testo da iPhone al computer o aggiungere suonerie a iPhone, puoi farlo usando EaseUS MobiMover.
Metodo 2. Come esportare iMessage da iPhone tramite e-mail
È abbastanza facile esportare messaggi dal tuo iPhone utilizzando il servizio di posta elettronica. Tramite e-mail, puoi esportare iMessage dal tuo iPhone a un altro dispositivo che supporta il controllo della posta elettronica. Se preferisci un modo semplice e veloce per esportare iMessage dal tuo iPhone, segui i passaggi seguenti per imparare a copiare un'intera conversazione di testo sul tuo iPhone e quindi esportarla dal tuo dispositivo iOS.
Step 1. Apri l'app Messaggi sul tuo iPhone e fai clic sulla conversazione che desideri salvare.
Step 2. Tieni premuto uno dei testi nella conversazione e scegli "Altro..."
Step 3. Fai clic sulla casella di controllo vicino ai testi per selezionare l'intera conversazione.
Step 4. Dopo la selezione, fare clic sull'icona avanti per creare un nuovo messaggio.
Step 5. Inserisci il tuo indirizzo e-mail nella casella e premi "Invia" per esportare i messaggi del tuo iPhone via e-mail.
Step 6. Controlla i messaggi sul dispositivo di destinazione.
Metodo 3. Come sincronizzare iMessage da iPhone
iMessage possono essere condivisi tra i tuoi dispositivi che utilizzano lo stesso account iCloud. Con i messaggi iCloud attivi, puoi mantenere sincronizzati e aggiornati i messaggi sui tuoi dispositivi. Pertanto, se desideri passare da un dispositivo all'altro in modo più fluido, puoi sincronizzare iMessage su tutti i tuoi dispositivi inclusi iPhone, iPad e Mac seguendo i passaggi seguenti.
Su iPhone o iPad:
Step 1. Apri l'app "Impostazioni" e tocca il tuo nome.
Step 2. Scegli "iCloud" e attiva "Messaggi".
Su un Mac:
Step 1. Avvia Messaggi.
Step 2. Fai clic su "Messaggi" > "Preferenze".
Step 3. Vai alla scheda "Account" e seleziona l'opzione "Abilita messaggi in iCloud".
Conclusione
Ora non solo sai come esportare iMessage da iPhone, ma impari anche come salvare i messaggi di testo su iPhone. Se vuoi evitare la perdita accidentale dei messaggi del tuo iPhone, puoi eseguire il backup del tuo iPhone con iCloud o iTunes per tenerli al sicuro.
Domande frequenti
Se hai domande su come esportare iMessage, potresti controllare le domande frequenti di seguito.
1. Posso vedere iMessage cancellati dal mio Mac?
Dipende da quanti giorni elimini i messaggi. Una volta eliminato un messaggio, verrà spostato nella cartella Eliminati di recente. Puoi visualizzare e recuperare i messaggi eliminati in questa cartella per un massimo di 30 giorni.
2. Esiste un posto dove vedere gli iMessage eliminati?
Per visualizzare gli iMessege eliminati di recente, vai su Messaggi > Modifica o Filtri > Mostra eliminati di recente nell'app Messaggi.
3. È possibile recuperare iMessage da iCloud?
Se hai eseguito il backup di iMessage su iCloud, puoi ripristinarlo dal backup di iCloud. In caso contrario, non potrai recuperare alcun messaggio da iCloud.
Articoli Relativi:
-
Come trasferire file da iPhone a USB senza computer
Aria/2024-07-29 -
Come scaricare file MP3 su iPhone in tutti i modi possibili
Aria/2024-11-12 -
I file locali di Spotify non si sincronizzano su iPhone? Come risolvere
Aria/2024-11-14 -
Come risolvere il problema dell'iPhone 16 bloccato durante la preparazione al trasferimento - 6 modi
Aria/2024-11-14