4 astuces pour transférer des contacts d'Android vers iPhone sans carte SIM
Arnaud mise à jour le 01/04/2025 dansTransfert Mobile
Résumé:
La migration des contacts est nécessaire lorsque vous changez de téléphone d'Android vers iOS. Si votre iPhone n'est pas compatible avec votre carte SIM actuelle, vous pouvez trouver d'autres moyens de transférer des contacts d'Android vers iPhone sans carte SIM. Continuez à lire et découvrez les solutions.
L'iPhone 14, sorti en septembre 2022, ne prend en charge que l'eSIM (modèles américains), il pourrait donc être plus fastidieux de transférer des contacts d'Android vers l'iPhone 14 avec eSIM. Ou si vous n'avez pas encore eu la possibilité d'acheter une nouvelle carte SIM pour votre nouvel iPhone, ne vous inquiétez pas. Dans cet article, nous partagerons avec vous de nombreuses façons possibles de transférer des contacts d'Android vers iPhone sans SIM/eSIM.
| Méthode | Efficacité | Difficulté |
| Outil tiers | EaseUS MobiMover est un programme fiable et multifonctionnel qui transfère des données mobiles entre différents appareils. | Facile |
| Passer à iOS | Logiciel pris en charge par Apple qui profite aux utilisateurs qui souhaitent transférer des données d'Android vers iPhone. | Modéré |
| Synchronisation Google | Profitez de la fonction de synchronisation de votre compte Google pour synchroniser vos contacts avec Google Contacts. | Modéré |
| Exportation du fichier de contacts | Vous pouvez exporter l'intégralité du fichier de contacts au format vCard sans télécharger de logiciel ou d'outils. | Difficile |
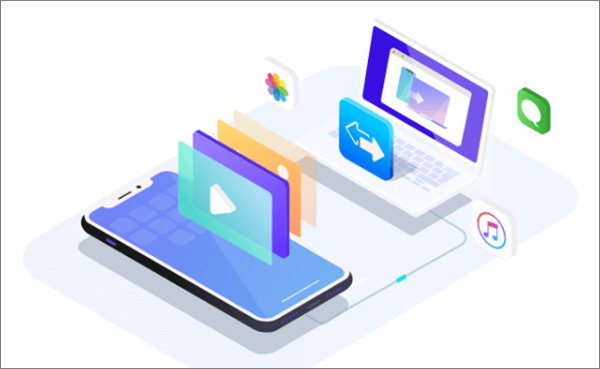
Lorsque vous passez d'Android à iPhone, de nombreuses données peuvent attendre ici pour être migrées. Vous pouvez transférer WhatsApp d'Android vers iPhone et sauvegarder vos vidéos et votre musique sur votre iPhone. Aujourd'hui, nous présenterons EaseUS MobiMover , qui peut facilement déplacer des données d'Android vers iPhone. Il est également prévu de transférer les contacts de l'iPhone vers Android. Avec cet outil de transfert mobile, vous pouvez transférer des contacts, des photos, de la musique, des vidéos et d'autres contenus entre des appareils iOS et Android. Et aucune compétence technique n’est requise.
Principales caractéristiques de MobiMover :
Étape 1. Ouvrez EaseUS MobiMover sur votre ordinateur, sélectionnez le mode de transfert « Téléphone à téléphone », connectez vos deux appareils avec des câbles compatibles et faites confiance à cet ordinateur. Vérifiez si votre Android est défini comme source ; sinon, cliquez sur « Changer » pour modifier la position.
Étape 2. Ensuite, suivez les instructions à l'écran pour mettre votre Android en mode débogage USB. Cliquez sur « Suivant » pour télécharger l'application EaseUS MobiMover sur votre appareil Android. Si vous avez activé Localiser mon iPhone, vous devez le désactiver lorsque vous y êtes invité.
Étape 3. Choisissez « Contacts » et cliquez sur « Transférer ». MobiMover déplacera tous les contacts stockés sur votre Android vers votre iPhone.
Étape 4. Attendez la fin du processus de transfert. Le bouton « Transférer plus » vous permet de déplacer d'autres catégories d'Android vers iPhone.
Move to iOS est une application mobile introduite par Apple en 2015, conçue pour transférer des données d'Android vers iPhone sans fil. Notez que si vous avez accidentellement formaté votre téléphone Android, vous pouvez récupérer les données du téléphone formaté . Ensuite, vous pouvez utiliser Move to iOS pour transférer des données d'Android vers iPhone.
Avec Move to iOS, vous pouvez transférer des contacts, des photos, des données WhatsApp et d'autres contenus. Cependant, cette méthode est un peu lourde et prend du temps. Si vous accordez plus d’attention à l’efficacité, il est recommandé d’utiliser la première option. Cependant, Move to iOS, en tant que produit Apple officiel, vaut également le coup.
Voici comment transférer des contacts d'Android vers iPhone sans SIM via Move to iOS :
Étape 1. Téléchargez Move to iOS et terminez la configuration de base sur les deux appareils.
Étape 2. Recherchez l'écran Applications et données > Déplacer les données d'Android sur votre iPhone.
Étape 3. Sélectionnez ensuite Déplacer depuis Android > Continuer.
Étape 4. Un code à dix ou six chiffres s'affichera à l'écran. Entrez ce code sur votre Android.
Étape 5. Vous serez peut-être invité à ajouter un réseau Wi-Fi temporaire créé par votre iPhone.
Étape 6. Lorsque vous avez terminé, l'écran Transférer les données apparaîtra devant vous.
Étape 7. Appuyez sur Contacts > Continuer pour démarrer le transfert de données.
Outre l'utilisation d'outils, vous pouvez également profiter de la fonction de synchronisation de votre compte Google pour synchroniser vos contacts avec Google Contacts. Et puis, vous pouvez vous connecter au compte Google sur votre iPhone pour accéder aux contacts. Le compte Google est très important lorsque nous utilisons des appareils mobiles. Apprenez : « Comment débloquer un téléphone Android avec un compte Google » pour savoir comment réinitialiser le mot de passe de votre compte Google si vous l'oubliez.
Pour transférer des contacts d'Android vers iPhone sans carte SIM à l'aide de Google Sync, procédez comme suit :
Étape 1. Sur votre Android, accédez à Paramètres > Comptes > Google > Synchroniser les contacts > activez la bascule des Contacts.
Étape 2. Sur votre iPhone, accédez à Paramètres > Mail > Comptes > Ajouter des comptes > Google.
Étape 3. Sur l'écran contextuel suivant, entrez votre adresse e-mail et votre mot de passe Google pour vous connecter.
Étape 4. Une fois connecté, appuyez sur Suivant.
Étape 5. Activez ensuite le curseur pour Contacts > Enregistrer.
En plus de la synchronisation Google, vous pouvez également utiliser iTunes pour sauvegarder vos contacts. Si cela vous intéresse, découvrez « L'application pour transférer des contacts d'Android vers iPhone » pour plus d'informations.
Si vous êtes réticent à introduire des outils ou des services pour transférer des contacts d'un téléphone à un autre, vous pouvez exporter l'intégralité du fichier de contacts au format vCard. Le fichier vCard est également connu sous le nom de fichier VCF, accessible et lisible sur iPhone. Lorsque vous l'exportez, vous pouvez partager le fichier par e-mail ou par d'autres services pris en charge.
Apprenons maintenant comment transférer des contacts en exportant l'intégralité du package de fichiers de contacts :
Étape 1. Sur votre Android, accédez au menu Contacts > à trois points.
Étape 2. Recherchez l’option Importer/Exporter.
Étape 3. Appuyez sur Partager > Choisissez les contacts que vous souhaitez exporter.
Étape 4. Sélectionnez ensuite Email ou autres services pris en charge pour partager le fichier vCard.
Étape 5. Lorsque vous avez terminé, vous pouvez vous connecter à ce service et accéder à vos contacts sur votre iPhone.
Avec cette méthode, vous pouvez exporter sélectivement vos contacts d'Android vers iPhone. Il est recommandé de transférer le fichier vCard par e-mail.
Dans ce guide, nous partageons avec vous quatre solutions pour vous aider à transférer des contacts d'Android vers iPhone sans SIM. Ces méthodes ont déjà fait leurs preuves chez nous et vous pouvez les utiliser sans aucun doute. De plus, si vous n'êtes pas sûr que votre iPhone prenne en charge votre carte SIM, découvrez : quelle taille de carte SIM utilise votre iPhone ou iPad .
Pour plus d'informations sur la façon de transférer des contacts d'Android vers iPhone sans carte SIM, consultez les questions fréquemment posées ci-dessous.
En fait, vous pouvez transférer des contacts d'Android vers Android ou d'iPhone vers iPhone via Bluetooth. Cependant, vous ne pouvez rien transférer entre Android et iPhone via Bluetooth.
En raison des différents systèmes d'exploitation d'Android et d'iPhone, vous ne pouvez pas transférer directement des photos entre les systèmes.
Articles associés
Samsung Smart Switch bloqué à 99 % [Comment réparer]
Comment transférer des données de l'iPhone vers le Pixel (pendant/après l'installation)
La sauvegarde de l'appareil Android se bloque : résolu ici !
Comment transférer des contacts d'iPhone vers Android via Bluetooth [2024]