Tabla de Contenido
![]() Artículos Relacionados
Artículos Relacionados
Cómo desbloquear el iPhone sin código mediante Siri [Guía paso a paso]
Siri, que actúa como asistente virtual, es capaz de responder preguntas, ofrecer recomendaciones y realizar acciones mediante consultas de voz, control por gestos, seguimiento de enfoque y una interfaz de usuario en lenguaje natural. Haz clic aquí para saber Cómo usar Siri en el iPhone y obtener más información sobre Siri.
En este artículo, te explicaremos cómo utilizar Siri para desbloquear el iPhone sin contraseña. Por lo que sabemos, este método es el único con el que puedes desbloquear el código de acceso de la pantalla del iPhone sin perder datos. Ahora, ¡exploremos juntos cómo desbloquear el iPhone sin código de acceso utilizando Siri!
Parte 1. Cómo desbloquear el iPhone sin código mediante Siri
Para utilizar Siri para desbloquear el código de acceso del iPhone sin ordenador, es necesario que tu iPhone funcione con iOS 8 a iOS 10.1. Así que comprueba primero la versión de iOS de tu iPhone bloqueado. Si es aplicable, puedes activar Siri para que diga algo aunque tu iPhone esté bloqueado.
Sin más demora, veamos cómo desbloquear el iPhone sin código de acceso utilizando Siri:
Paso 1. Primero, activa Siri y pregúntale "¿Qué hora es ahora?".
Paso 2. Cuando responda y aparezca la hora en tiempo real en la pantalla, pulsa el botón Reloj para ir a Reloj Mundial.
Paso 3. Pulsa "+" en el botón Nuevo de la esquina superior derecha para crear un nuevo reloj.
Paso 4. Introduce algunas palabras casuales en el cuadro de entrada. A continuación, pulsa prolongadamente las palabras para seleccionarlas todas. A continuación, pulsa Compartir > Mensajes.
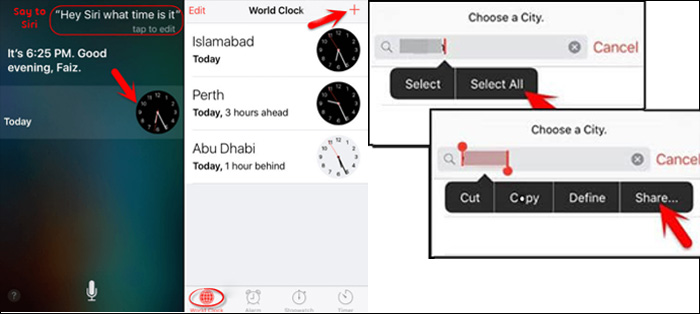
Paso 5. Accederás a una ventana de edición de mensajes.
Paso 6. A continuación, escribe algunas palabras en el cuadro de entrada "Para:" y luego pulsa el botón + para Crear Nuevo Contacto.
Paso 7. Selecciona añadir foto > Elegir foto para ir a la aplicación Fototeca.
Paso 8. Ahora pulsa el botón Inicio para navegar a la pantalla de inicio. Cuando hayas terminado, podrás acceder a cualquier aplicación o servicio desde la pantalla de inicio.
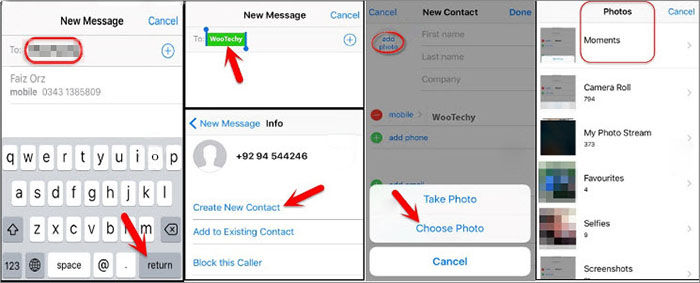
Eso es todo lo que necesitas para aprovechar Siri para desbloquear el iPhone sin código. Espero que tenga sentido para ti y que no estés confundido.
- Nota
- Obtén más información sobre "Siri no está disponible en iOS" si no puedes activar tu Siri.
Parte 2. Alternativas adicionales para desbloquear el iPhone sin código
Básicamente, hay muchas formas adicionales de desbloquear el iPhone sin código de acceso, además de utilizar Siri. Además, tu iPhone debe ejecutar iOS 8 a iOS 10.1 y puedes utilizar Siri para eliminar la pantalla de bloqueo sin perder datos.
De hecho, utilizar Siri para desbloquear el código de acceso del iPhone sólo se aplica a una parte de los modelos antiguos de iPhone. Para la mayoría de los modelos relativamente nuevos, se recomienda utilizar los siguientes métodos para desbloquear el código de acceso del iPhone. ¡Manos a la obra!
1. Una herramienta de desbloqueo de iOS de terceros
En esta sección, hablaremos de una herramienta de terceros para eliminar la pantalla de bloqueo de iOS. Se trata de EaseUS MobiUnlock. Permite a los usuarios eliminar el código de acceso, Face ID y Touch ID de la pantalla de bloqueo cuando están bloqueados en sus dispositivos iOS, incluidos iPhone, iPad y iPod touch. El principio de funcionamiento de este software es eliminar el sistema operativo móvil original y descargar el último iOS en el dispositivo. De este modo, también se eliminarán los archivos originales del código de acceso.
Paso 1. Conecte su iPhone o iPad al ordenador y abra EaseUS MobiUnlock. Haga clic en "Iniciar".
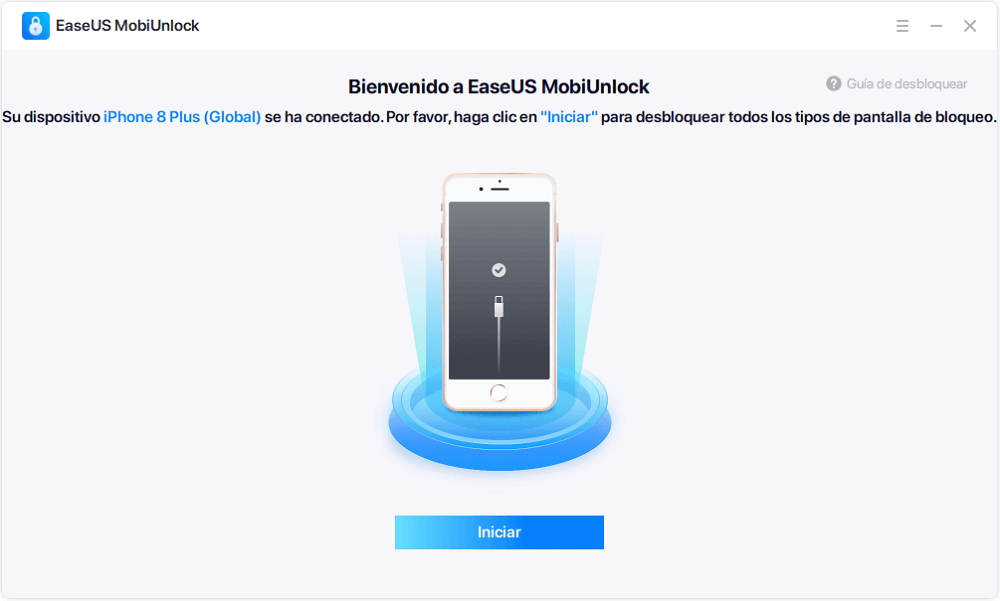
Paso 2. Compruebe el tipo de su dispositivo y descargue la última versión del firmware para su dispositivo. Una vez que haya terminado, haga clic en "Descargar Firmware". (Si ha descargado el firmware anteriormente, seleccione el paquete haciendo clic en "Seleccionar" en la parte inferior de la pantalla).
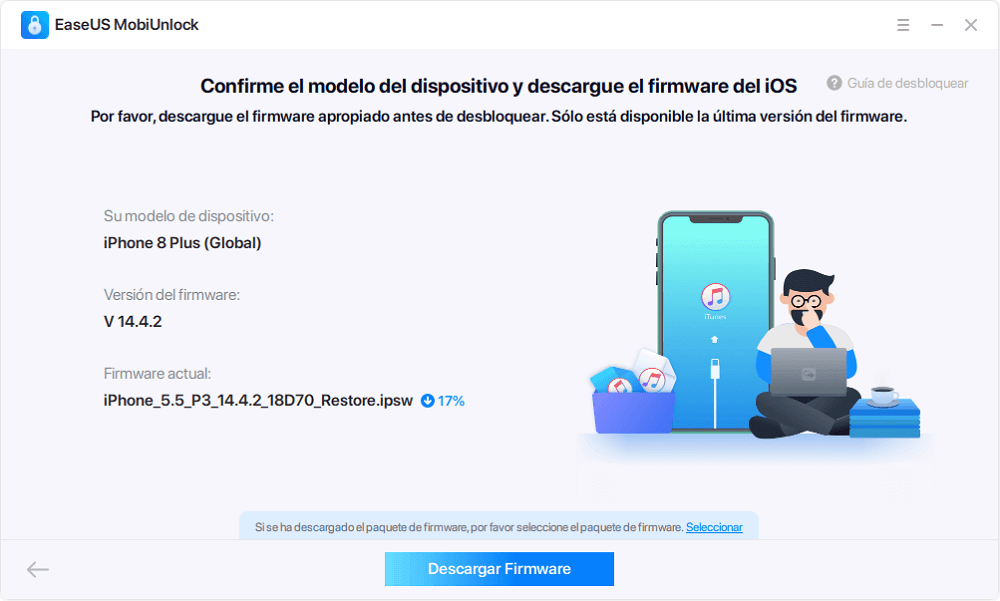
Paso 3. Confirme su elección haciendo clic en "Verificar Firmware".
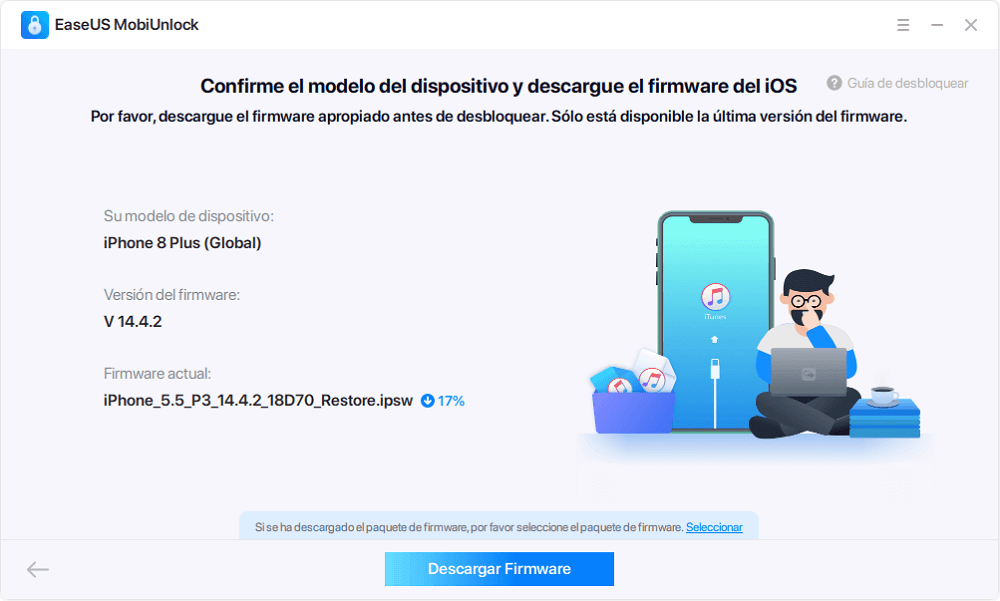
Paso 4. Aparecerá una pantalla de advertencia que le pedirá que introduzca la información necesaria. Proceda introduciendo lo que necesita y luego haga clic en el botón "Desbloquear".

Paso 5. Después de unos segundos, su iPhone o iPad será desbloqueado con éxito.

Cuando reinicies tu iPhone, se te pedirá que introduzcas el ID de Apple asociado anteriormente a este dispositivo. Cuando hayas terminado, podrás acceder a tu iPhone.
2. La opción Borrar iPhone en pantalla
Aquí compartiremos una forma bastante sencilla de desbloquear el código de acceso de tu iPhone. Es decir, utilizar la contraseña de tu ID de Apple para borrar el dispositivo. Pero hay una restricción para utilizar este método. Tu iPhone debe ejecutar iOS 15.2 o posterior. Además, el momento en que aparece la opción Borrar iPhone en pantalla es incierto.
Este método es útil pero un poco menos efectivo. Si no te importa, sigue los pasos que se indican a continuación para desbloquear el código de acceso de tu iPhone mediante la opción en pantalla Borrar iPhone:
Paso 1. Introduce las contraseñas posiblemente correctas en la pantalla bloqueada unas cuantas veces hasta que aparezca la opción Borrar iPhone en la pantalla.
Paso 2. Pulsa en Borrar iPhone y vuelve a pulsar para confirmar.
Paso 3. Se te pedirá que introduzcas la contraseña de tu ID de Apple para continuar.
Paso 4. Cuando hayas terminado, sigue las instrucciones que aparecen en pantalla para completar el proceso.
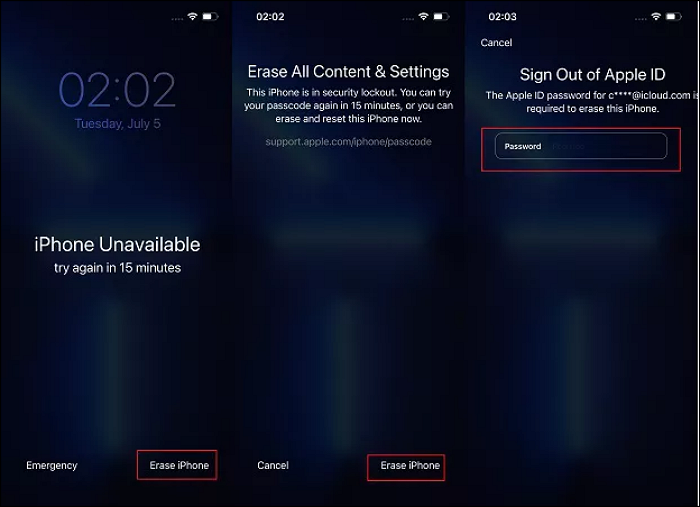
3. Sitio web de iCloud
Aparte de la opción Borrar iPhone en pantalla, también puedes borrar tu iPhone a través de iCloud. Pero sólo si has activado la función Buscar mi en tu iPhone bloqueado. Este método de borrado remoto de dispositivos está diseñado originalmente para borrar tu dispositivo y eliminar todo cuando pierdes tu iPhone o te lo roban.
Para desbloquear el código de acceso de la pantalla borrando el dispositivo a través de iCloud, realiza los siguientes pasos:
Paso 1. Abre un navegador en tu ordenador y visita iCloud.com.
Paso 2. Inicia sesión con tu ID de Apple.
Paso 3. Haz clic en Buscar iPhone.
Paso 4. A continuación, selecciona el iPhone bloqueado que deseas borrar.
Paso 5. Haz clic en Borrar iPhone > Borrar para continuar.
Paso 6. Sigue las instrucciones en pantalla para completar la autenticación e iniciar el borrado.
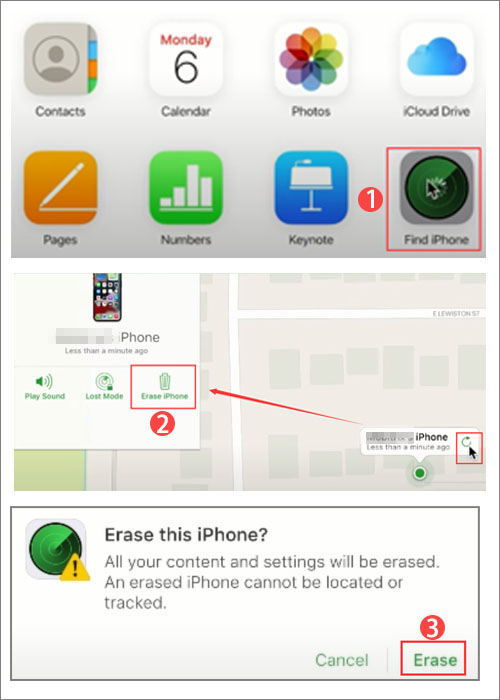
4. iTunes/Finder
Para utilizar iTunes para restaurar tu dispositivo a los ajustes de fábrica, primero tienes que poner tu iPhone en modo recuperación. Además, la función "Buscar mi" debe permanecer desactivada en tu iPhone bloqueado. Si tu ordenador es un Mac con macOS Catalina o posterior, puedes conectar el iPhone al Mac, abrir el Finder y hacer clic en el dispositivo bloqueado > Restaurar iPhone para empezar.
Si tienes un PC con Windows o tu Mac es macOS Mojave o anterior, entonces iTunes está disponible en su lugar.
He aquí cómo:
Paso 1. Para poner tu iPhone en modo recuperación:
- Para iPhone 6s o anteriores: Mantén pulsados al mismo tiempo los botones Home y superior (o lateral). Suéltalos cuando veas la pantalla del modo de recuperación.
- Para iPhone 7 o posterior: Mantén pulsados los botones superior (o lateral) y bajar volumen al mismo tiempo. Suéltalos cuando veas la pantalla del modo de recuperación.
- Para iPhone 8 o posterior: Pulsa y suelta rápidamente el botón de subir volumen. Pulsa y suelta rápidamente el botón de bajar volumen. A continuación, mantén pulsado el botón lateral hasta que veas la pantalla del modo de recuperación.
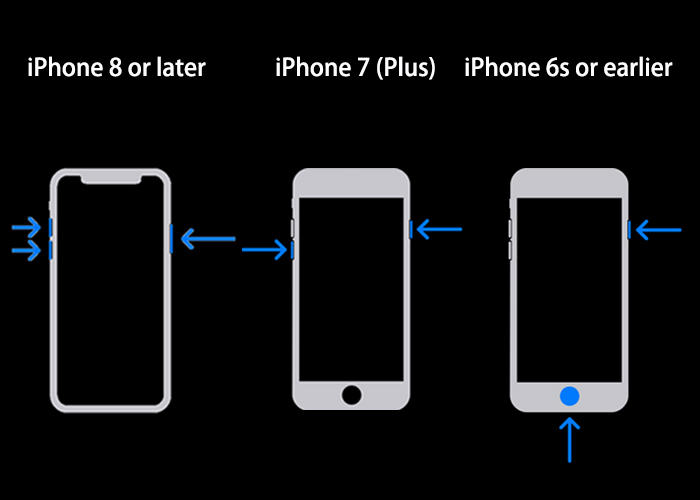
Paso 2. Conecta tu iPhone al ordenador e inicia iTunes.
Paso 3. Haz clic en el icono Dispositivo iPhone > Resumen.
Paso 4. Haz clic en Restaurar iPhone para empezar a restaurar tu iPhone a sus ajustes originales de fábrica.

Conclusión
En este artículo, hemos presentado la guía paso a paso sobre cómo desbloquear el iPhone sin contraseña utilizando Siri. Y también proporcionamos cuatro soluciones adicionales para ayudarte a salir de este dilema. Esperamos que esta guía te resulte útil.
Preguntas frecuentes sobre cómo desbloquear el iPhone sin código usando Siri
Para obtener más información sobre cómo desbloquear el iPhone sin código mediante Siri, puedes consultar las preguntas más frecuentes que aparecen a continuación.
1. ¿Qué hace Siri en tu iPhone?
Siri te permite realizar tareas cotidianas sólo con tu voz. En concreto, Siri puede utilizarse para traducir palabras, programar alarmas, localizar lugares, encontrar personas y mucho más.
2. ¿Está Siri escuchando todo el tiempo?
No. Sólo cuando recibe la orden "Hola, Siri" empieza a grabar y a escuchar.
3. ¿Puedo anular la contraseña del iPhone 12 con Siri?
No. Puedes utilizar Siri para desbloquear tu iPhone sólo cuando funciona con iOS 8~iOS 10.1. Sin embargo, el iPhone 12 viene con iOS 14. Por lo tanto, no es posible anular el código en el iPhone 12 mediante Siri.

