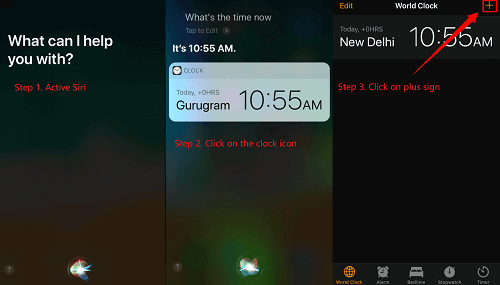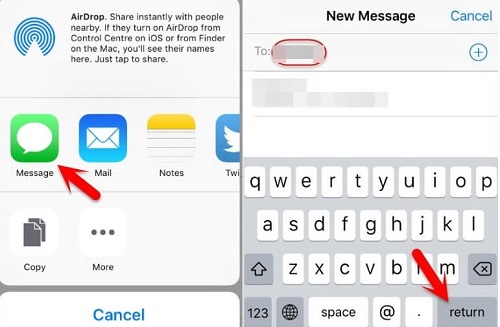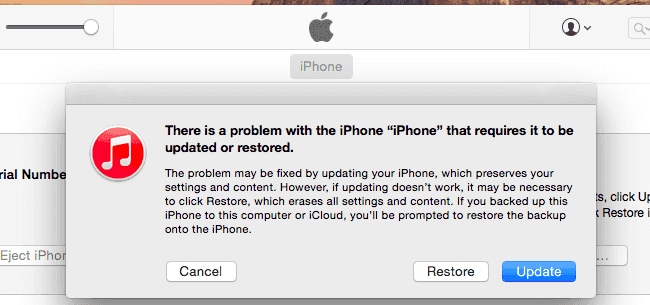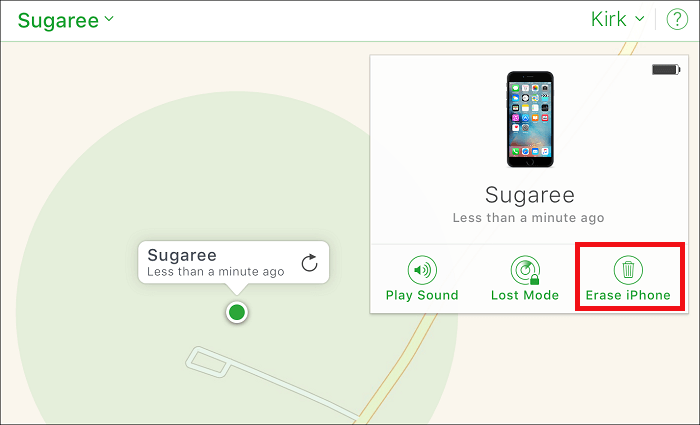Olvidar el código de acceso del iPhone puede ser molesto y frustrante porque tienes que dedicar mucho tiempo y energía a encontrar soluciones para desbloquearlo. Pero no tienes que preocuparte demasiado por este problema si utilizas una versión antigua del iPhone, ya que puedes desbloquearlo con una pantalla de llamada de emergencia. En cuanto a algunos iPhones más recientes, también puedes encontrar sus soluciones de desbloqueo en esta guía detallada.
Parte 1. Pasos para desbloquear el iPhone con la pantalla de llamada de emergencia [Sólo para iOS 6.1].
Antes de continuar, vale la pena mencionar que esta solución sólo funciona para iPhones con iOS 6.1. Y no te permite acceder a todos los datos de tu iPhone. En su lugar, sólo podrás acceder a los contactos, al marcador del teléfono y a las fotos después de desbloquearlo. Si quieres acceder al resto de datos de tu teléfono o si quieres desbloquear un iPhone con iOS 6.1 o posterior, deberías probar otras soluciones en su lugar.
Pasos para desbloquear el iPhone con la pantalla de llamada de emergencia:
Paso 1. Desliza para desbloquear el iPhone y escribe cualquier código de acceso. Toca "Cancelar" en la pantalla del código de acceso del iPhone.
Paso 2. Vuelve a deslizar para desbloquear el iPhone y, a continuación, pulsa "Llamada de emergencia".
Paso 3. Mantén pulsado el botón de Encendido hasta que aparezca el icono "Deslizar para apagar". Toca "Cancelar".
Paso 4. Marca 112 ó 119, pulsa el botón de llamada de emergencia y pulsa inmediatamente el botón "Cancelar". Pulsa el botón de encendido para apagar la pantalla.
Paso 5. Pulsa el botón Home o Power para encender la pantalla. Desliza para desbloquear el iPhone.
Paso 6. Mantén pulsado el botón de encendido durante unos 3 segundos y pulsa "Llamada de emergencia" antes de que aparezca "Deslizar para apagar" en la pantalla. Entonces, tu iPhone estará desbloqueado.
Parte 2. Cómo anular el código de acceso del iPhone con Siri [Sólo para iOS 10].
Si tu iPhone funciona con iOS 10 y tiene Internet activo, puedes utilizar Siri para desbloquear el dispositivo.
Paso 1. Pulsa prolongadamente el botón home para activar Siri > Pregunta "¿Qué hora es ahora?".
Paso 2. A continuación, Siri mostrará la hora local. Cuando aparezca el icono del reloj, haz clic en él.
Paso 3. A continuación, verás un Reloj Mundial con algunos iconos pequeños, como muestra la siguiente imagen. Haz clic en el signo más de la esquina superior derecha.
![Desbloquear el iPhone con Siri]()
Paso 4. Verás un cuadro de búsqueda, escribe cualquier carácter en él y "Selecciona todos" estos caracteres.
Paso 5. A continuación, verás varias opciones. Toca en "Compartir" para continuar. Selecciona el Mensaje.
Paso 6. En la página del mensaje, pulsa cualquier carácter del campo "Para" y pulsa "volver" desde el teclado.
Paso 7. Espera un rato y pulsa el botón Home, entonces tu iPhone estará desbloqueado.
![Desbloquear el iPhone con Siri]()
Parte 3. Cómo desbloquear cualquier iPhone con un desbloqueador de iPhone
Si prefieres una forma más accesible y cómoda de desbloquear tu iPhone, no deberías perderte este software de desbloqueo de iPhone profesional y fiable: EaseUS MobiUnlock. Con él, puedes eliminar un código de 4 dígitos, un código de 6 dígitos, Touch ID o Face ID de tu dispositivo. Y no sólo eso, también es útil para diversos escenarios, como:
Para desbloquear un iPhone con EaseUS MobiUnlock:
Paso 1. Descarga y abre EaseUS MobiUnlock, y luego selecciona "Desbloquear contraseña de pantalla".
Paso 2. Conecta el iPhone al ordenador y haz clic en "Inicio" para continuar.
Paso 3. Comprueba el modelo de tu dispositivo y haz clic en "Siguiente" para descargar la última versión del firmware para tu dispositivo. Si el firmware ya se ha descargado, selecciona el paquete manualmente.
Paso 4. Después de descargar o seleccionar el firmware, haz clic en "Desbloquear ahora". A continuación, aparecerá una ventana "Ahora" para que introduzcas la información, sólo tienes que hacer lo que te pide y volver a hacer clic en "Desbloquear" para eliminar la contraseña de tu iPhone.
Paso 5. Espera a que finalice el proceso. Después, se restablecerá tu iPhone y se eliminará la contraseña.
Parte 4. Cómo desbloquear el iPhone o iPad con iTunes
Si has sincronizado previamente tu iPhone con iTunes en un ordenador concreto, puedes restaurarlo desde ese ordenador. Esto borrará todo el contenido y los ajustes (incluido tu código de acceso) de tu dispositivo. Pero no importa si has hecho una copia de seguridad antes. A continuación se detallan los pasos para desbloquear el iPhone con iTunes.
Paso 1. Pon tu iPhone o iPad en modo recuperación.
iPhone con FaceID, iPhone SE (2ª Generación), iPhone 8/8 Plus: Pulsa y suelta rápidamente el botón de subir volumen > Pulsa y suelta rápidamente el botón de bajar volumen > Mantén pulsado el botón lateral hasta que veas el logotipo de Apple.
iPhone 7 y iPhone 7 Plus: Mantén pulsados simultáneamente el botón de bajar volumen y el botón de reposo/activación > Suelta ambos botones cuando aparezca el logotipo de Apple en la pantalla.
iPhone6s, iPhone 6s Plus o iPhone SE (1ª generación): Mantén pulsados simultáneamente el botón Inicio y el botón Reposo/Despertar > Suelta los botones cuando veas el logotipo de Apple.
Paso 2. Restaura tu iPhone o iPad.
- Inicia la última versión de iTunes en tu ordenador.
- Conecta tu iPhone al ordenador y verás una ventana que dice: "Hay un problema con el iPhone que requiere que se actualice o se restaure".
- En esa ventana, selecciona "Restaurar" para borrar tu iPhone.
Paso 3. Configura tu iPhone como nuevo.
![Restaurar iPhone desde iTunes]()
Parte 5. Desbloquear el iPhone a distancia con la función Buscar mi iPhone
La última solución para desbloquear un iPhone es mediante la función Buscar mi, que puede ayudarte a eliminar todo, incluido el código de acceso, de tu iPhone o iPad. Pero tienes que asegurarte de que has activado previamente la función Buscar mi en tu iPhone y de que hay una conexión a Internet activa en tu dispositivo.
Paso 1. Abre iCloud.com en tu ordenador > Inicia sesión con tu ID de Apple y tu contraseña.
Paso 2. Elige "Buscar mi". > Haz clic en la opción "Todos los dispositivos" para ver todos los dispositivos vinculados a tu ID de Apple.
Paso 3. Selecciona tu iPhone o iPad bloqueado.
Paso 4. Elige "Borrar iPhone".
Paso 5. Haz clic en el botón "Borrar iPhone" para borrar el iPhone.
![Desbloquear el iPhone a distancia con la función Buscar mi iPhone]()
Conclusión
Esto es todo sobre cómo desbloquear el iPhone con una pantalla de llamada de emergencia. Como puedes ver, utilizar una pantalla de llamada de emergencia para desbloquear un iPhone sólo funciona para iPhones con iOS 6.1. Y para otros iPhones o iPads, tienes que recurrir a las otras cuatro soluciones en busca de ayuda.