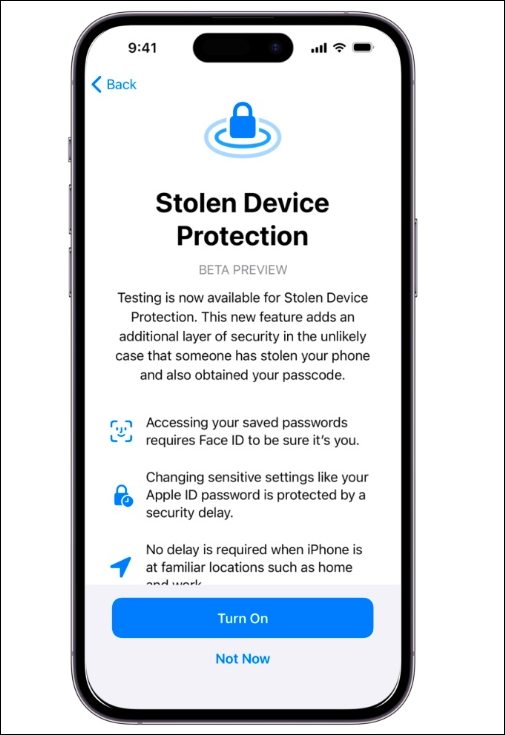Tabla de Contenido
![]() Artículos Relacionados
Artículos Relacionados
Cómo activar la protección contra dispositivos robados iOS 17.3
El nuevo iOS 17.3 trae nuevas y potentes prestaciones, además de corregir errores en tus dispositivos. El debut de iOS 17.3 significa que iOS ha llevado sus prestaciones de seguridad a un nivel superior. Una de las prestaciones más llamativas es la Protección de Dispositivos Robados.
La Protección de Dispositivos Robados es para ofrecer más protección de seguridad a tu iPhone. ¿Quieres explorar la nueva función del nuevo iOS 17.3? En este post, te explicaremos cómo activar la Protección de Dispositivos Robados paso a paso. Esta es también una guía completa sobre la Protección de Dispositivos Robados.
Parte 1. ¿Qué es la Protección de Dispositivos Robados y cómo funciona?
La Protección de Dispositivos Robados es una nueva función introducida por iOS 17.3. Añade una nueva limitación de seguridad a tu dispositivo iOS. El objetivo de esta función es proteger tu cuenta e información personal si te roban el iPhone. Cuando tu iPhone está encendido y no se encuentra en un lugar familiar, como tu casa u oficina, requiere pasos de seguridad adicionales para acceder a algunas funciones. Estas ubicaciones familiares las estableces tú y requieren que actives siempre los servicios de Localización.
🎈¿Cómo funciona la Protección de Dispositivos Robados?
El núcleo más importante de la Protección de Dispositivos Robados es la identificación biométrica. Si tu iPhone no está en un lugar conocido, necesitas una verificación biométrica (Touch ID o Face ID) para realizar algunas acciones:
- Desactiva el Modo Perdido
- Crear una nueva Tarjeta Apple
- Ver el número de tarjeta virtual de tu Tarjeta Apple
- Borra todo el contenido y los ajustes (Restablecer de fábrica el iPhone en Ajustes)
- Examinar y utilizar las contraseñas guardadas en el Llavero
- Realiza algunas acciones en Wallet (Apple Cash o transferencias de Ahorro)
- Utilizar algunos métodos de pago guardados para el "autorrelleno" en Safari
- Utiliza el Inicio rápido para configurar un nuevo dispositivo
Parte 2. Cómo activar la protección contra dispositivos robados [Paso a paso].
Ahora ya conoces la potente función de la Protección de Dispositivos Robados. En esta parte, te explicaremos cómo activar la Protección de Dispositivos Robados en tu iPhone o iPad paso a paso. En primer lugar, debes asegurarte de que tu dispositivo ejecuta iOS 17.3 o posterior. Si no es así, puedes actualizar tu iPhone a la última versión de iOS 17.
📱Para comprobar tu versión de iOS:
- Ve a Ajustes > General > Actualización de Software.
Estos son los pasos para activar la Protección de Dispositivos Robados.
Paso 1. Abre tu iPhone o iPad y dirígete a la app Ajustes.
Paso 2. Desplázate hacia abajo para pulsar la opción "Face ID y código de acceso".
Paso 3. Introduce tu código de acceso para acceder a este servicio.
Paso 4. Desplázate hacia abajo en la pantalla hasta encontrar "Protección de dispositivos robados".
Paso 5. Toca en "Activar protección".
Paso 6. Aparecerá la página "Protección de dispositivos robados".
Paso 7. Empieza a configurar el Retraso de Seguridad siguiendo sus instrucciones en pantalla.

Cómo configurar las ubicaciones familiares en tu iPhone.
Paso 1. Abre tu dispositivo iOS y ve a la aplicación Mapas.
Paso 2. Haz clic en el icono de Inicio.
Paso 3. Toca "Abrir mi tarjeta de contacto" en la página de la nueva tarjeta de contacto.
Paso 4. Toca "añadir dirección" para añadir la ubicación de tu casa u oficina.
Si quieres saber más sobre cómo utilizar la Protección de Dispositivos Robados, puedes consultar una guía de Apple sobre Protección de Dispositivos Robados.
Parte 3. Cómo desactivar la Protección de Dispositivos Robados
Aunque esta función proporciona una capa adicional de protección para los dispositivos iOS, a veces necesitas desactivar este servicio. O sientes que este servicio te molesta, especialmente cuando estás en un lugar desconocido y te resultará molesto cambiar la contraseña de tu ID de Apple. En este punto, puedes optar por desactivar la Protección de Dispositivos Robados. Si lo necesitas, sigue los pasos que se indican a continuación.
Paso 1. Ve a la aplicación Ajustes.
Paso 2. Pulsa "Face ID y código".
Paso 3. Introduce el código de acceso de tu pantalla para iniciar sesión.

Paso 4. Desplázate hacia abajo hasta encontrar Protección de Dispositivos Robados.
Paso 5. Toca para desactivar la Protección de Dispositivos Robados.
Paso 6. Después, la Protección de Dispositivos Robados se desactivará en tu dispositivo.
📝Nota: Cuando intentes desactivar la Protección de Dispositivos Robados fuera de una zona conocida, se producirá un retardo de seguridad antes de que se pueda desactivar la función.
Parte 4. Cómo desactivar la protección de dispositivos robados sin ID de Apple
Es posible que no puedas desactivar la Protección de Dispositivos Robados por algunas razones. Por ejemplo, si quieres utilizar la verificación biométrica, Face ID y Touch ID no están disponibles. No puedes cambiar la contraseña de tu ID de Apple debido a algún fallo en el Retraso de seguridad. O simplemente no recuerdas la contraseña de tu ID de Apple. No importa cuál sea la razón, EaseUS MobiUnlock puede ayudarte a eludir la Protección de Dispositivos Robados. EaseUS MobiUnlock es un desbloqueador profesional de iPhone que te ayuda a solucionar problemas de iPhone como iPhone No Disponible, iPhone Desactivado y Bloqueo de Seguridad.
Si no puedes desactivar la Protección de Dispositivos Robados, EaseUS MobiUnlock puede ayudarte a eliminar el ID de Apple sin contraseña. Más tarde, puedes volver a iniciar sesión en tu ID de Apple o crear uno nuevo.
Recordatorio: Antes de empezar, asegúrate de que has activado la autenticación de dos factores para tu ID de Apple. Si alguna vez has establecido un bloqueo de pantalla para tu dispositivo, asegúrate de que puedes recordar el código de acceso porque necesitamos que confíes en este ordenador en tu dispositivo.
Paso 1. Inicia EaseUS MobiUnlock en tu ordenador y conecta tu iPhone o iPad. Selecciona "Desbloquear Apple ID" en la página de inicio de este programa.
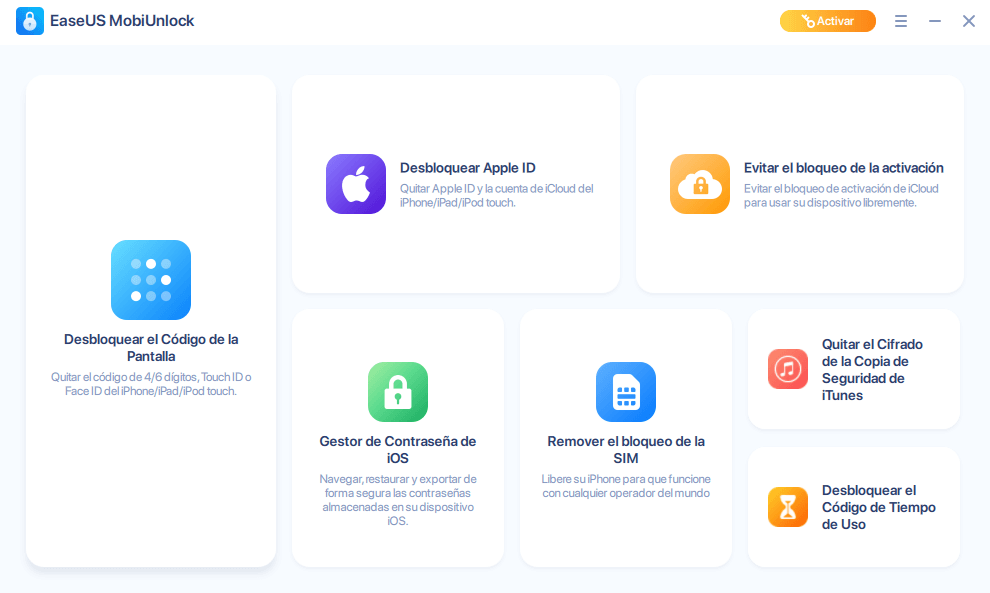
Paso 2. A continuación, nuestro programa empezará a reconocer tu dispositivo. Una vez detectado tu dispositivo, haz clic en "Iniciar" para continuar. A continuación, tendrás que descargar un firmware. Cuando el firmware esté listo, haz clic en "Desbloquear Ahora".

Paso 3. Aparecerá una pantalla de advertencia que te pedirá que introduzcas la información necesaria. Procede introduciendo lo que necesita y luego pulsa el botón "Desbloquear".

Paso 4. Espera a que se elimine tu ID de Apple. A continuación, podrás volver a acceder a tu dispositivo con un nuevo ID de Apple.

Conclusión
La nueva función Protección de Dispositivos Robados de iOS 17.3 ofrece una mayor capa de protección de seguridad. Este artículo proporciona una guía completa sobre la Protección de Dispositivos Robados. Ahora ya sabes cómo funciona y cómo activar la Protección de Dispositivos Robados en tu iPhone. En resumen, puedes seguir estos sencillos pasos para activar la Protección de Dispositivos Robados:
- Ajustes > Face ID y código de acceso > Código de acceso > Activar protección
Si necesitas desactivar la Protección de Dispositivos Robados, puedes seguir un camino similar para desactivarla. Si tienes problemas con tu Face ID o Touch ID, se recomienda utilizar EaseUS MobiUnlock para eliminar tu cuenta de ID de Apple de tu iPhone.
¡Comparte este post con tus amigos si te resulta útil!