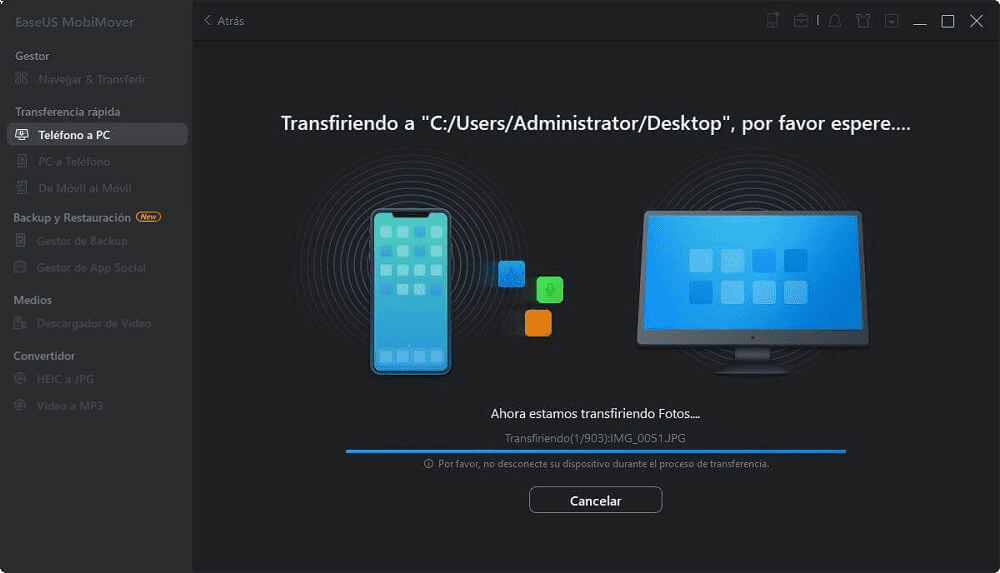Cómo transferir archivos del PC al iPhone mediante un USB con/sin iTunes
Resumen
Si estás buscando una forma de transferir archivos del PC al iPhone mediante un USB con/sin iTunes, no puedes perderte esta guía, que compartirá dos métodos sencillos que te ayudarán a transferir fotos, música, libros y películas del PC al iPhone por USB.
Se aplica a: iPhone 11 Pro Max/11 Pro, iPhone XS Max/XS/XR, iPhone X, iPhone 8/8 Plus, iPhone 7/7 Plus, iPhone 6/6s
¿Te has encontrado alguna vez con los siguientes problemas?
- "¿Por qué no puedo importar directamente las fotos de mi PC con Windows a mi iPhone utilizando el USB?"
- "¿Cómo puedo descargar películas de Windows 10 a mi iPhone 8 Plus a través del cable USB?"
- "¿Puedo poner música en mi nuevo iPhone X desde mi ordenador utilizando el USB sin iTunes?"
Si es así, puedes encontrar soluciones aquí. En este tutorial, compartiremos dos métodos sencillos que te ayudarán a pasar archivos del PC al iPhone con un cable USB, tanto si tienes iTunes como si no. Ambos métodos tienen una característica común: transferir archivos del PC al iPhone mediante un USB. Pero en cuanto al tipo de datos que cada método permite transferir, hay un poco de diferencia entre ellos.
- EaseUS MobiMover: Te permite transferir casi todos los datos populares de iOS, incluyendo fotos, vídeos, música, tonos de llamada, audiolibros, notas de voz, contactos, notas y mucho más.
- iTunes: Sólo te permite transferir aplicaciones y algunos archivos multimedia como fotos, música, programas de televisión y películas.
Método 1. Cómo transferir archivos del PC al iPhone mediante un USB con EaseUS MobiMover
Esta es la forma más sencilla y rápida entre todas las formas de pasar archivos al iPhone desde el PC. EaseUS MobiMover es una herramienta de transferencia de datos iOS completa que está desarrollada para transferir datos entre un dispositivo iOS y un ordenador o para mover archivos entre dos dispositivos iOS. Todo lo que necesitas es un cable USB compatible para conectar tu iPhone al ordenador y descargar MobiMover para iniciar la transferencia de datos. A continuación se muestran algunas de sus características más destacadas en la transferencia de archivos del PC al iPhone:
- Ahorro de tiempo: Sólo se necesitan varios minutos para transferir más de 1000 fotos y canciones de gran tamaño.
- Amplia cobertura de archivos: Admite la transferencia de más de 20 tipos de datos como fotos, vídeos, contactos, mensajes, etc.
- Sin pérdida de datos: A diferencia de iTunes, MobiMover no borrará tu iPhone mientras transfiere los archivos.
- Compatible con macOS y Windows.
- Gestión de datos de iOS: Puedes añadir, editar, organizar y eliminar archivos del iPhone en tu ordenador con un manejo más cómodo del teclado.
- Descarga de vídeos online: Puedes utilizar el Descargador de Vídeo de MobiMover para descargar clips de Twitch o descargar gratuitamente vídeos de YouTube, Vimeo, Facebook, Instagram y otros sitios pop.
Paso 1. Conecte su iPhone/iPad a su ordenador y pulse "Confiar" en su dispositivo para continuar. Inicie EaseUS MobiMover y vaya a "PC a Teléfono" > "Seleccionar archivos"
Paso 2. Ahora elija los archivos que desea transferir. Después de elegir los archivos deseados, haga clic en "Abrir".
Paso 3. Haga clic en "Transferir" para comenzar a transferir los archivos del PC al iPhone o iPad. Cuando haya terminado, ve a la aplicación correspondiente en el dispositivo iOS o iPadOS para comprobar los elementos.
Método 2. Cómo transferir archivos al iPhone desde el PC mediante un USB con iTunes
Si quieres transferir aplicaciones y archivos multimedia del PC al iPhone, puedes utilizar iTunes para hacerlo fácilmente. Cabe mencionar que iTunes borrará tus datos actuales en el iPhone. Y estos datos ya no se pueden recuperar. Si no quieres perder ningún dato de tu dispositivo, puedes recurrir al Método 1 para hacerlo sin pérdida de datos. Si no te importa, sigue adelante para transferir películas, fotos, música, podcasts, etc. desde el ordenador a tu iPhone a través de iTunes.
Paso 1. Prepara los archivos que quieres transferir a tu iPhone desde el PC. Es mejor que los pongas en un lugar donde sea fácil de conseguir.
Paso 2. Abre tu iTunes > Conecta tu iPhone al ordenador.
Paso 3. En Ajustes, haz clic en "Fotos" (cualquier tipo de datos que quieras transferir), aquí tomamos Fotos como ejemplo.
Paso 4. Selecciona la casilla de verificación situada junto a cada elemento que quieras transferir y, a continuación, selecciona las carpetas que almacenan las fotos que quieres transferir.
Paso 5. Haz clic en Aplicar. Y entonces, todas las fotos se sincronizarán con tu iPhone o iPad.
![Poner archivos en el iPhone desde el PC vía USB]()
- Nota:
- Transferir archivos grandes como imágenes, fotos y vídeos del PC al iPhone suele llevar mucho tiempo. Para hacerlo más fácil, puedes transferir imágenes mediante métodos que únicamente se dedican a transferir fotos del PC al iPhone.
Nota adicional: Cómo transferir archivos del iPhone al PC mediante un USB y viceversa
Es mucho más fácil utilizar MobiMover que iTunes, ¿verdad? Además, como gestor de datos del iPhone de una sola vez, MobiMover sigue siendo bueno para hacer copias de seguridad de los datos del iPhone en el ordenador de forma accesible y legible, algo que no puede hacer iTunes. ¿Cómo hacerlo? Sigue adelante para obtener respuestas.
Tipos de datos compatibles con la transferencia de iPhone a PC
Fotos: Rollo de la cámara, Biblioteca de fotos, Flujo de fotos, Vídeos de fotos
Vídeos: Películas, programas de televisión, vídeos musicales
Audios: Música, tonos de llamada, notas de voz, audiolibros, listas de reproducción
Otros: Contactos, Notas, Mensajes, Mensajes de voz, Libros y Favoritos de Safari
Paso 1. Conecte su iPhone al PC con Windows 7 o posterior. Ejecute EaseUS MobiMover, elija "Teléfono a PC" y haga clic en el botón "Siguiente" en la pantalla. Este modo le permite transferir datos de iPhone a PC en un solo clic.
Paso 2. Este programa MobiMover soporta la transferencia de audio, videos, imágenes, libros, contactos, mensajes, etc. de iPhone a PC. Aquí, elija lo que quiere transferir. MobiMover guardará los archivos en su escritorio por defecto. Puede personalizar la ruta según sus necesidades.
Paso 3. Ahora, haga clic en el botón "Transferir" para comenzar a transferir las fotos u otros archivos de su iPhone al PC. El tiempo de transferencia depende del tamaño del archivo. Espere pacientemente.
Conclusión
Con EaseUS MobiMover, puedes sincronizar datos de forma sencilla y rápida entre el dispositivo iOS y el ordenador o entre dos dispositivos iOS, y aprender cómo compartir archivos entre dos computadoras. Si no quieres instalar ningún software de terceros en tu PC, puedes utilizar iTunes en el método 2 para pasar archivos al iPhone desde el PC.