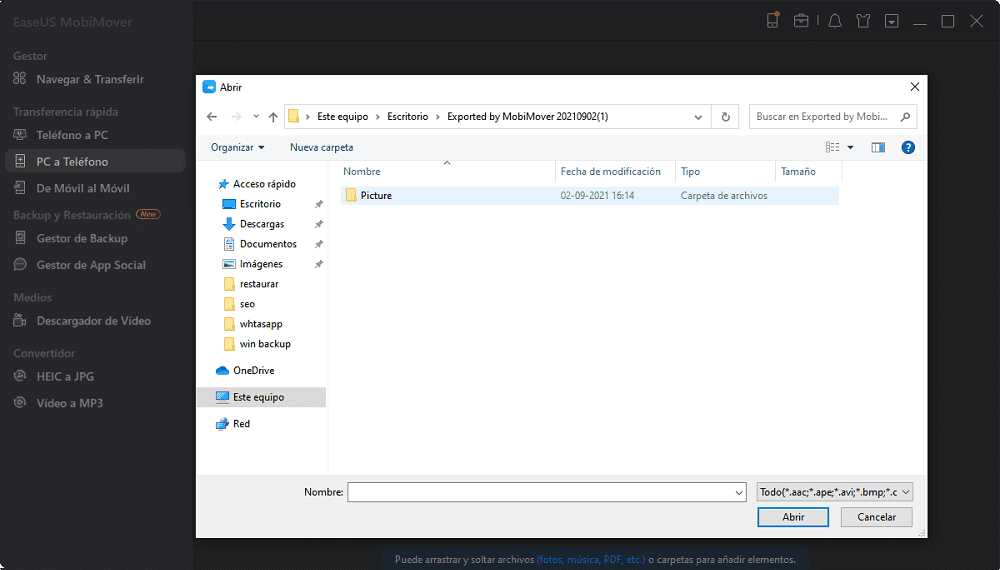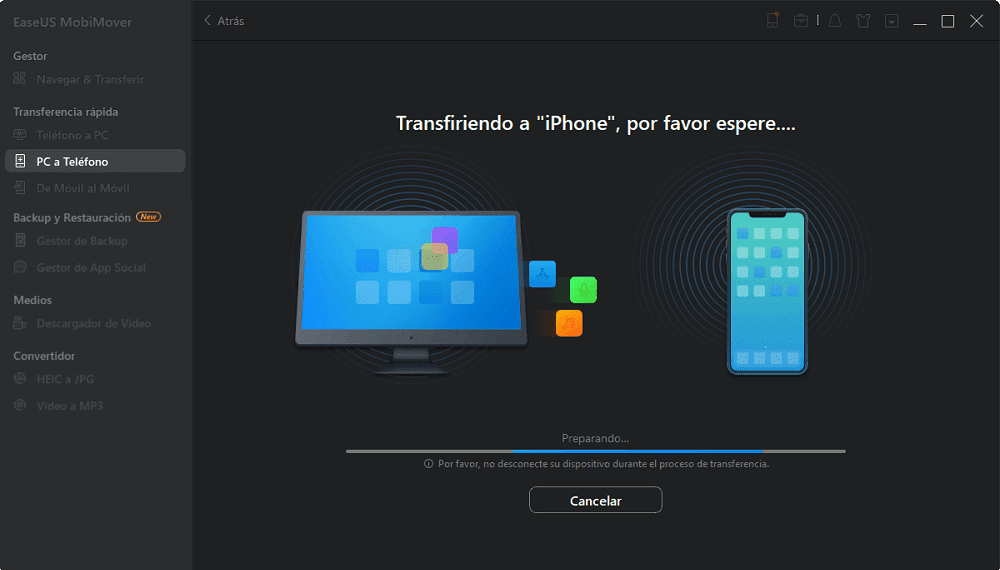4 Formas para pasar fotos desde ordenador a iPhone
Resumen
Aquí se presenta una forma gratuita y fácil para importar fotos desde ordenador a iPhone o versiones anteriores u otros dispositivos de iOS.
Hace dos días fui a un picnic con mis amigos y tomamos muchas fotos con mi cámara, y quiero transferirlas a mi nuevo iPhone 8, cómo puede hacerlo? Gracias!
Descargué una gran cantidad de fondos de pantalla, quería saber cómo puedo pasar esas imágenes a mi iPad? Realmente necesito una herramienta que me ayude a hacer este trabajo.
Seguro que en cuanto a transferencia de PC o de dispositivo iOS, la prmera solución que viene a nuestra mente es iTunes, pero la operación a través de iTunes es un poco complicada, al sincronizar las fotos de su computadora con su iPholne, todas las fotos, músicas, tonos de llamada, iBooks y otros archivos multimedia que han sincronizado a su iPhone serán borrados. Entonces si hay alguna forma fácil de hacer eso? He aquí mostraremos cómo pasar fotos de PC a iPhone 8 u otros dispositivos iOS de forma gratuita.
Método 1. Forma gratuita para pasar fotos a iPhone u otros dispositivos iOS [Más fácil]
Es verdad que hay muchas herramientas en el mercado que pueden ayudar a transferir fotos a los dispositivos iOS, pero algunas cuestan demasiado. Aquí me gustaría presnetarle un software de transferencia de datos de iPhone totalmente gratuito - EaseUS MobiMover Free para ayudarnos a importar fotos a dispositivos iOS como iPhone, iPad o iPod de manera más fácil y eficaz dentro de 3 pasos. Además, puede usar esta herramienta para transferir otros tipos de datos, como música, películas, contactos etc desde sus dispositivos iOS a su computadora.
Además, tiene muchas otras características destacadas:
- Soporta la transferencia de una gran variedad de datos, incluyendo fotos, vídeos (programas de televisión, películas o más), archivos de audio (música, tonos de llamada, audiolibros...), contactos, mensajes y más.
- Permite acceder y gestionar el contenido del iPhone desde el ordenador de forma eficiente.
- Es un programa para descargar youtube gratis.
Guía de usar EaseUS MobiMover Free para pasar fotos a dispositivos iOS:
Primero use el botón de descarga de abajo para descargar gratis e instalar EaseUS MobiMover Free en su PC o Mac.
Paso 1. Conecta tu iPhone a tu ordenador y toca "confiar" en tu dispositivo. Inicia EaseUS MobiMover y navega hasta el modo "PC a Teléfono". Haz clic en "Seleccionar archivos" para transferir datos del ordenador al iPhone sin iTunes.
Paso 2. El Explorador de archivos de Windows ya está abierto, por lo que puedes explorar libremente los archivos que deseas transferir. Después de seleccionar los archivos deseados, haz clic en "Abrir".
Paso 3. Puedes obtener una vista previa de la información detallada de los archivos seleccionados en el panel derecho. La opción "Añadir contenido" te permite añadir más elementos para transferir. También puedes arrastrar directamente los archivos al área designada. Por último, haz clic en "Transferir" para transferir los datos de tu ordenador al iPhone. No desconectes tu iPhone hasta que el proceso se haya completado. La transferencia no tardará mucho, así que espera pacientemente.
Método 2. Sincronizar fotos del PC al iPhone 11 a través de iTunes [Nuevo iPhone]
El iTunes es la herramienta por defecto para que los usuarios muevan las fotos a los dispositivos iOS desde el ordenador. Pero para la mayoría de los usuarios de iOS, iTunes no es un software fácil de usar ya que borrará todos los datos anteriores de su iPhone. Pero si compra un nuevo iPhone y necesita mover archivos desde el ordenador a él, puede seguir los siguientes pasos para hacerlo. Antes de tomar este camino, es necesario asegurarse de que su iCloud Fotos en el iPhone ha sido desactivado.
Paso 1. Conecte su iPhone 11 al ordenador mediante un cable USB > Ejecute iTunes > Haga clic en el botón "Dispositivo" > Seleccione "Fotos".
Paso 2. Marque la opción "Sincronizar fotos" > Seleccione las fotos y vídeos que desea transferir en la opción "Copiar fotos de".
Paso 3. Haga clic en "Aplicar" para comenzar a sincronizar las fotos con el iPhone.
- Nota:
- Asegúrese de tener la última versión de iTunes instalada en su ordenador.
Método 3. Pasar fotos de PC a iPhone con el almacenamiento en la Nube [De pago]
Además de iTunes y iCloud, también puede transferir fotos de PC a iPhone utilizando algunos servicios de Drive como Google Drive, OneDrive y Dropbox. La mayoría de ellos tienen costes adicionales para subir y descargar. Aquí tomamos Google Drive como ejemplo.
Paso 1. En su ordenador, abra https://photos.google.com/ > Inicie sesión con su cuenta > Cree un nuevo álbum > Elija las fotos del PC para subirlas a Google Photos.
Paso 2. En el iPhone 11 o el iPad, ve a App Store > Instale Google Photos > Inicie sesión con la misma cuenta que utiliza en el ordenador.
Paso 3. A continuación, todas las fotos se sincronizarán con Google Fotos de su iPhone y podrá descargarlas en su iPhone 11, iPad u otros dispositivos iOS.
Método 4. Transferir un pequeño número de fotos del PC al iPhone por correo electrónico
Es la forma más sencilla y probablemente la más rápida de pasar fotos de pc a iphone. Puede enviar fotos a través de Gmail, Hotmail, Yahoo y otros correos electrónicos. Sin embargo, este método sólo funciona bien cuando se transfiere un pequeño número de imágenes. Si tiene un gran número de fotos y vídeos, es mejor conectar su iPhone 11 al ordenador y transferirlos a través de EaseUS MobiMover.
Conclusión
Como puede ver, puede transferir rápidamente fotos de PC a iPhone 11/XS/XR/X/8 tomando los métodos que mencionamos arriba. En resumen:
- EaseUS MobiMover puede mover los datos del ordenador al iPhone 11 de forma segura y sin pérdida de datos.
- iTunes es fácil de usar pero podría causar la pérdida de datos.
- Google Drive es conveniente para transferir datos sin conectar el iPhone al ordenador, pero tienen un espacio de almacenamiento limitado y tienen un costo adicional para la carga y descarga.
- El correo electrónico está más disponible para transferir un pequeño número de fotos.