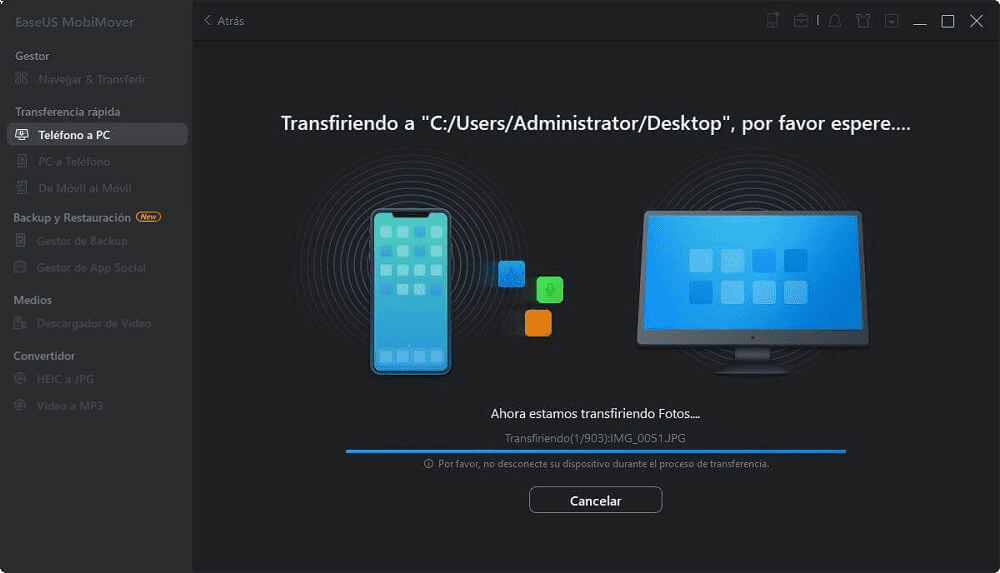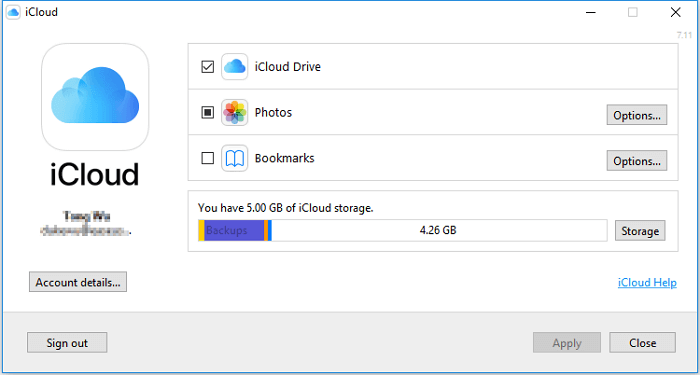Cómo transferir archivos de iPhone a PC sin iTunes
Resumen
Si quieres transferir archivos de iPhone a PC sin iTunes, aquí puedes encontrar la forma de hacerlo. En esta guía, nos gustaría mostrarte tres métodos sencillos para que puedas importar fotos, vídeos, música, contactos, mensajes y mucho más desde tu iPhone al PC sin ningún coste ni limitación. Lee esta entrada del blog para conocer los detalles.
Como todos sabemos, iTunes está siendo abandonado poco a poco por los usuarios de iOS. Debido a su pobre rendimiento, está siendo sustituido por algunas alternativas a iTunes. Estas alternativas pueden ser un servicio en la nube, un programa, una unidad USB o cualquier otro servicio que pueda realizar las tareas de iTunes. Si estás buscando una solución alternativa a iTunes que pueda transferir archivos de iPhone a PC, esta guía es para ti. A continuación te presentaremos algunas formas alternativas a iTunes viables para este propósito.
Parte 1. Transferir archivos de iPhone a PC sin iTunes mediante EaseUS MobiMover
Se aplica a: Fotos, vídeos, archivos de audio, contactos, mensajes, podcasts, libros...
Si estás buscando una alternativa perfecta a iTunes para transferir archivos de iPhone a PC, piensa en esta versátil herramienta de transferencia de datos para iPhone: EaseUS MobiMover. Con ella instalada en tu ordenador, puedes transferir varios datos del iPhone como fotos, mensajes, vídeos, contactos, notas y mucho más. Cuenta con una velocidad rápida y una interfaz fácil de usar. Incluso si eres un novato en el ordenador, puedes utilizar este programa para transferir datos con facilidad. Tras la transferencia, todos estos archivos se almacenarán en tu PC de forma accesible y visible, y podrás utilizarlos cuando quieras.
Ahora, deja que EaseUS MobiMover te ayude a transferir archivos del iPhone al PC sin iTunes.
Paso 1. Conecte su iPhone al PC con Windows 7 o posterior. Ejecute EaseUS MobiMover, elija "Teléfono a PC" y haga clic en el botón "Siguiente" en la pantalla. Este modo le permite transferir datos de iPhone a PC en un solo clic.
Paso 2. Este programa MobiMover soporta la transferencia de audio, videos, imágenes, libros, contactos, mensajes, etc. de iPhone a PC. Aquí, elija lo que quiere transferir. MobiMover guardará los archivos en su escritorio por defecto. Puede personalizar la ruta según sus necesidades.
Paso 3. Ahora, haga clic en el botón "Transferir" para comenzar a transferir las fotos u otros archivos de su iPhone al PC. El tiempo de transferencia depende del tamaño del archivo. Espere pacientemente.
Parte 2. Transferir archivos de iPhone a PC sin iTunes a través de iCloud
Se aplica a: Fotos, Contactos, Calendarios, Recordatorios, Notas y más
Si has hecho una copia de seguridad de los datos de tu iPhone en iCloud, podrás acceder a los archivos del iPhone en tu PC a través del sitio web de iCloud o de la aplicación de iCloud. A continuación se indican los pasos:
Nota: Apple sólo ofrece 5 GB de capacidad de almacenamiento de forma gratuita. Eso significa que tienes que comprar almacenamiento adicional si te quedas sin espacio.
Pasos para acceder a los archivos del iPhone a través del sitio web de iCloud
Paso 1. Ve a iCloud.com en tu ordenador (PC y Mac).
Paso 2. Inicia sesión con tu ID de Apple y tu contraseña.
Paso 3. A continuación, se te mostrará la categoría del archivo.
Paso 4. Elige los archivos que deseas transferir a tu ordenador.
![Transfiere archivos del iPhone al PC]()
Pasos para acceder a los archivos del iPhone a través de la aplicación iCloud
Paso 1. Abre los Ajustes de tu iPhone > [tu nombre] > iCloud.
Paso 2. Activa la opción correspondiente. (Por ejemplo, selecciona "Fotos" y activa "Fotos de iCloud" si quieres transferir fotos al PC)
Paso 3. Inicia el panel de control de iCloud en tu ordenador.
Paso 4. Accede a tu cuenta de iCloud.
Paso 5. Entonces podrás acceder a los archivos de tu iPhone desde tu PC.
![Transferir archivos del iPhone al PC con iCloud para Windows]()
Por el método anterior, es posible que sepas que iCloud te exigirá que compres almacenamiento adicional si te quedas sin espacio, lo que puede ser algo frustrante, ya que no todo el mundo está dispuesto a gastar esa cantidad de dinero. Por lo tanto, es inteligente encontrar una alternativa a iCloud para hacer este trabajo en su lugar.
Parte 3. Transferir archivos de iPhone a PC sin iTunes por correo electrónico
Se aplica a: Fotos, documentos y otros archivos pequeños
Además de los tres métodos anteriores, también puedes utilizar el correo electrónico para transferir archivos entre el iPhone y el ordenador. Pero este método es más adecuado para transferir archivos pequeños. Si tienes muchos archivos que transferir, vuelve a utilizar los métodos mencionados anteriormente.
Paso 1. Abre la aplicación de correo electrónico en tu iPhone.
Paso 2. Redacta un correo electrónico para adjuntar los archivos que quieras transferir.
Paso 3. Accede a tu cuenta de correo electrónico en tu ordenador.
Paso 4. Descarga los archivos adjuntos en tu ordenador.
- Nota
- "¿Cómo transferir fotos del iPhone al ordenador? " es también una pregunta frecuente entre los usuarios de iOS. Si tienes muchas fotos que transferir, te sugerimos que utilices Windows Explore y la aplicación Fotos. Ambas aplicaciones facilitan la transferencia de fotos del iPhone al ordenador.
Parte 4. Transferir archivos de iPhone a PC sin iTunes a través de Google Drive
Se aplica a: Fotos, contactos y eventos del calendario
Aparte del servicio iCloud de Apple y de las herramientas de transferencia de terceros, algunos servicios en la nube ajenos a Apple, como Google Drive, también son una opción para la transferencia de datos. A continuación te explicamos cómo transferir datos del iPhone al PC con Google Drive.
Paso 1. Descarga y abre Google Drive en tu iPhone, y luego inicia sesión con tu cuenta de Google.
Paso 2. Toca el icono de Añadir en tu aplicación de Google Drive > Busca y selecciona los archivos del iPhone que quieras subir
Paso 3. Pulsa en Cargar.
Paso 4. En tu PC, visita los sitios web de Google Drive y luego descarga los datos que quieras en tu ordenador.
Conclusión
En realidad, hay muchas más opciones para transferir archivos del iPhone al ordenador. Por ejemplo, también puedes conseguir el mismo objetivo a través de servicios en la nube como Dropbox, Onedrive, etc. Pero en comparación con el servicio en la nube, los métodos mencionados anteriormente son relativamente más sencillos de manejar. Además, si te desconcierta la pregunta "¿cómo puedo pasar archivos del PC al iPhone?", también tenemos formas para ayudarte a resolverlo. Eso es todo sobre nuestra guía, espero que pueda ayudarte.