Cómo compartir la contraseña WiFi del iPhone al Mac [5 formas rápidas y sencillas]
Luis Última actualización el 15/11/2024 enDesbloquear un iPhone
Resumen:
En este post, nos centraremos en cómo compartir la contraseña Wi-Fi del iPhone al ordenador Mac o Windows de un par de formas eficaces. Si quieres exportar tu contraseña Wi-Fi a tu Mac, estás en la página correcta. Sigue leyendo para obtener más información útil.
Hoy en día, compartir Wi-Fi es habitual en nuestra vida cotidiana, a medida que se desarrolla la red móvil. A veces, puede que quieras compartir las contraseñas Wi-Fi del iPhone al portátil, o compartir la contraseña Wi-Fi del iPhone al Mac, o comprobar las contraseñas Wi-Fi de tu Mac. Es fácil hacerlo. En esta entrada del blog, te presentaremos cómo compartir una contraseña Wi-Fi de iPhone a Mac para conectarte a Internet o para otros fines y cómo transferir contraseñas Wi-Fi en bloque de iPhone a Mac para gestionarlas o comprobarlas en el ordenador.
Sin más dilación, ¡vamos a sumergirnos ya!
| Arregla | Eficacia | Dificultad |
| 1️⃣EaseUS MobiUnlock | Súper alto: comparte, visualiza y exporta la contraseña Wi-Fi del iPhone al Mac en cuestión de minutos. | Superfácil |
| 2️⃣The Opción Wi-Fi | Alto - compartir la contraseña Wi-Fi con otros entre dos dispositivos Apple | Fácil |
| 3️⃣iCloud Llavero | Moderado - Recupera la contraseña Wi-Fi a través del Llavero de iCloud en Mac. | Fácil |
| 4️⃣View en el iPhone directamente | Moderado: puedes ver la contraseña Wi-Fi de tu iPhone y copiarla para enviarla a otras personas. | Fácil |
| 5️⃣Use Hotspot Personal en su lugar | Bajo: consumirá mucho tráfico de datos. | Moderado |
Si estás intentando gestionar, comprobar o exportar las contraseñas Wi-Fi del iPhone a un Mac o Windows, EaseUS MobiUnlock es una buena ayuda. Esta herramienta de gestión de contraseñas de EaseUS iOS está pensada para permitir a los usuarios de iOS compartir o transferir contraseñas Wi-Fi desde iPhone o iPad al ordenador.
Además de las contraseñas Wi-Fi, es capaz de transferir otras contraseñas que estén guardadas en el Llavero de iCloud. ¿Qué se puede almacenar en el Llavero de Apple? Incluye principalmente cuentas de inicio de sesión, contraseñas y otra información de credenciales encriptada. Con este gestor único de contraseñas de iOS, puedes ver y acceder a todas las contraseñas del Llavero de iCloud en un ordenador o portátil.
A continuación te explicamos cómo compartir todas las contraseñas Wi-Fi del iPhone al Mac con un solo clic utilizando EaseUS MobiUnlock:
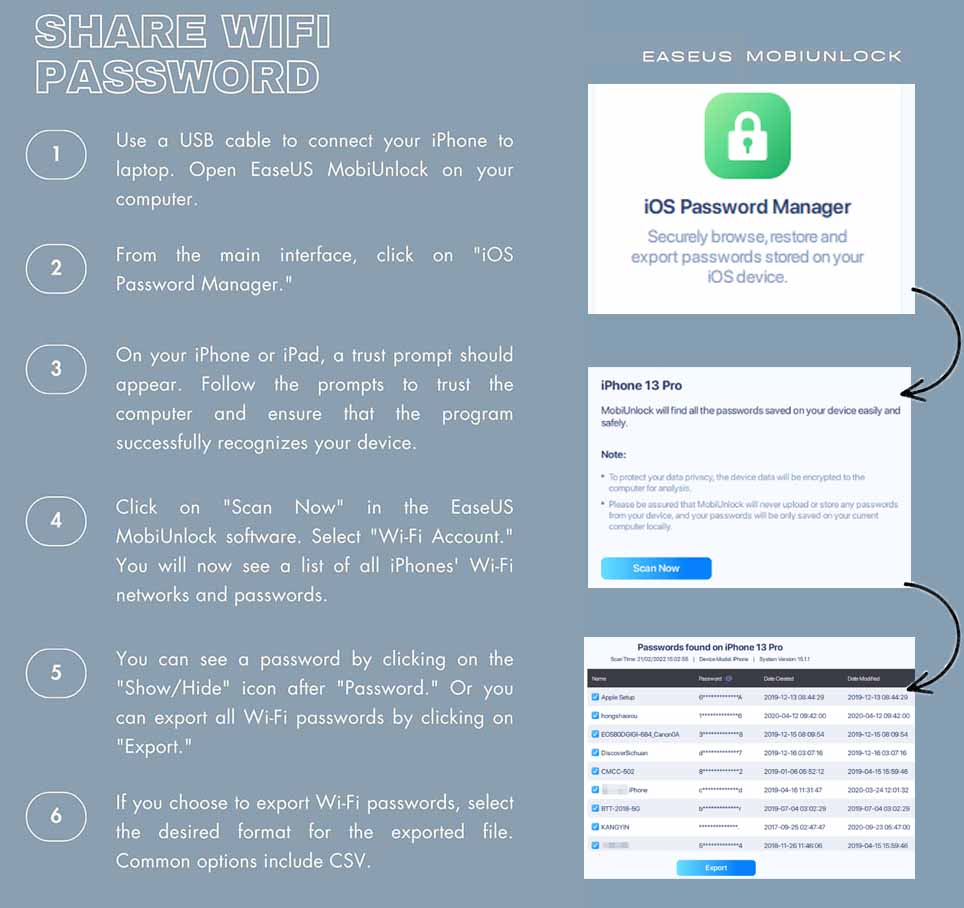
Una vez que hayas aprendido cómo compartir la contraseña WiFi a Mac desde el iPhone, es posible que también quieras saber cómo compartir una contraseña Wi-Fi desde el iPhone a un PC con Windows. Haz clic a continuación para obtener más información.
Cómo compartir contraseñas Wi-Fi del iPhone al PC
Apple no proporciona ninguna forma oficial para que puedas compartir tu contraseña Wi-Fi del iPhone al PC. Por lo tanto, cuando necesites hacerlo, necesitarás la ayuda de un gestor de contraseñas para iPhone de terceros.
Si sólo quieres compartir una única contraseña Wi-Fi de tu iPhone a tu Mac para su conexión a Internet actual, aquí tienes dos formas sencillas de ayudarte con ello. Puedes utilizar las siguientes formas de compartir la contraseña Wi-Fi de iPhone a iPhone o exportar todas las contraseñas Wi-Fi de iPhone a iPad. ¡manos a la obra!
Cuando tu mac necesite una red para conectarse a Internet, puedes compartir la contraseña Wi-Fi de tu iPhone a tu Mac directamente a través de la opción Wi-Fi. Veamos cómo compartir la contraseña Wi-Fi actual del iPhone al Macbook:
Paso 1. Abre el menú Wi-Fi en la barra de menús de tu Mac.
Paso 2. Elige la red a la que quieres conectarlo con tu Mac. Se te pedirá que introduzcas la contraseña.
Paso 3. Aparecerá una notificación de Contraseña Wi-Fi en el iPhone que se conecte a esta Wi-Fi.
Paso 4. Toca Compartir contraseña en tu iPhone para compartir esta contraseña Wi-Fi del iPhone al Mac.
Paso 5. Toca Listo para cerrar el diálogo. Y tu Mac se conectará a esta Wi-Fi con la contraseña que acabas de compartir.
En realidad, este método no sólo sirve para compartir la contraseña Wi-Fi del iPhone y el Mac, sino también del iPhone, iPad o iPod touch al Mac. Esto significa que también puedes utilizar este método para compartir la contraseña Wi-Fi de Mac a iPhone.
Si ambos dispositivos han iniciado sesión en iCloud con el mismo ID de Apple, puedes compartir la contraseña Wi-Fi en todos estos dispositivos Apple, como iPhone, iPad, Mac, iTouch, etc. Veamos cómo compartir contraseñas Wi-Fi de iPhone a Mac con iCloud:
Paso 1. En tu iPhone, ve a Ajustes > Wi-Fi para activar y conectar el Wi-Fi.
Paso 2. En tu Mac, ve a Preferencias del Sistema > Red para seleccionar la Wi-Fi a la que quieres conectarte.
Paso 3. Se te pedirá que introduzcas la contraseña Wi-Fi. Ahora haz clic en la opción Usar llavero de iCloud.
Paso 4. Selecciona tu iPhone de la lista de dispositivos disponibles. Ahora introduce el código de acceso de tu iPhone para verificarlo.
Paso 5. A continuación, recuperará y se conectará a la contraseña Wi-Fi del Llavero de iCloud automáticamente.
En esta sección, aprenderás el método más directo para compartir la contraseña Wi-Fi de un iPhone a otro dispositivo. Incluso puedes compartir la contraseña Wi-Fi de un iPhone a un PC Android o Windows. Vamos a aprender cómo ver una contraseña Wi-Fi desde el iPhone:
Paso 1. En tu iPhone, ve a Ajustes > Wi-Fi.
Paso 2. Toca la opción Editar en la esquina superior derecha de la pantalla. Introduce el código de acceso para verificarlo.
Paso 3. Toca el icono de Información junto al nombre de la Wi-Fi cuya contraseña quieras comprobar.
Paso 4. Selecciona Contraseña > Copiar para ver y copiar la contraseña Wi-Fi. Entonces podrás compartir la contraseña Wi-Fi del Mac al iPad o a cualquier dispositivo que no sea Apple.
¿Qué debes hacer si no puedes compartir tu contraseña Wi-Fi del iPhone al Mac? Que no cunda el pánico. Si no consigues compartir Wi-Fi desde tu iPhone, hay una alternativa: el Punto de acceso personal. Si tienes mucha prisa por conectar el ordenador a la red, el último recurso es utilizar tu Hotspot Personal. A continuación te explicamos cómo configurar el Hotspot Personal y conectarlo con tu Mac:
Paso 1. En tu iPhone, ve a Ajustes > Móvil > Hotspot personal o Ajustes > Hotspot personal.
Paso 2. Activa la opción Permitir que otros se unan.
Paso 3. Activa Permitir que otros se unan. También puedes establecer una nueva contraseña que te guste.
Paso 4. Activa la Wi-Fi en tu Mac. Elige tu iPhone de la lista de redes Wi-Fi e introduce la contraseña para conectarte a tu Zona Wi-Fi Personal.
En esta guía completa, hemos compartido contigo cuatro formas eficaces sobre el tema "cómo compartir contraseñas Wi-Fi de iPhone o iPad a Mac". Entre ellos, EaseUS MobiUnlock es el más recomendado debido a su notable función de gestión de contraseñas de iOS. Como solución todo en uno orientada a iOS, también es capaz de desbloquear el iPhone sin contraseña cuando la olvidas.
Para obtener más información sobre el tema de hoy: cómo compartir la contraseña Wi-Fi del iPhone al Mac, puedes consultar las siguientes preguntas frecuentes.
No, no existe una opción de uso compartido que te permita enviar por AirDrop tu contraseña Wi-Fi desde el iPhone. Pero puedes dejar caer por el aire otras contraseñas que estén guardadas en el llavero de iCloud, como varios sitios web y sus cuentas y contraseñas de inicio de sesión u otras contraseñas de autorrelleno que autorices guardar en el llavero de iCloud.
Para enviar contraseñas por AirDrop desde el iPhone:
Si quieres compartir una contraseña de Wi-Fi de Android a iPhone, puedes simplemente mostrar un código QR único de esta Wi-Fi y dejar que otros la escaneen. Para ello, necesitas
Sí, todas las contraseñas Wi-Fi se almacenan en el Llavero de iCloud y puedes consultarlas en cualquier momento. Para ver cualquier contraseña de Wi-Fi en el iPhone, realiza los siguientes pasos:
También puedes pulsar el icono ⛔ para seleccionar la red Wi-Fi y su contraseña de tu llavero de iCloud.
Espero sinceramente que este post te sea útil y te ayude a salir de este dilema. Puedes ponerte en contacto conmigo en Twitter si tienes más preguntas o dudas sobre esta guía. Si esta guía te ha resultado útil, puedes hacer clic en el botón de abajo para compartirla con tus amigos.
Artículos Relacionados
Cómo desbloquear el iPhone sin código mediante Siri [Guía paso a paso]
Cómo encontrar contraseñas de aplicaciones en el iPhone
Cómo desbloquear el código del iPhone sin ordenador: 5 maneras
iPhone bloqueado para el propietario: cómo desbloquearlo con el ordenador