Cómo transferir fotos de un iPad a otro rápidamente
Luis Última actualización el 29/07/2024 enTransferencia de Datos de iPhone
Resumen:
Si quieres saber cómo transferir fotos de un iPad a otro iPad cuando tengas fotos increíbles e interesantes que compartir, prueba los seis métodos de este post para transferir fotos de iPad a iPad sin esfuerzo.
Cambiar de iPad puede ser increíble, pero también puede ser un completo dolor. No sólo porque tienes que asegurarte de que todos los datos de tu iPad tienen una copia de seguridad, sino porque también tienes que encontrar la forma de transferir tus preciosas fotos al nuevo iPad. Aparte de cambiar de dispositivo, en muchos casos tienes que transferir fotos entre iPads. Sea cual sea el caso, esta guía te mostrará cinco métodos sencillos para hacer el trabajo.
Si buscas una forma cómoda y flexible de transferir fotos, no te pierdas este software de transferencia de iPhone: EaseUS MobiMover. Te permite transferir fotos o álbumes con un solo clic. En comparación con otros competidores, EaseUS MobiMover es más flexible y rápido. Puedes utilizarlo para transferir muchos tipos de archivos diferentes entre dos dispositivos iOS, como contactos, fotos, música, mensajes de voz, notas de voz, tonos de llamada y películas.
Además de transferir fotos de un iPad a otro, EaseUS MobiMover también soporta la migración de datos de iPhone a iPhone, de iPhone a iPad y de iPad a iPhone. ¡Empieza a experimentar esta excelente herramienta de transferencia de datos de iOS ahora!
Instala EaseUS MobiMover en tu ordenador y sigue los siguientes pasos para copiar fotos de un iPad a otro en cuestión de minutos.
Paso 1. Conecta tus dos dispositivos iOS al ordenador (Mac/PC). Inicia EaseUS MobiMover, y elige "De Móvil al Móvil" en la pantalla. Comprueba correctamente el dispositivo de origen y el de destino, y haz clic en el botón "Siguiente" para continuar.
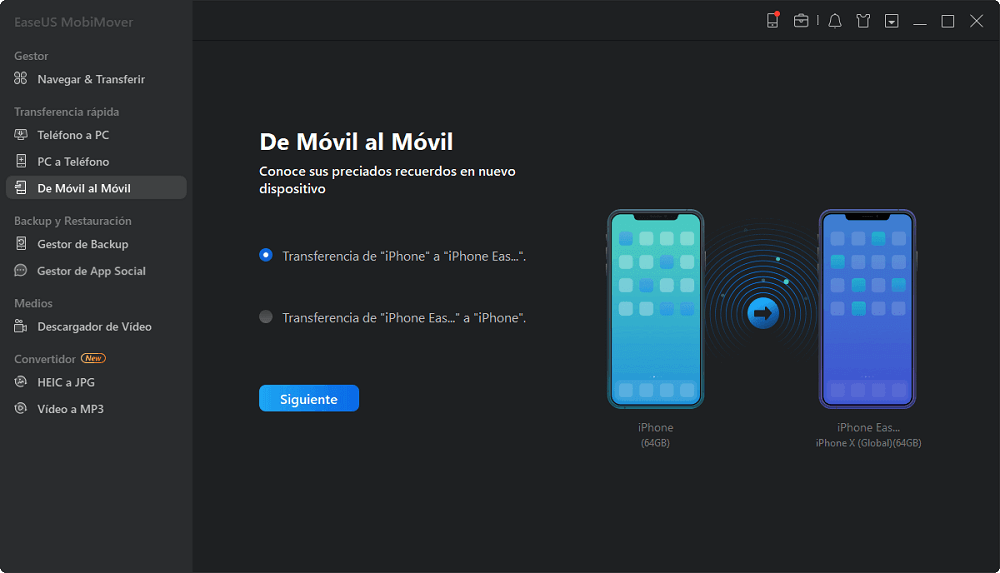
Paso 2. Marca la categoría/categorías que quieres transferir desde tu dispositivo de origen al de destino. Como puedes ver, además de fotos, también puedes copiar vídeos, audios, contactos, mensajes y mucho más entre tus iDevices.

Paso 3. Tras comprobar los ajustes, haz clic en el botón "Transferir" para empezar a mover los archivos entre tus dispositivos. Cuando se haya completado, ve tu dispositivo de destino para comprobar los elementos recién importados.
AirDrop es una función integrada en todos los dispositivos iOS y macOS que permite a los usuarios transferir fotos entre iPads o macOS. No requiere ninguna conexión USB. Todo lo que necesitas es colocar dos iPads a menos de 30 pies de distancia el uno del otro y activar las funciones AirDrop, Bluetooth y WiFi en tu dispositivo. A continuación, puedes seguir estos pasos para enviar fotos por aire de un iPad a otro.
Paso 1. Activa AirDrop en ambos iPads en el centro de control deslizando hacia arriba la pantalla del iPad.
Paso 2. Ve a la aplicación Fotos en el dispositivo de origen y toca la opción "Seleccionar" en la esquina superior derecha.
Paso 3. Elige las fotos que quieras compartir y toca el botón "Compartir" en la esquina inferior izquierda.
Paso 4. Toca AirDrop bajo las fotos seleccionadas, y elige el otro iPad reconocido por su nombre de dispositivo.
Paso 5. Toca el botón "Aceptar" en el iPad de destino para aceptar las fotos.
Otros temas relacionados con las transferencias de AirDrop son AirDrop fotos de iPhone a Mac y AirDrop música de Mac a iPhone. Si es necesario, enlaza con la página relacionada para obtener información detallada.
Con los servicios de iCloud, puedes sincronizar las fotos de un iPad a otro de forma rápida e inalámbrica con sólo activar la Fototeca de iCloud en tu dispositivo. Antes de empezar, hay algunos preparativos que debes hacer.
Después de los preparativos, realiza los siguientes pasos en tus dos iPads para transferir fotos entre iPads de forma inalámbrica.
Paso 1. Activa la Fototeca de iCloud en el iPad de origen: Abre los Ajustes > [tu nombre] > iCloud > Fotos. Activa la "Fototeca de iCloud".
Paso 2. Asegúrate de haber iniciado sesión en la misma cuenta de iCloud en el iPad de destino. A continuación, repite el paso 1 en el iPad de destino. Después, todas las fotos se sincronizarán desde tu antiguo iPad a tu nuevo iPad.
Nota: Si iCloud no sincroniza las fotos del iPad con el iPad, puedes consultar estos consejos para solucionar el problema de "Las fotos de iCloud no se sincronizan".
Si no tienes suficiente espacio de almacenamiento libre en tu iCloud, puedes recurrir a la ayuda de Mi flujo de fotos para transferir tus imágenes. A diferencia de la Fototeca de iCloud, Mi Photo Stream te ofrece un espacio de almacenamiento ilimitado. Pero tiene dos desventajas:
Paso 1. Ve a los Ajustes de tu iPad de origen > [tu nombre] > iCloud.
Paso 2. Activa iCloud Drive > De las aplicaciones disponibles, elige Fotos.
Paso 3. Activa la opción "My Photo Stream". Una vez cargadas tus fotos, puedes ir al iPad de destino y aplicar el mismo proceso para activar la opción "My Photo Stream". Entonces todas las fotos tomadas recientemente se sincronizarán con otro iPad.
iTunes es el penúltimo método para transferir fotos del iPad al iPad. No te recomendamos que utilices este método ya que es un poco complejo de manejar. En primer lugar, tienes que transferir fotos entre iPads con el ordenador a través de iTunes. Después, sincronízalas con otro iPad de la misma manera.
Paso 1. Conecta tu iPad de origen a tu ordenador > Inicia iTunes en tu ordenador.
Paso 2. Toca "Confiar en este ordenador" en tu iPad si te lo piden.
Paso 3. En el panel de iTunes, selecciona el icono de tu iPad > Elige la opción "Fotos". Desde aquí, puedes elegir sincronizar tus fotos con iTunes.
Paso 4. Cuando se complete el proceso, desconecta tu iPad y conecta el iPad de destino al ordenador. A continuación, puedes repetir los pasos anteriores para sincronizar las fotos con el iPad de destino.
En esta parte, demostraremos una forma inalámbrica de transferir fotos de un iPad a otro iPad. Es decir, utilizando el correo electrónico, y todo lo que necesitas es una dirección de correo electrónico. Con el correo electrónico, puedes transferir una de dos fotos. Si tienes un gran número de fotos que transferir, el proceso puede ser tedioso, así que es mejor que utilices el método 1.
Paso 1. Ve a la aplicación Fotos en el iPad desde el que quieres transferir las fotos.
Paso 2. Toca la opción Seleccionar en la esquina superior derecha.
Paso 3. Elige las fotos que quieras compartir y, a continuación, toca el botón Compartir en la esquina inferior izquierda.
Paso 4. Pulsa Correo electrónico debajo de las fotos seleccionadas. Las operaciones te enviarán a la interfaz de envío de correo electrónico.
Paso 5. Introduce la dirección de correo electrónico y comprueba los archivos de fotos adjuntos. Finalmente, toca el botón "Enviar" para transferir las fotos de tu iPad a otro.
Paso 6. Abre el otro iPad y ve al correo electrónico para comprobar el correo con las fotos.
En realidad, los dispositivos iOS no permiten la transferencia por Bluetooth. En su lugar, utiliza AirDrop para transferir archivos entre diferentes dispositivos iOS o macOS. Por lo tanto, si ves alguna guía o publicación que afirme que puedes transferir fotos entre iPads utilizando el Bluetooth, no es cierto.
Al leer este post, esperamos que hayas transferido todas las fotos deseadas del iPad al iPad con éxito. Como puedes ver, de todas las opciones, EaseUS MobiMover es la forma más fácil y rápida de hacer el trabajo.
La siguiente es Airdrop, que te permite transferir menos de 500 fotos a la vez. La tercera y cuarta opción son iCloud Photo Library y My Photo Stream, cada una de las cuales ofrece diferentes opciones para transferir fotos entre iPads. Después de iCloud está iTunes, que es la forma oficial proporcionada por Apple. La última opción es el correo electrónico.
Siempre hay una forma que se adapta a tus necesidades. Por cierto, todos estos métodos mencionados también se pueden aplicar para transferir fotos del iPhone al iPad o para compartir fotos en el iPhone, o para transferir fotos del iPhone al Mac.
Artículos Relacionados
Cómo arreglar la transferencia de archivos de Android sin encontrar el dispositivo - 7 maneras
Cómo transferir archivos de Android a iPhone [Guía completa 2024]
Cómo transferir vídeos del iPhone al Mac de 4 maneras
3 métodos gratuitos para hacer copias de seguridad de iMessage en iPhone/iPad