[3 métodos sencillos] Cómo transferir aplicaciones del iPad antiguo al iPad nuevo
Luis Última actualización el 29/07/2024 enTransferencia de Datos de iPhone
Resumen:
¿Cómo transferir Apps del viejo iPad al nuevo iPad Pro? ¿O cómo transferir aplicaciones de un iPad a otro? Consulta este post y aprende a usar iTunes y iCloud para transferir Apps de un iPad a otro con facilidad.
Hay varias formas de transferir fácilmente aplicaciones de un viejo iPad a un nuevo iPad utilizando iTunes, iCloud o una herramienta de transferencia de datos de terceros. Cada método tiene sus pros y sus contras, pero todos son igualmente eficaces.
Al igual que el iPhone, puedes utilizar iTunes para hacer una copia de seguridad de tu viejo iPad y luego restaurar su copia de seguridad en el nuevo iPad, incluyendo las Apps. Por lo tanto, si utilizas iTunes para transferir Apps de un viejo iPad al nuevo iPad, tienes que completarlo en los dos pasos que se indican a continuación.
1. Conecta tu viejo iPad a tu ordenador, incluyendo el Mac y el PC/portátil con Windows.
2. Ejecuta iTunes y haz clic en el botón del dispositivo iPad.
3. Haz clic en "Hacer copia de seguridad ahora" y espera a que se complete la copia de seguridad. Esto hará una copia de seguridad de todos los datos de tu iPad, incluyendo fotos, contactos, notas, música, aplicaciones, etc.

Restaurar el iPad desde una copia de seguridad es lo mismo que restaurar el iPhone desde una copia de seguridad de iTunes.
1. Desconecta tu viejo iPad y conecta tu nuevo iPad al ordenador.
2. Abre iTunes y haz clic en el icono del iPad.
3. Haz clic en "Restaurar copia de seguridad" y elige el último archivo de copia de seguridad.
4. Haz clic en "Restaurar" y iTunes comenzará a restaurar tu iPad con la copia de seguridad. 5. Cuando el proceso haya terminado, abre tu nuevo iPad y comprueba si las aplicaciones están o no en él.
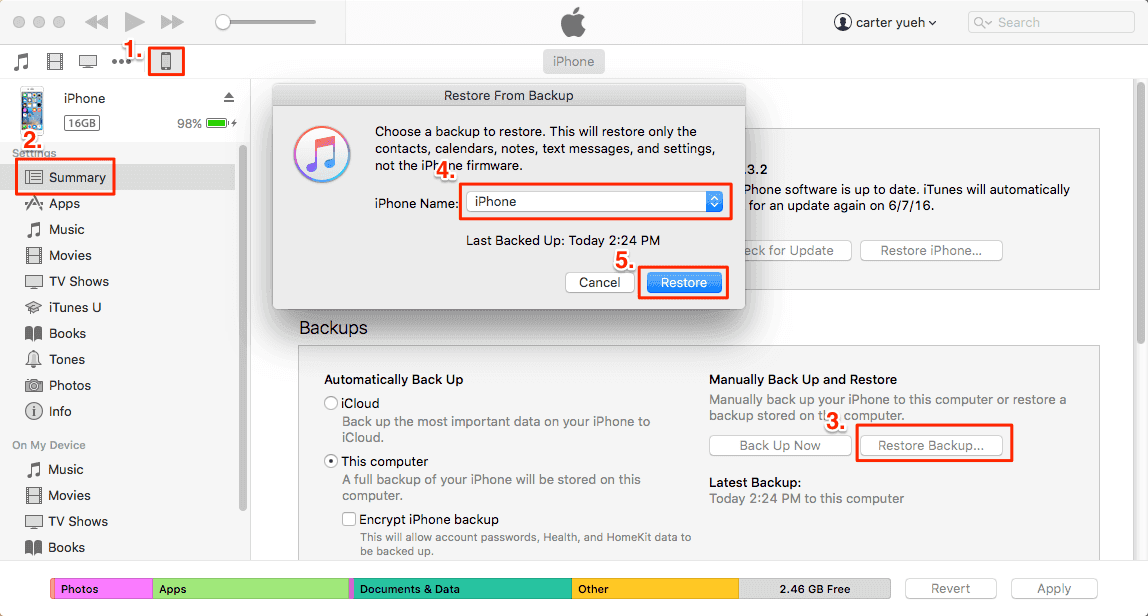
El uso de iCloud para transferir aplicaciones del viejo iPad al nuevo funciona de forma similar, es decir, haciendo una copia de seguridad del viejo iPad y restaurando la copia de seguridad en el nuevo con iCloud.
1. Abre tu viejo iPad y ve a "Ajustes".
2. Toca "ID de Apple" > "iCloud" > "Copia de seguridad de iCloud" > Actívala.
Nota: Asegúrate de que tu iPad está conectado a una red WLAN estable. Cuando actives la copia de seguridad de iCloud, hará una copia de seguridad automática de datos como la biblioteca de fotos, las cuentas, los documentos y otros.
Si tu iPad de destino es uno nuevo, puedes configurarlo directamente siguiendo sus indicaciones en pantalla. Cuando llegues a la página "Elegir copia de seguridad", sólo tienes que elegir la última copia de seguridad que hayas hecho para restaurarla.
Mientras que si tu iPad de destino no es uno nuevo, tendrás que borrar su contenido y ajustes yendo a la app Ajustes > General > Restablecer > Borrar todo el contenido y los ajustes. Después de eso, puedes seguir los siguientes pasos para restaurarlo desde la copia de seguridad de iCloud.
1. Configura tu iPad siguiendo sus indicaciones en pantalla.
2. Cuando llegues a la página "Elegir copia de seguridad", elige "Restaurar desde la copia de seguridad de iCloud".
3. Introduce tu ID de Apple y tu contraseña y haz clic en "Siguiente" > "Aceptar".
4. Elige el último archivo de copia de seguridad para transferir todos los datos del antiguo iPad al nuevo.
Aunque tanto iTunes como iCloud pueden transferir datos entre dos iPads, tienen limitaciones, como:
¿Quieres deshacerte de estos problemas que puedes encontrar al usar iTunes y iCloud? Si es así, sólo tienes que probar el siguiente método, que te permite transferir aplicaciones al nuevo iPad de forma más rápida y flexible.
EaseUS MobiMover es la mejor alternativa a iTunes y iCloud que te permite transferir archivos del iPad al PC sin iTunes, copiar datos de un iPad antiguo a uno nuevo directamente e importar archivos del Mac al iPad. También puedes pasar archivos a ipad desde PC sin iTunes.
Los tipos de datos soportados para transferir datos de un iPad a otro de EaseUS MobiMover son contactos, notas, libros, marcadores de Safari, fotos, vídeos y audios. Sigue los siguientes consejos y empieza a sincronizar datos entre dos iPads directamente utilizando EaseUS MobiMover.
Para transferir los datos del viejo iPad al nuevo iPad con EaseUS MobiMover, puedes seguir los sencillos pasos siguientes:
Paso 1. Conecta tu iPhone y el otro a tu ordenador. Ejecuta EaseUS MobiMover y elige "De Móvil al Móvil" en la interfaz principal. A continuación, configura tu iPhone antiguo como dispositivo fuente y el nuevo dispositivo de destino de iPhone y haz clic en el botón "Siguiente" para continuar.
Paso 2. A continuación, comprueba los archivos que desea transferir. Puede ser cualquier tipo de datos, por ejemplo música, tonos de llamada, vídeos, contactos y mucho más desde tu antiguo iPhone al nuevo.
Paso 3. Haz clic en el botón "Transferir" para empezar a importar archivos de iPhone a iPhone. El tiempo que tomará depende del tamaño de los archivos. Espera a que el proceso se complete.
Artículos Relacionados
Cómo transferir datos de Android a iPhone de 5 maneras
Software gratuito de transferencia de música para iPhone - EaseUS MobiMover
Sincronización lenta de fotos de iCloud: Cómo acelerar la sincronización de fotos de iCloud
Cómo compartir Apple Music sin Compartir en Familia | Actualización 2024