Cómo sincronizar iBooks del iPad al iPhone o viceversa
Luis Última actualización el 29/07/2024 enTransferencia de Datos de iPhone
Resumen:
Esta guía cubre 3 métodos para transferir o sincronizar iBooks del iPhone al iPad o viceversa. Tanto si quieres sincronizar todos los iBooks entre el iPhone y el iPad como si quieres transferir iBooks individuales, esta guía te ayudará a hacerlo con facilidad.
Se aplica a: iPhone XS/XS Max/XR, iPhone X, iPhone 8/8 Plus, iPhone 7/7 Plus, iPhone 6/6s, iPad Air, iPad mini, iPad Pro
Sincronizar iBooks entre el iPhone y el iPad hace que sea cómodo leer libros en cualquier lugar y en cualquier momento que cambies de dispositivo. Si quieres sincronizar todos los iBooks con el iPhone, iCloud es una buena opción. Mientras que si quieres sincronizar/transferir iBooks individuales, se necesita una herramienta de transferencia de datos adicional. Sea cual sea la forma que desees utilizar, sólo tienes que consultar este post para obtener más detalles.
Como puedes ver, iCloud es muy cómodo para sincronizar elementos entre dispositivos. Pero requiere una conexión Wi-Fi constante. Y lo que es peor, no te permite seleccionar elementos individuales para sincronizar. Para romper estas limitaciones, se necesita este software de transferencia de iPhone - EaseUS MobiMover.
EaseUS MobiMover es una herramienta de transferencia de datos que te permite transferir archivos entre iPhone y Mac o otros dispositivos iOS (iPhone, iPad y iPod touch) sin problemas. Como herramienta repleta de funciones, puede enviar archivos grandes entre dispositivos iOS y ordenadores, descargar cualquier vídeo de cualquier sitio o desbloquear tu dispositivo iOS sin código de acceso.
Para conocer más funciones de EaseUS Mobimover, puedes descargarlo en tu ordenador para explorarlo.
Paso 1. Conecta tu iPhone y iPad a tu ordenador, ya sea Mac o PC. Abre EaseUS MobiMover, y elige "De Móvil al Móvil" en la interfaz principal. También puedes ir a "Navegar & Transferir" > "Otros" > "Libros" para transferir libros del iPhone al iPad de una vez o de forma selectiva.
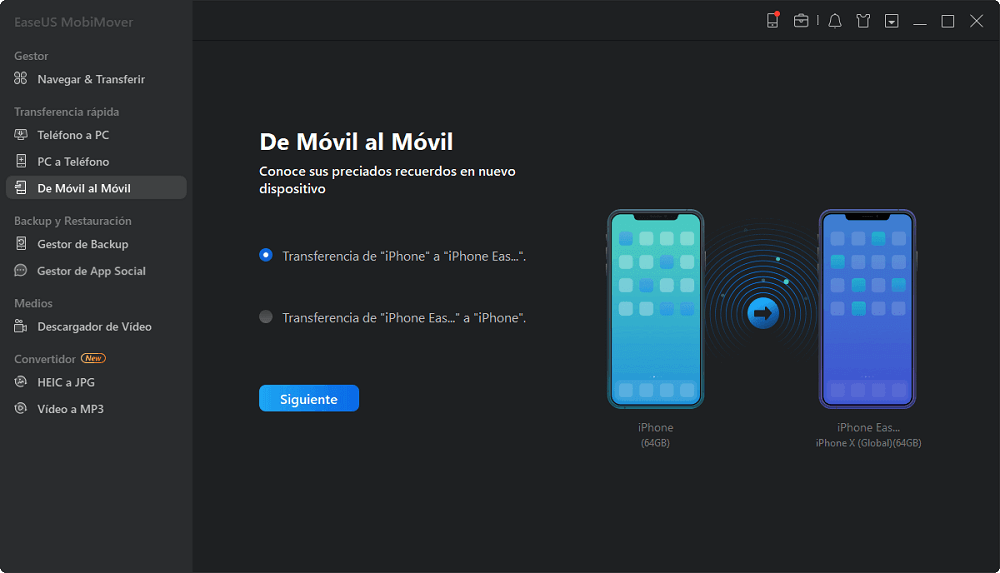
Paso 2. Puedes elegir todos los datos o sólo los libros para transferirlos directamente al iPad.
Paso 3. Haz clic en el botón "Transferir" para empezar a transferir libros del iPhone al iPad. Cuando haya terminado, ve a la aplicación "Libros" de tu iPad para comprobar y ver los libros sincronizados.
Con iCloud, puedes sincronizar tus contactos, calendario, correo, documentos y más archivos entre dispositivos de forma inalámbrica. Tras la sincronización, puedes ver y gestionar el calendario de iCloud en tu ordenador cómodamente. Aquí tienes los pasos detallados para hacerlo.
Paso 1. Inicia sesión en tu iPhone y en tu iPad con el mismo ID de Apple.
Paso 2. En tu iPhone y iPad, abre la aplicación "Ajustes",
Paso 3. Elige "[tu nombre]".
Paso 4. Toca "iCloud".
Paso 5. Activa iCloud Drive y asegúrate de que iBooks (Libro) está activado.
Si estás interesado en transferir iBooks del iPhone al PC, nuestro post relacionado te guiará en el proceso.
AirDrop es una función para compartir archivos integrada en el iPhone 5 o posterior, el iPad de cuarta generación o posterior, el iPad mini o el iPod touch de quinta generación con iOS 7 o posterior. Para compartir archivos entre dispositivos, tienes que juntar dos dispositivos.
Paso 1. Activa AirDrop en tu iPad.
Paso 2. Abre tu aplicación iBooks (Libro).
Paso 3. Elige "Mis libros" en la parte inferior.
Paso 4. Entonces, verás todos tus libros. Elige el que quieras lanzar al aire.
Paso 5. Toca el icono "Compartir" en la esquina superior derecha.
Paso 6. Elige "AirDrop" y selecciona el dispositivo receptor.
Paso 7. Abre tu iPhone y pulsa "Aceptar" para recibir estos iBooks.
Nota: Si AirDrop no funciona, no dudes en arreglarlo con los métodos ofrecidos en esta guía.
En este tutorial, hemos presentado todas las formas de sincronizar iBooks del iPad al iPhone. Todos estos métodos también son válidos para sincronizar iBooks del iPhone al iPad. Como puedes ver, la operación para transferir iBooks a través de EaseUS MobiMover es la más sencilla. Soporta archivos grandes como libros, vídeos y fotos y te permite transferir sólo los datos deseados entre el iPhone y el iPad de forma selectiva.
Artículos Relacionados
Cómo sincronizar el Calendario de iCloud con Google Calendar
7 maneras para transferir MP3 al iPhone desde el PC o el Mac
Cómo arreglar la copia de seguridad de iCloud que tarda para siempre - 6 maneras
Cómo conectar el teléfono al ordenador de todas las maneras