Error al guardar un elemento en AirDrop - Cómo solucionarlo
Luis Última actualización el 29/07/2024 enTransferencia de Datos de iPhone
Resumen:
Si te encuentras con un error que dice 'AirDrop no pudo guardar un elemento. Guarda en iCloud Drive en su lugar', en este post aprenderás a solucionar el error de AirDrop al guardar un elemento. Además, encontrarás una alternativa a AirDrop para transferir datos entre dispositivos Apple de forma fácil y rápida.
AirDrop hace que compartir archivos entre diferentes dispositivos iOS sea fácil y rápido. Sin embargo, a veces las cosas se complican, especialmente cuando aparece el error "Error al guardar un elemento. Guardar en iCloud Drive en su lugar" durante el intercambio de archivos. En este post, descubriremos varias formas de solucionar el error de AirDrop. Pero antes de nada, deberíamos aclarar algunas cuestiones:
🔍1. ¿Qué tipos de archivos admite AirDrop?
AirDrop es compatible con muchos tipos de archivos, como fotos, vídeos, contactos, sitios web, pases de la libreta, notas de voz, ubicaciones en mapas, etc. Sin embargo, algunos tipos de archivos, como los archivos de música y las aplicaciones, son incompatibles con AirDrop.
🔍2. ¿Qué dispositivos son compatibles con AirDrop?
AirDrop está disponible en iPhone 5 y posteriores, iPad 4 y posteriores, iPad mini o iPod touch de quinta generación. Todos los Mac lanzados en 2012 y posteriores con OS X Yosemite o posterior son compatibles con AirDrop.
Hay varias razones por las que AirDrop no puede guardar elementos en tu dispositivo, como una configuración incorrecta de AirDrop, espacio de almacenamiento insuficiente y problemas de Wi-Fi y Bluetooth. Afortunadamente, este post recopila 7 formas eficaces de solucionar el error y una herramienta de transferencia de datos efectiva para ayudarte a compartir archivos sin AirDrop. Puedes explorar cada una de ellas y comprobar cuál funciona.
Como ya se ha dicho, AirDrop no admite archivos de música. En otras palabras, al intentar transferir un archivo de audio de tu MacBook a tu iPhone mediante AirDrop, Apple no lo permite. Tienes que probar otras formas de transferir música del iPhone al Mac.
Si quieres transferir un archivo de vídeo exportado desde Final Cut, tienes que cambiar la sección del códec de vídeo a H.264. Si eso no funciona, convierte tu archivo de vídeo original al formato .mp4. Si no conoces un buen conversor de vídeo, puedes utilizar EaseUS Video Converter, que puede convertir vídeo a MP4 fácilmente.
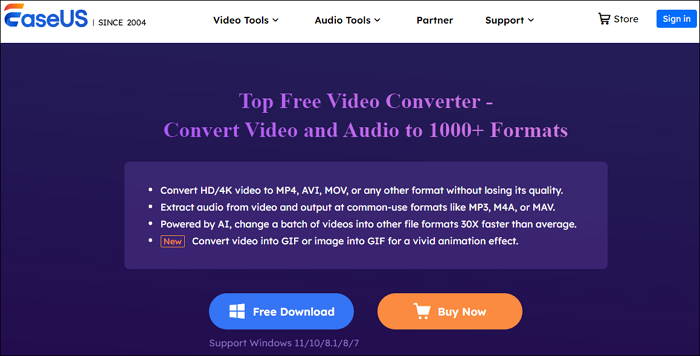
Una posible razón por la que no puedes guardar elementos de AirDrop es que no tienes espacio suficiente en tu dispositivo. En este caso, debes ir a Ajustes > General > Almacenamiento del iPhone para ver cuánto espacio se ha utilizado. Puedes activar la opción Descargar aplicaciones no utilizadas para vaciar el almacenamiento del iPhone.
Además de comprobar el almacenamiento de tu dispositivo, también debes comprobar la configuración de AirDrop. Si los ajustes de AirDrop no están bien configurados, es probable que experimentes algún problema. Además, también debes comprobar y asegurarte de que ninguna función restringe AirDrop, como el Tiempo en Pantalla.
AirDrop utiliza tecnologías inalámbricas para buscar archivos AirDrop cercanos y recibidos. Por tanto, asegúrate de que tu Wi-Fi y Bluetooth están activados. Además, AirDrop funciona mejor cuando los dispositivos iOS están cerca el uno del otro, idealmente, a no más de 9 metros de distancia. Si los dos dispositivos están demasiado lejos o hay interferencias de otros aparatos electrónicos, el proceso de AirDrop fallará.
A veces, un simple reinicio puede solucionar el error "AirDrop no pudo guardar el elemento". Si el problema se debe a errores o fallos del sistema, reiniciar el dispositivo refrescará su memoria y cerrará todos los procesos en segundo plano que puedan hacer que tu iPhone funcione de forma anormal. Mantén pulsado el botón de encendido y arrastra el control deslizante para apagar el iPhone. Unos minutos después, inícialo de nuevo.
Cuando transfieres archivos grandes, el proceso tarda algún tiempo. Durante este proceso, debes asegurarte de que la pantalla de tu teléfono está encendida. De lo contrario, la transferencia se interrumpirá. Para evitar que esto ocurra, debes cambiar los ajustes de bloqueo de pantalla: Ve a Ajustes > Pantalla y brillo > Bloqueo automático > Nunca.
Si sigues sin poder guardar los archivos enviados por AirDrop, puedes probar EaseUS MobiMover, una herramienta profesional de transferencia de datos que facilita la migración de datos entre dispositivos Apple.
Ventajas de EaseUS MobiMover:
Cómo transferir archivos entre dispositivos iOS
Paso 1. Conecta ambos iPhones al ordenador e inicia EaseUS MobiMover. A continuación, haz clic en "De teléfono a teléfono", comprueba la dirección de transferencia y haz clic en "Siguiente" para continuar.
Paso 2. Selecciona una o varias categorías que quieras copiar y haz clic en "Transferir".
Paso 3. Espera a que la herramienta transfiera los archivos seleccionados de un iPhone a otro. Cuando termine el proceso, ve a las aplicaciones correspondientes para comprobar los archivos recién añadidos.
Si AirDrop no consigue guardar los elementos, primero reinicia el iPhone y comprueba todos los ajustes. Si quieres una forma rápida de transferir tus datos, sólo tienes que cambiar a EaseUS MobiMover para compartir archivos entre dispositivos Apple.
1. ¿Por qué sigue fallando la transferencia de AirDrop?
Puede haber varias razones por las que las transferencias de AirDrop sigan fallando. Algunas razones comunes son:
2. ¿Existe un límite de tamaño de archivo para AirDrop?
Apple no establece un tamaño de archivo para AirDrop. Sin embargo, algunos usuarios de Apple han indicado que los archivos de gran tamaño son casi imposibles de transferir, con una alta probabilidad de fallo.
Artículos Relacionados
Cómo imprimir mensajes de texto desde el iPhone gratis
5 formas sencillas de transferir contactos de Samsung a Samsung⚡⚡
Cómo guardar un vídeo de Facebook en tu iPhone u ordenador
Transferencia de datos del iPhone 15 cancelada - ¿Cómo solucionarlo?