Cómo transferir fotos del iPhone al Mac de todas las formas posibles
Luis Última actualización el 13/01/2025 enTransferencia de Datos de iPhone
Resumen:
Transferir fotos del iPhone al Mac es necesario cuando quieres hacer una copia de seguridad de tus preciadas fotos del iPhone o compartir archivos entre tus dispositivos. Por suerte, existen muchas formas probadas y sencillas de transferir fotos del iPhone al Mac. Sigue leyendo y aplica una de las formas de importar fotos del iPhone al Mac en cuestión de minutos.
Cinco formas fáciles y probadas de transferir fotos del iPhone al Mac.
Por lo general, las fotos ocupan una gran parte del almacenamiento de tu iPhone. Para liberar espacio en tu iPhone, puede que quieras transferir fotos de tu iPhone al Mac y luego eliminarlas de tu dispositivo iOS. O simplemente quieres importar fotos del iPhone al Mac para hacer una copia y evitar la pérdida accidental de datos.
Independientemente del motivo, siempre que quieras pasar fotos de tu iPhone a Mac, puedes seguir uno de los métodos siguientes para conseguirlo con éxito.
Dado que tanto el iPhone como el Mac son productos de Apple, existen aplicaciones integradas en tu Mac que facilitan la transferencia de fotos entre el iPhone y el Mac. La app Fotos es una de ellas. Fotos te permite organizar y editar fotos en el Mac. También te ayuda a importar fotos desde un dispositivo externo, como tu iPhone. Así, cuando quieras descargar fotos del iPhone al Mac, Fotos podría venir en tu ayuda.
Para importar fotos del iPhone al Mac:
Paso 1. Conecta el iPhone al Mac y desbloquea el dispositivo iOS.
Paso 2. Inicia Fotos en el Mac y, a continuación, haz clic en tu iPhone en "Dispositivos".
Paso 3. Haz clic en "Confiar" en tu iPhone e introduce el código de acceso necesario.
Paso 4. Ahora podrás ver todas las fotos de tu iPhone. Haz clic en "Importar todas las fotos nuevas" o selecciona los elementos que quieras transferir y, a continuación, haz clic en "Importar [número] seleccionado" para transferir fotos del iPhone al Mac.
Puedes personalizar la ruta de almacenamiento haciendo clic en "Importar a".
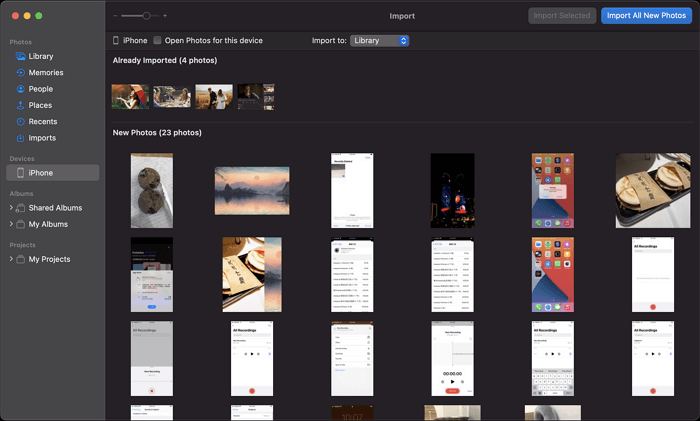
Otro programa integrado que te permite pasar fotos del iPhone al Mac es Captura de Imagen. La diferencia entre Fotos y Captura de Imagen es que, Fotos es más bien una app de gestión de fotos, mientras que Captura de Imagen es un programa de transferencia de fotos. Aparte de tu iPhone, Captura de Imagen también sirve para transferir fotos y vídeos desde cámaras u otros dispositivos que tengan cámara.
Para descargar fotos del iPhone al Mac:
Paso 1. Conecta tu iPhone al Mac mediante un cable USB.
Paso 2. Asegúrate de que tu iPhone está desbloqueado y puede confiar en el ordenador.
Paso 3. Inicia Captura de Imagen y selecciona tu iPhone en el panel izquierdo.
Paso 4. Haz clic en "Importar a" y selecciona la carpeta en la que quieres guardar las fotos.
Paso 5. Selecciona las fotos y haz clic en "Descargar" o en "Descargar todo" para importar fotos de tu iPhone al Mac.
Como puedes ver, tanto Fotos como Captura de Imagen muestran todas las fotos y vídeos de tu iPhone en lugar de presentarlos por álbumes. Además, sólo te permiten subir fotos del iPhone al Mac. Cuando quieras transferir fotos del Mac al iPhone, no funcionarán. Si quieres transferir fotos de iPhone a Mac por álbum o necesitas pasar fotos de Mac a iPhone, puedes utilizar el software de transferencia de iPhone - EaseUS MobiMover.
Como gestor de contenidos iOS, funciona bien para transferir fotos, vídeos, música, tonos de llamada, libros y mucho más entre tu iPhone/iPad/iPod y un Mac o entre dos iDevices. Así, EaseUS MobiMover será tu buen ayudante siempre que necesites transferir archivos entre iPhone y Mac.
Para transferir fotos del iPhone al Mac:
Paso 1. Conecta tu iPhone al Mac con un cable USB. Ejecuta EaseUS MobiMover, elige "Teléfono a Mac" y haz clic en el botón "Siguiente" para continuar.
Paso 2. Marca la categoría o categorías que quieras copiar de tu iPhone a Mac. Como puedes ver, puedes copiar otros archivos compatibles junto con las fotos de tu iPhone a Mac de una sola vez. Después, no olvides personalizar la ruta de almacenamiento de las fotos exportadas, a menos que quieras guardarlas en tu escritorio.
Paso 3. Ahora, haz clic en el botón "Transferir" para empezar a transferir fotos u otros archivos de tu iPhone a Mac sin iTunes. Exportar archivos del iPhone al Mac con MobiMover es la forma correcta de hacer copias de seguridad para evitar la pérdida inesperada de datos.
Como habrás notado, esta herramienta incluye una función de descarga de vídeos. Con esta función, podrás descargar vídeos online a tu Mac o iPhone/iPad. Por ejemplo, puedes descargar vídeos de YouTube a Mac para verlos sin conexión.
Los tres métodos anteriores necesitan un cable USB para funcionar. Si buscas una forma de pasar fotos del iPhone al Mac de forma inalámbrica, es aconsejable utilizar iCloud. Si activas Fotos de iCloud, podrás sincronizar fotos del iPhone al Mac a través de una conexión de red.
Asegúrate de que hay suficiente almacenamiento en iCloud y de que estás utilizando la misma cuenta de ID de Apple en tus dispositivos. A continuación, sigue los pasos que se indican a continuación para subir fotos del iPhone al Mac.
Para sincronizar las fotos del iPhone con el Mac:
Paso 1. En el iPhone, ve a "Ajustes" > [tu nombre] > "iCloud" y activa "Fotos".
Paso 2. En el Mac, ve a "Menú Apple" > "Preferencias del Sistema" > "ID de Apple" > "iCloud" y marca "Fotos".
Paso 3. Tras el proceso de sincronización, podrás acceder a las fotos de tu iPhone a través de la app Fotos del Mac.
En una versión anterior de macOS, tienes que ir a "Preferencias del Sistema" > "iCloud". Haz clic en "Opciones" junto a "Fotos" y, a continuación, selecciona "Fotos de iCloud".
Las formas anteriores son adecuadas para transferir un gran número de fotos. Hay ocasiones en las que sólo necesitas transferir un pequeño número de fotos. En tal caso, utilizar AirDrop es la opción óptima. AirDrop es un servicio de intercambio de archivos de casi todos los dispositivos Apple que se puede utilizar para transferir fotos, vídeos, contactos, sitios web y mucho más entre dos dispositivos compatibles con AirDrop.
Cuando se trata de transferir fotos del iPhone al Mac, seguro que te ayuda.
Para transferir fotos del iPhone al Mac:
Paso 1. Ve al Centro de Control para activar AirDrop en tu iPhone.
Paso 2. En el Mac, abre el Finder y ve a "Ir" > "AirDrop".
Paso 3. Enciende la Wi-Fi para activar AirDrop si es necesario. (Asegúrate de que tus dispositivos pueden encontrarse entre sí configurándolos para ser descubiertos por "Sólo contactos" o "Todos").
Paso 4. Ve a Fotos en tu iPhone, selecciona las imágenes que quieras transferir y pulsa el botón "Compartir".
Paso 5. Elige "AirDrop" y pulsa el nombre del Mac.
Paso 6. En la ventana de AirDrop de tu Mac, haz clic en "Aceptar" para recibir estas fotos. Después, puedes ir a la carpeta "Descargas" para comprobar las fotos de tu iPhone.
Para que puedas elegir mejor:
Especifica tus necesidades y lleva a cabo la forma que prefieras para pasar fotos del iPhone al Mac. Por cierto, excepto Fotos y Capturas de Imagen, las otras tres formas también son aplicables para transferir fotos de Mac a iPhone.
Artículos Relacionados
Cómo transferir datos del iPhone al iPad después de la configuración [5 formas eficaces]
Cómo transferir datos de iPhone a Motorola [Nueva guía]
Cómo transferir música del iPhone al ordenador de 4 maneras
Cómo imprimir desde un iPad a una impresora HP [3 métodos rápidos]