Cómo transferir fotos del teléfono Android al disco duro externo
Luis Última actualización el 14/11/2024 enTransferencia de Datos de iPhone
Resumen:
¿Quieres transferir tus fotos de tu Android a un disco duro externo? Aprende cómo transferir fotos de Android a un disco duro externo en esta guía. Esta guía te proporciona tres formas eficaces de abordar este problema, tanto si utilizas un ordenador como si no.
Hoy en día, los smartphones son los principales dispositivos para capturar y almacenar fotografías. Cada vez es más frecuente gracias a las continuas mejoras en las cámaras de los dispositivos Android. Sin embargo, con la expansión de las colecciones de fotos en estos dispositivos, también aumenta la demanda de soluciones de almacenamiento eficientes. La razón es el limitado almacenamiento disponible en los smartphones.
Cuando se habla de almacenamiento de datos, las unidades de almacenamiento externas suelen considerarse la opción preferida. Este artículo te guiará sobre cómo transferir fotos de Android a un disco duro externo. También te recomendará una gran herramienta para transferir datos de Android a iPhone/Android.
| Métodos | Eficacia | Dificultad |
|---|---|---|
| 1️⃣Via un adaptador USB OTG | Alta - Ayuda a transferir fotos de Android al disco duro externo directamente sin ordenador. | Superfácil |
| 2️⃣Windows Explorador | Moderado - Es una herramienta integrada de gestión de archivos que facilita la manipulación y transferencia de datos. | Fácil |
| 3️⃣Android Transferencia de archivos | Alto - Puede agilizar la gestión de datos entre tu Mac y un dispositivo Android. | Fácil |
Si quieres transferir fotos desde tu smartphone al disco duro externo directamente, necesitarás un adaptador USB OTG. La mayoría de los dispositivos Android son compatibles con esta función y te permiten transferir datos directamente. Después de conseguir un adaptador USB OTG, sigue los siguientes pasos para aprender a transferir fotos de Android a un disco duro externo sin ordenador:
Paso 1. Conecta tu dispositivo Android al disco duro externo utilizando el adaptador o cable USB OTG. Cuando el teléfono detecte el disco, ve a la aplicación de gestión de archivos de tu teléfono (a menudo llamada "Archivos" o "Mi Archivo").
Paso 2. Ahora, mueve la carpeta donde se almacenan las fotos. Normalmente, se almacenan en la carpeta "Cámara" con la carpeta "DCIM". Una vez allí, selecciona las fotos que quieras transferir y elige la opción "Copiar" o "Mover".
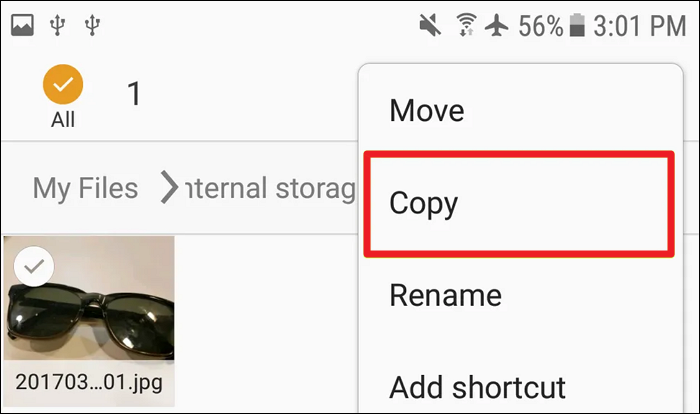
Paso 3. Una vez que hayas copiado las fotos, dirígete al directorio del disco duro que prefieras. Elige una carpeta de destino para reubicar las fotos y, a continuación, pega las imágenes copiadas.
Existe un método alternativo para transferir fotos a un disco duro externo. Esta técnica implica utilizar un ordenador como intermediario. A continuación se indican los pasos para pasar fotos de un dispositivo Android a un disco duro externo tanto en Windows como en Mac.
Dentro del sistema operativo Windows, el Explorador de Windows cumple la función de herramienta integrada de gestión de archivos. Agiliza la gestión de archivos y carpetas dentro de Windows. Además, facilita el manejo y la transferencia de datos hacia y desde dispositivos externos. Para saber cómo transferir fotos de Android a un disco duro externo utilizando el Explorador de Windows, sigue estos pasos:
Paso 1. Conecta tu dispositivo Android y el disco duro externo al ordenador mediante cables USB. Asegúrate de que tu teléfono está desbloqueado y elige el modo "Transferencia de archivos" o "Protocolo de transferencia multimedia (MTP)". (Más información sobre cómo conectar el teléfono al ordenador).
Paso 2. En el ordenador, abre el Explorador de Windows y navega hasta la carpeta de tu dispositivo Android. Aquí, busca la carpeta donde se encuentran las fotos, normalmente "DCIM", y cópialas.
Paso 3. Ahora ve a la carpeta del disco duro externo y pega las imágenes copiadas. Espera a que se complete el proceso y asegúrate de que ni el dispositivo Android ni el disco duro externo se alteran durante el proceso.
El mejor gestor de archivos gratuito para iPhone y iPad en Windows
Con una aplicación de archivos instalada en tu iPhone, iPad o iPod, puedes gestionar tu dispositivo añadiendo datos deseados o eliminando archivos no deseados. Si esto es lo que quieres, este artículo te presentará un gestor de archivos gratuito para iPhone, EaseUS MobiMover, que te ayudará a mantener organizados tus datos de iOS.
Para agilizar la gestión de datos entre tu Mac y un dispositivo Android, es aconsejable instalar Android File Transfer. Este software agiliza la tarea de vincular tu Mac con tu dispositivo Android, permitiéndote navegar por sus archivos y carpetas sin esfuerzo. Aquí tienes las instrucciones para mover las fotos de tu Android a un disco duro externo conectado a tu Mac:
Paso 1. Descarga e instala Android File Transfer en tu Mac y conecta el dispositivo Android y el disco duro externo. Android File Transfer se abrirá automáticamente cuando detecte el dispositivo Android.
Paso 2. En la carpeta de tu dispositivo Android, navega hasta la carpeta de imágenes. Ahora, abre tu disco duro y desplázate a la carpeta donde quieras mover las fotos. Después, arrastra y suelta las fotos de la carpeta de Android a la carpeta del disco duro.
A veces, surge la necesidad de mover fotos y datos entre varios dispositivos móviles. Esto puede ocurrir al cambiar a un nuevo teléfono Android o al cambiar a un iPhone. Tanto si cambias como si actualizas a un nuevo dispositivo, la transferencia de datos tiene una importancia significativa. Por lo tanto, la selección de un método adecuado de transferencia de datos es crucial.
Una herramienta que puede facilitar el proceso de transferencia de datos entre smartphones es EaseUS MobiMover. Proporciona una solución de transferencia de datos fluida que se adapta a varios tipos de datos. Esto incluye fotografías, información de contacto, mensajes y otros tipos de datos. El software cuenta con una interfaz accesible y fácil de usar, diseñada para personas con diversos conocimientos técnicos. También funciona bien para hacer copias de seguridad de iPhone sin iCloud. Además, sus avanzados algoritmos garantizan la conservación e integridad de los datos durante todo el proceso de transferencia.
A continuación te explicamos cómo puedes transferir los datos de tu teléfono de un smartphone a otro con la ayuda de EaseUS MobiMover:
Con EaseUS MobiMover, también puedes transferir fotos de iPhone a un disco duro externo en Windows y Mac.
En resumen, hemos examinado varias técnicas para transferir fotos de Android a discos duros externos, con cada método adaptado a preferencias específicas y plataformas de dispositivos. Nuestra exploración comenzó discutiendo el enfoque directo, que implica el uso de un adaptador USB OTG para dispositivos Android. Ofrece una forma rápida y sin complicaciones de mover fotos sin necesidad de un ordenador.
A continuación, exploramos los pasos necesarios para utilizar el Explorador de Windows en un PC con Windows. Es una forma excelente de que los usuarios de Windows organicen eficazmente sus colecciones de fotos y las trasladen a un almacenamiento externo. Además, presentamos a los usuarios de Mac Android File Transfer. Es una aplicación especializada que agiliza la conexión de un dispositivo Android a un Mac y la transferencia de fotos a un disco duro externo.
Además, destacamos EaseUS MobiMover, un software fácil de usar y versátil, como método adicional para transferir datos sin esfuerzo entre dispositivos Android y iPhone. Esta herramienta agiliza el cambio a un nuevo smartphone, garantizando una experiencia sin complicaciones.
A continuación, hemos dado respuesta a las preguntas más habituales sobre cómo transferir fotos de Android a un disco duro externo:
Sigue estos pasos para mover fotos de tu Samsung Galaxy a una unidad externa:
Paso 1. Conecta tu dispositivo Samsung Galaxy y el disco duro externo al ordenador. Ahora, utiliza el Explorador de Windows para acceder a la carpeta de imágenes de tu dispositivo Android.
Paso 2. Una vez en la carpeta de imágenes, copia todas las fotos que quieras transferir. Ahora ve a la carpeta de tu disco duro externo y pega allí las fotos copiadas.
Transferir fotos desde tu teléfono Android a un disco duro externo utilizando un adaptador USB OTG es posible. Esta herramienta enlaza directamente tu dispositivo Android y el disco duro externo, evitando la necesidad de un ordenador.
Al manejar archivos de gran tamaño, especialmente archivos multimedia como fotos o vídeos, exFAT destaca como el formato de sistema de archivos óptimo. exFAT presume de compatibilidad tanto con Windows como con macOS, lo que lo convierte en una opción adaptable para la funcionalidad multiplataforma. Sus puntos fuertes son especialmente pronunciados cuando se trata de archivos de gran tamaño.
Si tienes más dudas o inquietudes sobre esta guía, puedes ponerte en contacto conmigo en Twitter. ¡Comparte este post con tus amigos si te resulta útil!
Artículos Relacionados
Pasar a iOS Atascado en 1 minuto
Cómo acceder a Fotos de iCloud en Android [de todas las formas]
Cómo transferir iCloud a un iPhone nuevo sin el teléfono antiguo
4 maneras | Cómo descargar vídeos de YouTube en mi portátil