Cómo transferir datos del iPhone al iPad
Luis Última actualización el 29/07/2024 enTransferencia de Datos de iPhone
Resumen:
Conocerás tres formas de transferir datos del iPhone al iPad o viceversa. Sigue leyendo y aprende a transferir fotos, vídeos, películas, contactos y mucho más entre tus dispositivos.
Guía completa sobre cómo transferir datos del iPhone al iPad. Tanto si vas a copiar todos los datos y ajustes como si vas a transferir selectivamente algunos archivos del iPhone al iPad, aprenderás a hacerlo en esta guía. (Se aplica a la transferencia de fotos, vídeos, contactos, música, tonos de llamada, documentos y más del iPhone al iPad o viceversa).
La transferencia de datos entre dos iDevices es necesaria cuando quieres compartir archivos entre tus dispositivos o cambiar a un nuevo iPhone, iPad o iPod Touch. A veces, es posible que quieras transferir archivos del iPhone al iPad, mientras que otras veces prefieres sincronizar todos los datos y ajustes de un iDevice a otro.
Para ayudarte a conseguirlo, aquí te detallaré tres formas de transferir datos del iPhone al iPad. Sigue leyendo y aplica una de ellas para transferir archivos del iPhone al iPad con facilidad.
Soporta: Fotos, vídeos, música, tonos de llamada, audiolibros, contactos, libros y más
Si quieres transferir archivos como fotos, música, contactos... entre tu iPhone y iPad sin iCloud, te gustará el software de transferencia de iPhone - EaseUS MobiMover. Con esta herramienta instalada en tu Mac o PC, podrás:
Además, EaseUS MobiMover también puede cumplir la función de un descargador de vídeo y audio gratuito que te permite descargar vídeos de YouTube en Mac, Twitter, Facebook, Dailymotion, o descargar música de SoundCloud, MySpace y muchos otros sitios a tu ordenador o iPhone/iPad.
Para transferir datos del iPhone al iPad de forma gratuita:
Paso 1. Conecta tus dos dispositivos iOS al ordenador (Mac/PC). Inicia EaseUS MobiMover, y elige "De Móvil al Móvil" en la pantalla. Comprueba correctamente el dispositivo de origen y el de destino, y haz clic en el botón "Siguiente" para continuar.
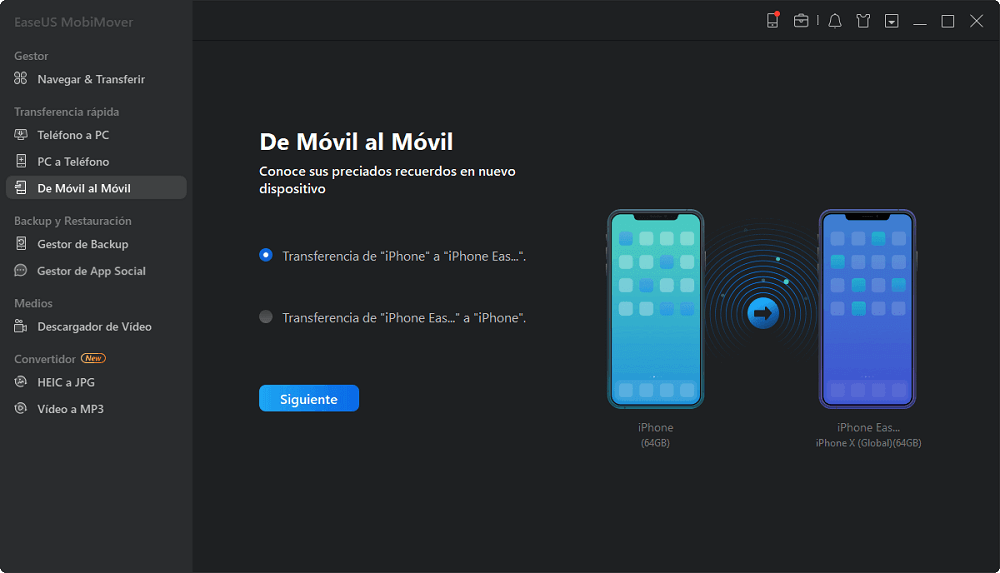
Paso 2. Marca la categoría/categorías que quieres transferir desde tu dispositivo de origen al de destino. Como puedes ver, además de fotos, también puedes copiar vídeos, audios, contactos, mensajes y mucho más entre tus iDevices.
Paso 3. Tras comprobar los ajustes, haz clic en el botón "Transferir" para empezar a mover los archivos entre tus dispositivos. Cuando se haya completado, ve tu dispositivo de destino para comprobar los elementos recién importados.
Con EaseUS MobiMover, puedes transferir archivos entre tu iPhone y tu iPad de forma flexible, sin necesidad de borrar tu dispositivo o iniciar sesión en tus dispositivos con el mismo ID de Apple. Además, puedes seleccionar toda una categoría o elementos concretos de la misma para compartirlos. ¿No es genial? No dudes en probarlo.
Apoyos: Fotos, vídeos, contactos, sitios web, ubicaciones y más
Como tanto el iPhone como el iPad son dispositivos compatibles con Airdrop, puedes transferir datos del iPhone al iPad o viceversa con la ayuda del servicio de intercambio de archivos incorporado. AirDrop te permite transferir datos entre dos dispositivos a través de conexiones Wi-Fi y Bluetooth. Por tanto, si prefieres realizar la transferencia de datos sin un cable USB, utiliza AirDrop en su lugar.
Para transferir datos del iPhone al iPad:
Paso 1. Asegúrate de que tus dispositivos están dentro del alcance de la Wi-Fi y el Bluetooth.
Paso 2. Activa AirDrop en tu iPhone y iPad.
Paso 3. Para transferir archivos del iPhone al iPad, ve a la aplicación que contiene los elementos que quieres copiar, selecciona los elementos, toca el botón "Compartir", elige AirDrop y selecciona el nombre del dispositivo de tu iPad.
Paso 4. En tu iPad, haz clic en "Aceptar" para recibir los elementos de tu dispositivo iOS.
iCloud es el servicio de almacenamiento en la nube proporcionado por Apple. Te permite sincronizar los datos entre tus dispositivos que utilizan el mismo ID de Apple a través de Wi-Fi de forma automática. Cuando se trata de transferir datos entre el iPhone y el iPad, iCloud puede ayudar de tres maneras:
Antes de empezar, debes saber que tienes que asegurarte de que utilizas la misma cuenta de ID de Apple en tus dispositivos iOS y de que hay suficiente almacenamiento en iCloud para guardar los archivos que quieres copiar.
Prepárate y sigue los siguientes pasos para transferir datos del iPhone al iPad de forma inalámbrica.
Soporta: Fotos, vídeos, contactos, notas, etc.
Es bastante fácil sincronizar los datos del iPhone al iPad a través de las aplicaciones que utilizan el servicio. Por ejemplo, puedes transferir fotos y vídeos de tu dispositivo iOS a tu iPad activando Fotos de iCloud, o sincronizar contactos entre tus dispositivos activando Contactos de iCloud.
Todo lo que tienes que hacer es iniciar sesión en los dispositivos con el mismo ID de Apple y activar la opción correspondiente a través de la app Ajustes.
Soporta: Word, Excel, PPT y otros tipos de contenido
iCloud Drive almacena cualquier tipo de contenido siempre que el archivo sea inferior a 50 GB y no exceda tu almacenamiento en iCloud. Con iCloud Drive activado, puedes sincronizar archivos en todos tus dispositivos, incluidos el iPhone, el iPad, el iPod Touch, el Mac y el PC.
Para transferir archivos del iPhone al iPad a través de iCloud Drive:
Paso 1. En tu dispositivo iOS de origen, ve a la aplicación "Ajustes" y selecciona [tu nombre] > "iCloud".
Paso 2. Desplázate hacia abajo para activar "iCloud Drive".
Paso 3. Abre la app "Archivos" y selecciona "Examinar" > "iCloud Drive". Busca los archivos que quieras copiar en tu iPad y cárgalos en iCloud Drive. (También puedes ir a seleccionar los archivos que quieres transferir, hacer clic en el icono "Compartir" y guardarlos en iCloud Drive).
Paso 4. En tu iPad, ve a la app Archivos y haz clic en "Examinar" > "iCloud Drive" para comprobar los elementos. Si lo necesitas, mantén pulsado el archivo para moverlo al almacenamiento de tu iPhone.
Soporta: Casi todos los datos y ajustes del dispositivo iOS
Una copia de seguridad de iCloud incluye casi todos los datos y ajustes de tu dispositivo iOS, excepto los datos que ya se han almacenado en iCloud. Por tanto, utilizar la copia de seguridad de iCloud (o la de iTunes) es una buena opción cuando quieres cambiar a un nuevo iPhone, iPad o iPod desde uno antiguo.
Sin embargo, si restauras la copia de seguridad del iPhone en un iPad que ya ha sido configurado, tendrás que borrar el dispositivo y volver a configurarlo. Esto se debe a que la opción "Restaurar desde la copia de seguridad de iCloud" sólo está disponible durante el proceso de configuración. Para más detalles sobre cómo transferir datos del iPhone al iPad, consulta la guía sobre cómo transferir archivos entre iPhone y Mac para conocer los pasos detallados.
Además de iCloud, otros servicios de almacenamiento basados en la nube también ayudan a transferir datos entre el iPhone y el iPad.
Tanto si vas a pasar de tu anterior dispositivo iOS a uno nuevo como si sólo vas a compartir archivos entre dos dispositivos iOS, ahora ya sabes cómo hacerlo gracias a los párrafos anteriores. Elige la forma que mejor se adapte a tus necesidades y sigue los pasos para transferir datos del iPhone al iPad con unos simples clics.
Artículos Relacionados
¿Los archivos locales de Spotify no se sincronizan con el iPhone? Cómo solucionarlo
Cómo transferir fotos del iPhone al portátil Dell de 6 maneras
Cómo transferir fotos de Android a Mac | 5 maneras