Cómo transferir datos de un iPad a otro de 5 maneras
Luis Última actualización el 29/07/2024 enTransferencia de Datos de iPhone
Resumen:
En este artículo, te mostraremos algunas formas de transferir datos de un iPad a otro. Desde los recomendados por Apple, iTunes, iCloud y AirDrop, hasta una aplicación de terceros. Todo lo que necesitas está incluido en este post.
Conseguir un nuevo iPad es genial, pero transferir archivos del viejo iPad al nuevo no lo es. A diferencia de la copia de seguridad del iPad, transferir archivos entre iPads será mucho más difícil. Se trata de una necesidad individual, y cada persona puede tener diferentes requisitos para la transferencia de datos. Algunos usuarios pueden querer transferir todo, incluidos los ajustes, de un iPad a otro. Mientras que otros pueden querer transferir aplicaciones o archivos específicos a otro dispositivo.
En función de las diferentes demandas de transferencia de datos, recogemos algunas formas posibles de transferir archivos de iPad a iPad sin ningún obstáculo.
A partir de iOS 11, todos los dispositivos iOS vienen con una nueva función que permite a los usuarios transferir archivos del antiguo iDevice al nuevo directamente durante la configuración. Para utilizar esta función, primero tendrás que crear una copia de seguridad de iCloud o iTunes. Si has hecho una, sólo tienes que seguir los siguientes pasos para transferir los datos de un iPad antiguo al nuevo.
Paso 1. Enciende tu nuevo iPad y acércalo a tu iPad actual.
Paso 2. En tu nuevo iPad, selecciona tu idioma preferido y toca "Continuar".
Paso 3. Aparecerá una animación para informarte de que puedes utilizar la configuración automática. Toca "Continuar" para empezar.
Paso 4. A continuación, aparecerá una imagen de estilo Apple Watch en tu iPad. Escanéala con la cámara de tu iPad actual.
Paso 5. Introduce tu código de acceso en el nuevo iPad.
Paso 6. Cuando se complete el proceso, tu iPad te guiará por el proceso de configuración. A continuación, introduce tu Touch ID y Face ID.
Paso 7. Elige si quieres restaurar tu iPad desde tu copia de seguridad reciente compatible o no.
Paso 8. Elige restaurar tu nuevo dispositivo desde una copia de seguridad de iCloud o iTunes, configurarlo como un nuevo iPad o mover los datos desde un dispositivo Android.
Paso 9. A continuación, puedes seguir las indicaciones en pantalla para completar el proceso de configuración de tu nuevo iPad.
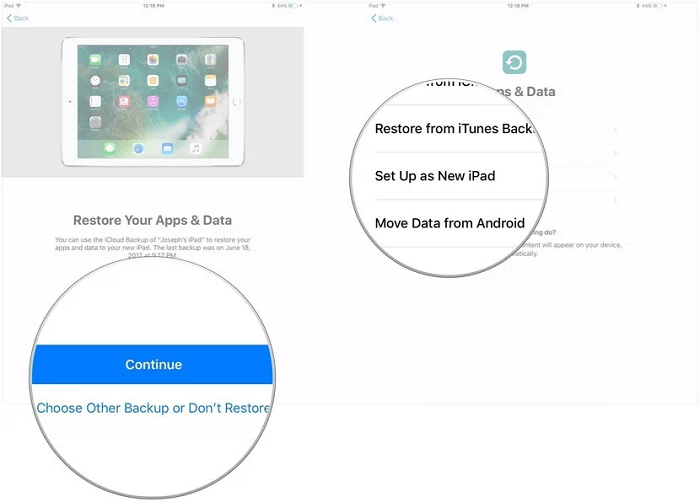
¿Te parece tedioso el proceso de transferencia de datos al nuevo iPad mediante la configuración automática? Si es así, prueba este software de transferencia de iPhone: EaseUS MobiMover. Puede ayudarte a transferir datos al nuevo iPad de forma más rápida, fácil y flexible.
Ofrece dos opciones de transferencia: transferir todos los archivos o transferir sólo los archivos seleccionados de iPad a iPad. Esto, sin duda, hace que la transferencia de datos sea más flexible.
No sólo eso, hay muchos otros beneficios que puedes obtener de esta herramienta, como por ejemplo
Aquí te mostraremos cómo transferir fotos de un iPad a otro como ejemplo:
Paso 1. Conecta tu iPhone y el otro a tu ordenador. Ejecuta EaseUS MobiMover y elige "De Móvil al Móvil" en la interfaz principal. A continuación, configura tu iPhone antiguo como dispositivo fuente y el nuevo dispositivo de destino de iPhone y haz clic en el botón "Siguiente" para continuar.
Paso 2. A continuación, comprueba los archivos que desea transferir. Puede ser cualquier tipo de datos, por ejemplo música, tonos de llamada, vídeos, contactos y mucho más desde tu antiguo iPhone al nuevo.
Paso 3. Haz clic en el botón "Transferir" para empezar a importar archivos de iPhone a iPhone. El tiempo que tomará depende del tamaño de los archivos. Espera a que el proceso se complete.
También es un gestor profesional de iPhone y puede gestionar tus datos y archivos en tus dispositivos iOS, por ejemplo, puedes utilizar MobiMover para eliminar o añadir tonos de llamada al iPhone desde el ordenador.
Si eres un fiel seguidor de Apple y no te gusta utilizar programas ajenos a la compañía para transferir datos, entonces iCloud es tu mejor opción. iCloud ofrece dos opciones para la transferencia de datos: copia de seguridad de iCloud o sincronización de iCloud. La primera tiene como objetivo migrar todos los archivos al nuevo dispositivo y la segunda se utiliza para sincronizar elementos específicos como Fotos (sólo Photo Stream), Correo electrónico, Contactos, Calendario, Notas, Recordatorios, etc. entre dos iDevices.
En primer lugar, tendrás que asegurarte de que has hecho una copia de seguridad con iCloud. Si no es así, sigue los siguientes pasos para hacer una.
Paso 1. Haz una copia de seguridad de tu antiguo iPad con iCloud
Ve a los Ajustes de tu antiguo iPad > [Tu nombre] > iCloud > Copia de seguridad de iCloud > Activa la opción "Copia de seguridad de iCloud" > Toca en "Crear copia de seguridad ahora".
Paso 2. Restaura tu nuevo iPad desde la copia de seguridad de iCloud
Hay dos opciones para restaurar tu iPad desde la copia de seguridad de iCloud, dependiendo de si has configurado tu iPad o no.
Si no has configurado tu iPad, puedes hacerlo:
Paso 1. Enciende tu nuevo dispositivo. Debería aparecer una pantalla de bienvenida.
Paso 2. Sigue las instrucciones hasta que llegues a la configuración inalámbrica.
Paso 3.Toca una red inalámbrica para conectarte y luego elige "Restaurar desde la copia de seguridad de iCloud".
Paso 4. Inicia sesión en iCloud con tu ID de Apple y tu contraseña.
Paso 5. Cuando se te pida, selecciona una copia de seguridad. Si has comprado contenido en el iTunes Store o en el App Store con varios ID de Apple, se te pedirá que inicies sesión con cada ID de Apple.
Paso 6. Espera a que se complete el proceso de recuperación.
Si ya has configurado tu iPad, tendrás que restablecerlo de fábrica antes de realizar los siguientes pasos.
Paso 1. En tu nuevo iPhone, ve a Ajustes > General > Restablecer.
Paso 2. Pulsa en Borrar todo el contenido y en Ajustes > Borrar el iPhone.
Paso 3. Vuelve a configurar tu iPhone siguiendo los pasos anteriores.
Paso 1. En tu antiguo iPad, pulsa en las aplicaciones de Ajustes.
Paso 2. Haz clic en el perfil de tu ID de Apple y luego selecciona iCloud.
Paso 3. Selecciona las categorías que quieras transferir y luego pulsa sobre ellas para activarlas una a una.
Paso 4. Espera a que termine el proceso.
Al igual que en el caso de iCloud, al principio tendrás que crear una copia de seguridad de iTunes de tu dispositivo actual y luego restaurar la copia de seguridad en tu nuevo iPad.
Paso 1. Crea una copia de seguridad de iTunes de tu dispositivo actual
Conecta tu antiguo iPad al ordenador y ejecuta iTunes > Comprueba el icono de tu iPad > Haz clic en el resumen > Selecciona este ordenador > Haz clic en Hacer copia de seguridad ahora.
Paso 2. Restaurar la copia de seguridad de iTunes en el nuevo iPad
Conecta tu nuevo iPad al ordenador y ejecuta iTunes > Haz clic en el icono de tu iPhone > Haz clic en Resumen > Haz clic en Restaurar copia de seguridad... > Elige tu iPad > Haz clic en Restaurar.
Utilizar AirDrop es otra forma fácil y cómoda de mover datos entre dispositivos iOS. Puedes completar el proceso a través de tus iPads, sin necesidad de utilizar un ordenador o cualquier software de terceros. Pero en el lado negativo, AirDrop tiene algunas limitaciones que se enumeran a continuación.
Si tienes todo listo, ahora puedes seguir los pasos para enviar archivos por aire entre dispositivos Apple. Aquí tomamos las fotos como ejemplo.
Paso 1. Ve a la aplicación Fotos de tu antiguo iPad y selecciona las fotos que quieras enviar a tu nuevo iPad.
Paso 2. Toca el botón "Compartir", haz clic en "AirDrop" y elige tu nuevo iPad.
Paso 3. En tu nuevo iPad, haz clic en "Aceptar" cuando aparezca un aviso preguntándote si quieres aceptar las fotos de tu antiguo iPad.
Si de alguna manera tienes el problema de que AirDrop no funciona, también puedes probar los siguientes métodos para transferir archivos entre iPads.
¡Ya está todo listo! Esperamos que hayas transferido archivos de iPad a iPad con éxito. Si sólo quieres transferir los archivos deseados de un iPad a otro, puedes utilizar EaseUS MobiMover para hacerlo. Mientras que si no quieres descargar ningún software de terceros, también puedes utilizar los otros tres métodos para realizar el trabajo.
De todos modos, cada método tiene sus ventajas e inconvenientes, según tus necesidades. Puedes elegir el que mejor te funcione.
Artículos Relacionados
Cómo ver mensajes de texto en iCloud desde el PC [2 formas]
Cómo acceder a las notas del iPhone en el PC
¿Cómo convertir una foto de iPhone a JPG?
¿ Cómo poner tonos de llamada al iPhone sin iTunes ?