Cómo transferir archivos del PC a Android sin USB [6 maneras]
Luis Última actualización el 20/08/2024 enTransferencia de Datos de iPhone
Resumen:
Descubre métodos sencillos para transferir archivos del PC a Android sin USB, utilizando tecnologías inalámbricas como Bluetooth, Wi-Fi Direct o servicios en la nube. Esta guía proporciona pasos fáciles de seguir para mover rápidamente fotos, documentos y archivos multimedia entre dispositivos, eliminando la necesidad de conexiones físicas y mejorando la flexibilidad en la gestión de archivos.
En el mundo digital actual, la transferencia instantánea y eficaz de archivos es más importante que nunca. ¿Y si pudieras trasladar tus documentos, fotos y vídeos como si no hubiera cables de por medio? Esta entrada de blog proporcionará varios métodos para transferir archivos del PC a Android sin cable USB. Exploraremos opciones populares como Bluetooth y los servicios en la nube, y te daremos los mejores consejos para que la transferencia de archivos sea fluida y eficaz. Ya puedes decir adiós a los cables USB retorcidos y empezar a disfrutar del intercambio inalámbrico de archivos.
| Transfiere archivos del PC a Android de forma inalámbrica | ||
| Bluetooth | Google Drive | Envía un correo electrónico a |
| SendAnywhere | Chats | Compartir cerca |
Desde hace años, Bluetooth es un medio fiable de comunicación entre aparatos sin cables. Puedes transferir datos mediante Bluetooth de Android a PC y viceversa. Para enviar archivos del PC a Android mediante Bluetooth, sigue los pasos que se indican a continuación:
Paso 1. Asegúrate de que tanto tu ordenador como tu dispositivo Android tienen activado el Bluetooth. En la mayoría de los dispositivos, el conmutador Bluetooth suele encontrarse en los ajustes o en las notificaciones.
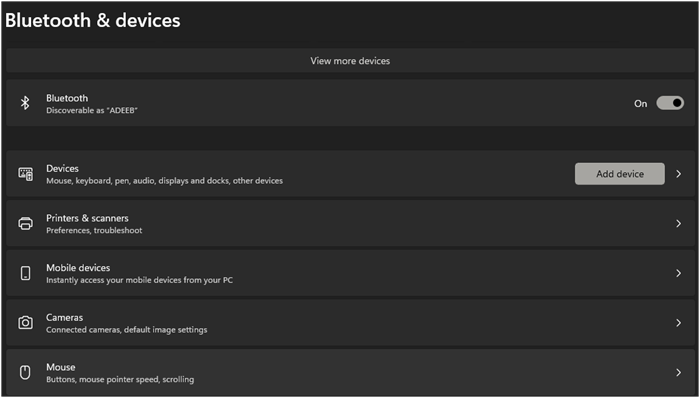
Paso 2. Busca los dispositivos Bluetooth en tu PC y selecciona tu dispositivo Android del inventario.
Paso 3. Empareja tus dispositivos confirmando el código de acceso o PIN que aparece en ambas pantallas.

Paso 4. Cuando esté emparejado, elige los archivos que quieras transferir desde tu PC y haz clic en "Enviar por Bluetooth".
Paso 5. En tu dispositivo Android, acepta la solicitud de transferencia antes de ver con qué facilidad se mueven de un extremo a otro de tu ordenador.
Utilizar Bluetooth es sencillo, pero puede ser más lento para transferir archivos grandes. Si la velocidad es importante, hay algunas alternativas a considerar.
Los servicios en la nube como Google Drive proporcionan una forma sencilla y rápida de transferir archivos sin necesidad de conexiones USB. A continuación te explicamos cómo puedes utilizarlos:
Paso 1. Abre Google Drive desde tu ordenador personal e inicia sesión con tu cuenta de Google. En caso de que no tengas una, puedes crear una nueva, que es gratis y fácil.
Paso 2. Haz clic en "Nuevo", selecciona "Carga de archivos" y selecciona los archivos que quieras transferir.
Paso 3. Deja que los archivos se suban completamente a tu cuenta de Google Drive.
Paso 4. Abre la aplicación Google Drive en tu dispositivo Android, asegurándote de que has iniciado sesión con la misma cuenta de Google.
Paso 5. Busca dónde has puesto tus archivos en carpetas y descárgalos directamente en tu dispositivo después de subirlos aquí.
Este método permite la transferencia de archivos y garantiza que tus archivos tengan una copia de seguridad segura en la nube y sean accesibles desde cualquier lugar.
A veces, las soluciones más sencillas son las más eficaces. Enviarte archivos por correo electrónico es una forma sencilla de transferir datos. A continuación te explicamos cómo hacerlo:
Paso 1. Abre tu cliente de correo electrónico en tu PC y redacta un nuevo correo dirigido a ti mismo.
Paso 2. Adjunta los archivos que necesites enviar seleccionando "Adjuntar archivos" o el icono del clip, según tu servicio de correo electrónico.
Paso 3. Envía el correo electrónico a tu propia dirección.
Paso 4. Abre tu aplicación de correo electrónico en tu dispositivo Android y busca el nuevo mensaje.
Paso 5. Descarga los archivos adjuntos directamente a tu teléfono.
Aunque el correo electrónico es eficaz para los archivos más pequeños, recuerda que los proveedores de correo electrónico suelen tener límites de tamaño para los archivos adjuntos, por lo que éste puede no ser el mejor método para los archivos más grandes.
El software de transferencia de datos de terceros facilita mucho la transferencia de archivos por Wi-Fi. Entre las muchas opciones disponibles, SendAnywhere es una opción popular. Te permite compartir de forma rápida y segura archivos de cualquier tamaño sin conexión a Internet. Si quieres tener una interfaz elegante además de la posibilidad de cruzar plataformas o crear códigos QR para compartir más rápidamente, entonces Send Anywhere es tu mejor opción en lo que se refiere a transferencia rápida de archivos por su sencillez. Para utilizar este método, sigue estos pasos:
Paso 1. Descarga e instala la aplicación "SendAnywhere" en tu PC y en tu dispositivo Android.
Paso 2. Ve a la aplicación de tu PC y selecciona los archivos que quieras mover.
Paso 3. Aparecerá una clave única de seis dígitos o un código QR; utilízalo para conectar tus dispositivos.
Paso 4. Introduce una clave de seis dígitos o escanea el código QR en tu teléfono Android para empezar a transferir archivos.
Paso 5. Acepta los archivos entrantes y se guardarán directamente en tu dispositivo.
Para archivos grandes, esta técnica utiliza Wi-Fi, que facilita velocidades de transmisión más rápidas que Bluetooth.
Esto significa que las aplicaciones de mensajería como WhatsApp o Facebook Messenger también pueden utilizarse para enviar documentos cómodamente entre dos dispositivos. Utiliza chats como el que se muestra a continuación para enviar archivos de un ordenador a un Android sin utilizar cables USB.
Paso 1. Inicia la aplicación de chat WhatsApp/Telegram en tu ordenador, asegurándote de que ambos dispositivos están conectados con la misma cuenta.
Paso 2. Inicia un nuevo chat contigo mismo o utiliza la función "Mensajes guardados" si está disponible.
Paso 3. Sube los archivos que quieras transferir a este chat, como documentos, fotos, vídeos, contactos, etc.
Paso 4. Abre la aplicación en tu dispositivo Android y navega hasta el chat donde enviaste los archivos.
Paso 5. Descarga los archivos directamente a tu dispositivo.
Este método es especialmente útil para transferencias rápidas y te permite hacer un seguimiento de tus archivos en un historial de chat. El historial de chats de WhatsApp es importante en nuestra vida diaria. Con EaseUS MobiMover, no tendrás que preocuparte por la pérdida de mensajes, ya que puede realizar transferencias, copias de seguridad y restauraciones de WhatsApp en simples clics.
La función Compartir cerca de Google permite transferir archivos fácilmente entre dispositivos Android y PC. Esta sencilla herramienta te permite compartir fotos, documentos y otros archivos de forma rápida y segura, aumentando tu productividad y conectividad. Estos son los pasos que puedes seguir si quieres utilizar este método de transferencia de archivos:
Paso 1. Asegúrate de que Compartir en Cercano está activado en tu dispositivo Android a través del menú de ajustes.
Paso 2. Abre Nearby Share en tu PC. Si no está disponible, puede que tengas que instalar software adicional o activarlo en la configuración.
Paso 3. Selecciona los archivos que quieras transferir y elige la opción Compartir cerca.
Paso 4. Tu PC buscará dispositivos cercanos. Selecciona tu dispositivo Android cuando aparezca.
Paso 5. Acepta la transferencia en tu dispositivo Android, y los archivos se enviarán rápidamente.
Esto es especialmente cierto para Nearby Share dentro del ecosistema de Google, que hace que compartir archivos sea más fácil y rápido.
EaseUS MobiMover es una herramienta profesional de transferencia de datos que no sólo transfiere datos de iPhone a Android con cable, sino que también puede mover archivos entre el ordenador y los dispositivos Android. Para ser más específicos, MobiMover admite múltiples tipos de datos, como fotos, vídeos, contactos, mensajes de texto, etc. Tanto si quieres hacer una copia de seguridad de tu teléfono móvil como compartir archivos con otro dispositivo, EaseUS MobiMover puede ser tu gran ayudante y hacer el trabajo. Además, con su interfaz fácil de usar, todo lo que tienes que hacer es:
Transferir archivos de tu PC a tu dispositivo Android sin un cable USB es flexible y cómodo. Puedes utilizar métodos populares como Bluetooth, servicios en la nube como Google Drive u opciones como Nearby Share, cada uno de los cuales ofrece ventajas para diferentes necesidades. Aprendiendo estas técnicas de transferencia de archivos, puedes mantener tu vida digital organizada y accesible, estés donde estés o utilices el dispositivo que utilices. Echa un vistazo a estas opciones eficientes para simplificar la gestión de tus archivos, céntrate en lo que realmente importa y utiliza el método que te parezca mejor.
Artículos Relacionados
Cómo añadir MP3 a Apple Music en el iPhone [Guía 2024]
Cómo transferir archivos del Mac al iPhone/iPad por USB
5 maneras: Cómo transferir fotos del iPhone al PC sin iTunes
Cómo encontrar la ubicación de la copia de seguridad del iPhone en Windows 10 y Mac