Cómo seleccionar todas las fotos de iCloud en Windows PC/Mac/iPhone/iPad
Luis Última actualización el 12/11/2024 enTransferencia de Datos de iPhone
Resumen:
Si guardas muchas fotos en tu iCloud, puede que quieras seleccionarlas y exportarlas al PC o Mac para hacer una copia de seguridad y ahorrar el almacenamiento de iCloud para archivos más importantes. En este artículo, aprenderás varias formas de seleccionar varias o todas las fotos de iCloud en PC, Mac, iPhone o iPad.
La mayoría de los usuarios de Apple tienden a guardar numerosas fotos en iCloud como copia de seguridad. Especialmente en el caso de las personas que han utilizado iPhones durante más de tres o cuatro años, es posible que hayan sincronizado más de 1.000 fotos en iCloud. Por lo tanto, es esencial para ellos seleccionar todas las fotos o varias fotos en iCloud para descargarlas o para otros fines. Hoy este artículo explorará soluciones completas para seleccionar todas las Fotos de iCloud en PC Windows, Mac o iPhone.
Sí, por supuesto. Puedes ir a la app Fotos para seleccionar todas las fotos del iPhone siempre que actives la función de sincronización con iCloud en tu iPhone, iPad o Mac. Si desactivas la sincronización con iCloud, también puedes iniciar sesión en iCloud online, acceder a la fototeca de iCloud y seleccionar varias fotos en iCloud para descargarlas al PC. Además, también puedes eliminar y gestionar varias fotos en iCloud.
Ahora vamos a explorar cómo seleccionar todas las fotos en iCloud en Windows PC o Mac ¡primero juntos!
¿Cómo seleccionar 1.000 fotos en iCloud? Si quieres descargar más de 1000 fotos de iCloud, puedes probar EaseUS MobiMover, una herramienta fiable de transferencia de datos para iCloud e iOS. Con la función "Gestor de iCloud" de esta eficaz herramienta, puedes ver, seleccionar, descargar y eliminar varias o todas las fotos de i Cloud en un ordenador o portátil de forma gratuita.
Una vez seleccionadas, puedes realizar acciones masivas como descargar, eliminar o compartir las fotos. Este enfoque más ágil también te permite exportar o transferir fotos de iCloud al PC una vez que hayas seleccionado todas las fotos.
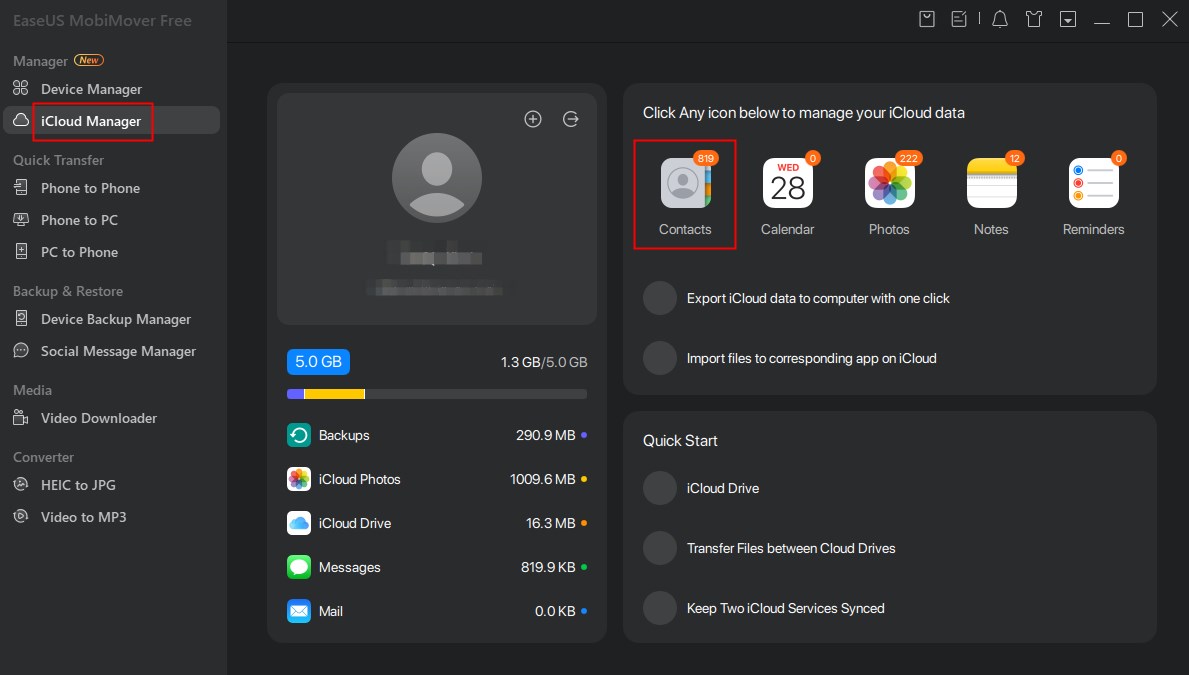
Te permite acceder fácilmente a tus archivos de iCloud y realizar otras acciones. Sólo tienes que descargar e instalar este software y seleccionar todas las fotos de iCloud en el portátil de forma gratuita.⬇️
Hasta ahora, iCloud no dispone de una opción directa de "Seleccionar todo" para las fotos en la interfaz en línea. Sin embargo, si quieres seleccionar varias fotos en iCloud en Chrome u otros navegadores, puedes seleccionar varias fotos a la vez manteniendo pulsada la tecla Mayús del teclado mientras haces clic en la primera y en la última foto que quieras seleccionar.
Esto seleccionará todas las fotos entre las dos que hayas pulsado. Ten en cuenta que el método puede variar según el navegador y el sistema operativo que utilices.
En comparación con iCloud en línea o la aplicación iCloud de tu Mac, el software de EaseUS ofrece acciones más versátiles y una interfaz de usuario más fácil de usar para la gestión de iCloud.
Sólo si la sincronización de Fotos de iCloud está activada, todas las fotos de la Fototeca de iCloud se descargarán y se mostrarán en la app Fotos de cualquier dispositivo iOS que haya iniciado sesión en la misma cuenta de iCloud.
Para seleccionar todas las fotos de tu Fototeca de iCloud en un iPhone o iPad, puedes utilizar la app Fotos de iCloud. A continuación te explicamos cómo hacerlo:
Paso 1. Abre la aplicación "Fotos" en tu iPhone o iPad. Toca la pestaña "Álbumes" en la parte inferior de la pantalla.
Paso 2. Desplázate hacia abajo y toca en "Todas las fotos". Toca "Seleccionar" en la esquina superior derecha de la pantalla.
Paso 3. Mantén pulsada cualquier foto hasta que aparezca un menú. Pulsa "Seleccionar todo" en el menú para seleccionar todas las fotos de la biblioteca.
Ahora puedes realizar acciones en todas las fotos seleccionadas, como eliminarlas, compartirlas u organizarlas en álbumes.
Para seleccionar todas las fotos del álbum de iCloud y descargarlas de iCloud a tu PC, puedes utilizar el sitio web de iCloud o EaseUS MobiMover.
Para acceder al sitio web de iCloud en línea, puedes navegar a iCloud.com e ir a "Fotos". Mantén pulsada la tecla Mayúsculas de tu teclado y haz clic en la última foto de tu biblioteca para seleccionar todas las fotos intermedias. Una vez seleccionadas todas las fotos, busca el icono de descarga (una nube con una flecha apuntando hacia abajo) y haz clic en él para empezar a descargar en tu PC todas las fotos seleccionadas.
También puedes aprovechar EaseUS MobiMover para ayudarte a seleccionar todas las fotos de las fotos de iCloud y descargar fotos de iCloud al PC con un solo clic de forma gratuita.
Estos dos métodos te permiten seleccionar todas las fotos de iCloud y transferir toda tu fototeca de iCloud al ordenador para realizar copias de seguridad u otros fines de forma eficaz.
Este post enseña cómo seleccionar todas o varias imágenes de iCloud en varios dispositivos o en línea. Elige el método adecuado y sigue las instrucciones anteriores para seleccionar imágenes de Fotos de iCloud paso a paso. Una vez seleccionadas todas las fotos, puedes descargarlas a tu PC o Mac para hacer una copia de seguridad. En definitiva, EaseUS MobiMover es muy recomendable aquí para seleccionar y descargar fotos de iCloud gratis.
A continuación encontrarás algunas preguntas frecuentes que hacen los usuarios de Apple. Desplázate hacia abajo para resolverlas.
1. ¿Cuál es el número máximo de fotos en iCloud?
El número máximo de fotos que puedes almacenar en iCloud depende de la cantidad total de espacio de almacenamiento de iCloud que tengas. iCloud ofrece diferentes planes de almacenamiento que van de 5 GB a 2 TB. El número de fotos que puedes almacenar variará en función del tamaño de cada foto y de la capacidad total de almacenamiento de tu plan de iCloud.
Por ejemplo, si tienes un plan de almacenamiento de 50 GB en iCloud y cada foto que subes tiene un tamaño medio de 3 MB, podrías almacenar potencialmente unas 16.666 fotos (50.000 MB ÷ 3 MB por foto = 16.666 fotos) en tu cuenta de iCloud.
Es importante tener en cuenta el tamaño de tus fotos y el espacio de almacenamiento disponible a la hora de determinar el número máximo de fotos que puedes almacenar en iCloud.
2. ¿Cómo transfiero más de 1000 fotos desde iCloud?
Si quieres transferir más de 1000 fotos de iCloud a tu PC o Mac, puedes descargar EaseUS MobiMover Pro para exportar varias fotos de iCloud a tu ordenador.
3. ¿Cuántas fotos tiene 1 GB en iCloud?
El número de fotos que se pueden almacenar en 1 GB de almacenamiento de iCloud depende de varios factores, como el tamaño y la calidad de las fotos. Por término medio, una foto de alta calidad tomada con un smartphone moderno puede tener un tamaño de entre 2 y 5 MB. Considerando un tamaño medio de 3 MB por foto, podrías almacenar aproximadamente 333 fotos en 1 GB de almacenamiento en iCloud. Sin embargo, este número puede variar en función de la resolución, el formato y el tamaño de las fotos que subas a iCloud. Siempre es una buena idea comprobar el tamaño real de tus fotos para obtener una estimación más precisa.
Artículos Relacionados
MobiMover: La primera alternativa totalmente gratuita a iTunes para Windows PC
Transferir datos de Samsung a Samsung sin Smart Switch | 6 maneras
[Solucionado] Cómo arreglar vídeos borrosos enviados de iPhone a Android
Cómo transferir datos del iPhone al MacBook con un cable