Cómo restaurar pestañas de Safari en el iPhone desde iCloud [Paso a paso]
Luis Última actualización el 12/11/2024 enTransferencia de Datos de iPhone
Resumen:
En cuanto a cómo restaurar las pestañas de Safari en el iPhone, puedes hacerlo fácilmente activando la sincronización con iCloud. También tienes que asegurarte de activar la opción Pestañas de iCloud desde los ajustes de Safari para que surta efecto.
Safari es uno de los principales navegadores, y es la mejor opción para los usuarios de iOS o Mac. Sin embargo, a diferencia de otros navegadores más comunes, como Chrome u Opera, Safari puede ser problemático para algunos usuarios. Especialmente cuando se trata de entender cómo restaurar pestañas de Safari en iPhone.
Para eso estamos hoy aquí. Te mostraremos cómo restaurar pestañas de Safari en tu iPhone desde iCloud con algunos de los métodos críticos para ayudarte a restaurar pestañas existentes o cerradas de iCloud en iPhone a través de iCloud.
Sí, iCloud hace copias de seguridad de las pestañas de Safari. Sin embargo, es crucial tener activada la sincronización con iCloud en Safari para que el servicio haga una copia de seguridad de las pestañas. Así, cuando los usuarios configuran la copia de seguridad de Safari, pueden ver fácilmente que sus favoritos, así como otras listas y grupos de pestañas, tienen una copia de seguridad en su ID de Apple.
También es esencial que te asegures de haber iniciado sesión con el mismo ID de Apple en todos los dispositivos, especialmente en aquellos que desees sincronizar si quieres comprobar las pestañas de Safari en tus otros dispositivos Apple. Una vez que estén conectados con el mismo ID de Apple, tu cuenta hará una copia de seguridad y sincronizará tus pestañas en todos los dispositivos fácilmente.
Ahora, hablemos de cómo restaurar archivos desde iCloud. En primer lugar, tendremos que asegurarnos de que la Sincronización con iCloud está activada en los ajustes. Después, recorreremos varias secciones del navegador Safari para mostrarte dónde puedes encontrar estas fichas de iCloud recién sincronizadas en tu iPhone.
Por lo tanto, lo que vas a hacer es ir a la app Ajustes y activar los ajustes que sincronizan el navegador Safari con tu ID de Apple. Entonces, podrás restaurar Safari desde la copia de seguridad de iCloud con bastante rapidez. Así que, aquí tienes cómo restaurar las pestañas de Safari en el nuevo iPhone:
Paso 1. Entra en la aplicación Ajustes. Pulsa sobre tu nombre/ID de Apple. Ahora busca y activa"Safari" para sincronizar.
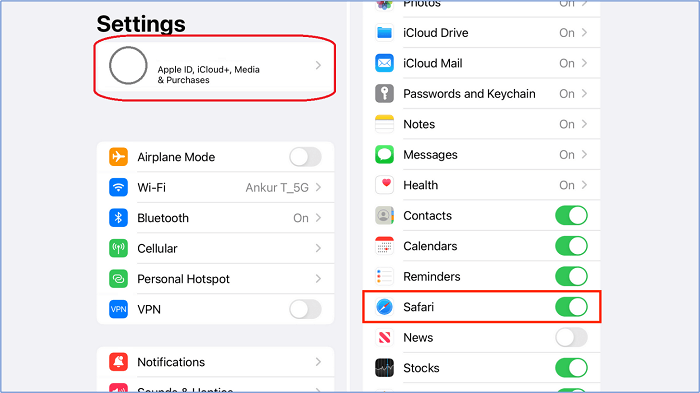
Paso 2. Una vez activada la sincronización con Safari, abre el navegador Safari y pulsa el botón"Editar" de la página de inicio.
Paso 3. Ahora, busca y activa la opción "Pestañasde iCloud". Vuelve a abrir el navegador Safari y pulsa sobre el icono "Pestañas".
Paso 4. Desde ahí, podrás ver las pestañas que tengas abiertas en otros dispositivos.
Eso es todo lo que se necesita para restaurar las pestañas de Safari en un iPhone nuevo. Esta sincronización puede tardar un rato e incluso requerir que dejes tu iPhone durante una o dos horas. Entonces, una vez finalizada la sincronización, podrás ver las pestañas en esta sección.
Ahora bien, si quieres restaurar las pestañas cerradas en Safari, hay dos formas principales de hacerlo. El primer método consiste en volver a abrir las pestañas cerradas recientemente. El segundo método es recuperar las pestañas cerradas recientemente, es decir, los sitios web que podrías haber cerrado recientemente.
Por lo tanto, aquí tienes dos métodos principales que puedes utilizar para restaurar las pestañas cerradas de Safari en el iPhone:
Paso 1. Abre el navegador Safari y dirígete al icono"Pestaña" situado en la esquina inferior derecha de la pantalla.
Paso 2. Desliza el dedo hacia abajo en la vista de pestañas para ver la lista de pestañas cerradas recientemente en la parte inferior de la pantalla.
Paso 3. Toca en la sección "Pestañas cerradas recientemente" para ver una lista de las pestañas que has cerrado recientemente.
Paso 4. Toca en la pestaña que quieras reabrir de la lista, y se reabrirá en una pestaña nueva.
Paso 1. Abre el navegador Safari. En la fila inferior, toca el icono"Marcadores" en la parte inferior de la pantalla.
Paso 2. Ahora pulsa en el icono del Reloj para acceder a tu historial de navegación. Desplázate por la lista de sitios web y selecciona la pestaña que deseas volver a abrir.
Estos dos métodos te ayudarán a reabrir o recuperar las pestañas cerradas recientemente mediante la función de sincronización. Debes activar la sincronización antes de intentar restaurar pestañas cerradas en Safari en iPhone 13/14/15. Una vez que el teléfono esté sincronizado con tu cuenta de iCloud, detectará fácilmente dichas pestañas.
A partir de ahí, puedes obtener rápidamente las pestañas cerradas recientemente en Safari en el iPhone. Por tanto, asegúrate de seguir cada uno de estos pasos cuidadosamente y de que el teléfono está sincronizado con el ID de Apple correcto. Porque a veces, los usuarios no ven sus pestañas porque están utilizando dos ID de Apple diferentes en dos cuentas.
Si estás intentando transferir pestañas de Safari de tu antiguo iPhone a un nuevo iPhone sin iCloud, EaseUS MobiMover está aquí para ayudarte. Es una herramienta excepcional para ayudarte a tener tus pestañas de Safari en tu iPhone. Además, es capaz de hacer muchas otras cosas.
Además de las pestañas de Safari, también puedes transferir otros contenidos como contactos, fotos, vídeos, música, etc. de un iPhone a otro sin ningún esfuerzo. Además de eso, también te ayuda:
Por lo tanto, puedes utilizar fácilmente EaseUS MobiMover para transferir todo desde iCloud o de un iPhone a otro. Veamos cómo utilizar este software de EaseUS para transferir pestañas de Safari u otros archivos de iPhone a iPhone:
Paso 1. Conecta ambos iPhones al ordenador e inicia EaseUS MobiMover. A continuación, haz clic en "De teléfono a teléfono", comprueba la dirección de transferencia y haz clic en "Siguiente" para continuar.
Paso 2. Selecciona una o varias categorías que quieras copiar y haz clic en "Transferir".
Paso 3. Espera a que la herramienta transfiera los archivos seleccionados de un iPhone a otro. Cuando termine el proceso, ve a las aplicaciones correspondientes para comprobar los archivos recién añadidos.
Así es como puedes restaurar las pestañas de Safari en tu iPhone desde iCloud. Es esencial hacerlo bien centrándose en algunas cosas clave, como sincronizar tu iCloud y Safari juntos. A continuación, entra en los ajustes de Safari y asegúrate de que las pestañas de iCloud están activadas.
Pero si lo que quieres es evitarte por completo esa molestia, entonces te sugerimos que utilices EaseUS MobiMover. Es una de las mejores herramientas que puedes utilizar para transferir tus datos desde un iPhone o hacer una copia de seguridad/restaurar algo como los datos de Safari a un nuevo iPhone.
Aquí tienes algunas consultas adicionales relacionadas con este tema:
1. ¿Cómo solucionar que las pestañas de iCloud no se muestren en el iPhone?
A veces, una simple actualización de iOS puede solucionar este problema. Otras veces, tendrás que ir a Safari para cambiar la configuración. Abre el navegador Safari en tu iPhone y, a continuación, pulsa la opción "Editar" en la página de inicio. Por último, asegúrate de activar la opción "Pestañas de iCloud" de la lista.
2. ¿Por qué no se transfieren las pestañas de Safari a un iPhone nuevo?
Es probable que el nuevo iPhone no esté sincronizado con Safari o viceversa. Por tanto, antes de cambiar a un iPhone nuevo, sincroniza el iPhone actual con tu iCloud como se muestra arriba. A continuación, asegúrate de sincronizar el nuevo iPhone con la copia de seguridad de iCloud/Safari.
3. ¿Cómo desactivar el uso compartido de Safari entre dispositivos?
Para ello, abre la aplicación Ajustes de tu iPhone y ve a la opción Navegador Safari. A continuación, desplázate hasta abajo y busca la opción "Compartir entre dispositivos". Desactiva esta opción para dejar de compartir Safari entre dispositivos.
Artículos Relacionados
Cómo hacer una copia de seguridad de música en iCloud desde el ordenador/iPhone/Apple Music
Cómo transferir datos del iPhone al iPad
Software para transferir archivos de móvil a PC | Descarga gratuita
¿Cuánto tarda Smart Switch? [Respuesta]