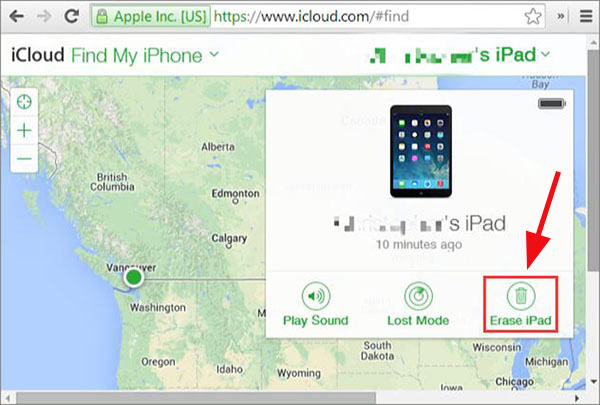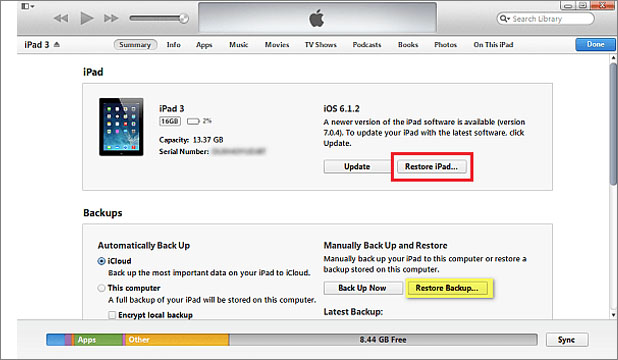Zusammenfassung:
Wenn Sie das Passwort Ihres iPad vergessen, geraten Sie nicht in Panik. In dieser Anleitung zeigen wir Ihnen, wie Sie das iPad mit iCloud entsperren. Die Verwendung von iCloud zum Entsperren des iPad ist möglicherweise der einfachste Weg. Jetzt lasst uns gleich loslegen!
- Hauptinhalt:
- Teil 1. So entsperren Sie das iPad mit iCloud, wenn Sie das Passwort vergessen haben
- Teil 2. Alternativen zum Entsperren des iPad ohne Passwort oder iCloud
- 1. EaseUS MobiUnlock
- 2. iTunes/Finder
- 3. Die Find My App
- 4. Die integrierte iPad-Löschfunktion
- Abschluss
- FAQs zum Entsperren des iPad mit iCloud
Haben Sie sich von Ihrem iPad ausgeschlossen? Wenn Sie das Passwort für den Sperrbildschirm Ihres iPad vergessen, können Sie iCloud verwenden, um den Sperrbildschirm zu entfernen.
In diesem Artikel erklären wir, wie Sie das iPad mit iCloud von Grund auf entsperren. Außerdem stellen wir Ihnen einige andere Möglichkeiten vor, die Ihnen helfen, das iPad ohne Passwort zu entsperren. Lass es uns jetzt erkunden!
Teil 1. So entsperren Sie das iPad mit iCloud, wenn Sie das Passwort vergessen haben
iCloud dient nicht nur als cloudbasierter Dienst zum Sichern und Speichern von Dateien, sondern hilft Ihnen auch dabei, Ihr iPhone zu finden und alle auf Ihrem iPad gespeicherten Daten zu löschen, wenn Sie es verloren haben. Als Cloud-Dienst ermöglicht Ihnen iCloud auch die Übertragung von Fotos vom iPad auf das iPhone zur Sicherung, wenn Sie iCloud-Fotos auf Ihrem iPad aktivieren.
Wenn Sie Ihr iPad-Passwort vergessen, können Sie mit iCloud alle Daten löschen, die sich zuvor auf dem Gerät befanden (einschließlich des Passworts für den Sperrbildschirm). Bevor Sie mit iCloud fortfahren, stellen Sie sicher, dass Sie Dateien zur Sicherung vom iPad auf den Computer übertragen, um Datenverluste zu vermeiden, und dass die Funktion „Mein suchen“ auf Ihrem iPad aktiviert ist. Wenn Sie Find My nicht in den Einstellungen aktiviert haben, ist diese Methode zum Löschen Ihres Geräts nicht verfügbar.
Wenn Sie bereit sind, befolgen Sie die folgenden Schritte, um Schritt für Schritt zu erfahren, wie Sie das iPad mit iCloud entsperren:
Schritt 1. Gehen Sie zu iCloud.com und auf Ihrem Computer. Und melden Sie sich mit derselben Apple-ID an, die Sie auf Ihrem iPad verwendet haben.
Schritt 2. Klicken Sie oben auf der Karte auf „Mein suchen“ > „Apple-Gerät“, um Ihr gesperrtes iPad aus dem Dropdown-Menü auszuwählen.
Schritt 3. Wählen Sie dann „iPad löschen“.
Schritt 4. Befolgen Sie die Anweisungen auf dem Bildschirm, um alle Informationen zu bestätigen. Wählen Sie dann Löschen, um den Vorgang zu starten.
![iPad über iCloud entsperren]()
Teil 2. Alternativen zum Entsperren des iPad ohne Passwort oder iCloud
Es ist an der Zeit, über andere Möglichkeiten nachzudenken, Ihr iPad zu entsperren, wenn Sie das Passwort vergessen, wenn Sie die Funktion „Mein suchen“ zuvor nicht aktiviert haben. Tatsächlich können Sie Ihr iPad auf viele andere Arten ohne Passwort entsperren, abgesehen von der Verwendung von iCloud. Im Folgenden stellen wir Ihnen weitere Möglichkeiten vor, die Ihnen dabei helfen, dieses Problem optimal anzugehen.
1. EaseUS MobiUnlock
Haben Sie schon einmal eine iPad-Entsperrsoftware eines Drittanbieters ausprobiert? Falls noch nicht geschehen, stellen wir Ihnen heute ein leistungsstarkes und vielseitiges iOS-Entsperr-Tool vor – EaseUS MobiUnlock.
Mit EaseUS MobiUnlock können Sie den iPad-Sperrbildschirm entsperren und die Apple-ID auf dem iPad ohne Passwort ändern. Außerdem können Sie damit den Bildschirmzeit-Passcode zurücksetzen, wenn Sie die Bildschirmzeit-Einstellung aktivieren und den Passcode vergessen. Kurz gesagt, diese Entsperrsoftware ist eine perfekte All-in-One-Lösung zum Entfernen des Sperrbildschirms vom iPad. Sie können es gerne hier herunterladen, um die Testversion dieser Anwendung zu erhalten.
Schritt 1. Starten Sie EaseUS MobiUnlock, verbinden Sie das iPad mit dem Computer und wählen Sie dann „Bildschirmpasscode entsperren“ auf der Startseite von EaseUS MobiUnlock.
Schritt 2. Sobald Ihr Gerät verbunden ist, klicken Sie auf „Start“, um fortzufahren.
Schritt 3. Klicken Sie auf „Weiter“, um die entsprechende Firmware für Ihr Gerät herunterzuladen. Wenn die Firmware bereits heruntergeladen wurde, wählen Sie das Paket manuell aus.
Schritt 4. Warten Sie, bis die Firmware-Überprüfung abgeschlossen ist. Klicken Sie anschließend auf „Jetzt entsperren“. Geben Sie im Warnfenster die erforderlichen Informationen ein und klicken Sie erneut auf „Entsperren“, um das iPad ohne Passwort zu entsperren.
Schritt 5. Warten Sie, bis das Tool Ihr iPad-Passwort entfernt. Wenn dies erledigt ist, richten Sie Ihr Gerät ein und Sie können es wieder verwenden.
2. iTunes/Finder
Zusätzlich zu einem Entsperr-Tool eines Drittanbieters können Sie auch iTunes oder den Mac Finder verwenden, um Ihr iPad auf die ursprünglichen Werkseinstellungen zurückzusetzen. Stellen Sie sicher, dass die Funktion „Mein suchen“ auf Ihrem gesperrten iPad deaktiviert ist, da diese Funktion das Zurücksetzen des Geräts verhindert.
Wenn es sich bei Ihrem Computer um einen Windows-PC oder einen Mac mit macOS Mojave oder früher handelt, können Sie außerdem iTunes zum Wiederherstellen Ihres iPad verwenden. Wenn Sie hingegen einen Mac mit macOS Catalina oder höher haben, wird empfohlen, den Finder-Dienst auf Ihrem Mac zu verwenden, um Daten von Ihrem iPad zu löschen.
Hier nehmen wir iTunes als Beispiel. Um Ihr iPad über iTunes wiederherzustellen und den Sperrbildschirm zu entsperren, führen Sie die folgenden Schritte aus:
Schritt 1. Laden Sie iTunes herunter und installieren Sie es auf Ihrem Computer. Starten Sie iTunes und melden Sie sich an.
Schritt 2. Um Ihr iPad in den Wiederherstellungsmodus zu versetzen, drücken Sie gleichzeitig lange auf die Home-Taste und die obere (oder seitliche) Taste. Lassen Sie die Tasten los, bis der Bildschirm für den Wiederherstellungsmodus angezeigt wird.
Schritt 3. Verbinden Sie Ihr iPad über ein USB-Kabel mit dem Computer.
Schritt 4. Klicken Sie in iTunes auf das iPad-Gerätesymbol.
Schritt 5. Klicken Sie auf der Registerkarte „Zusammenfassung“ auf „iPad wiederherstellen“.
Schritt 6. Befolgen Sie die Anweisungen auf dem Bildschirm, um die verbleibenden Vorgänge abzuschließen.
![iPad über iTunes wiederherstellen]()
Wenn es sich bei Ihrem Mac um macOS Catalina oder höher handelt, öffnen Sie einfach die Finder-App, wählen Sie Ihr iPad aus und befolgen Sie die oben genannten Schritte, um Ihr iPad zu löschen.
3. Die Find My App
Wenn Sie zufällig ein anderes iOS-Gerät besitzen, können Sie Ihr iPad-Gerät direkt über die Find My-App löschen und müssen nicht einmal diese beiden Geräte verbinden. Voraussetzung ist, dass sich die beiden Apple-Geräte mit derselben Apple-ID angemeldet haben. Nur so kann die Find My-Funktion sie identifizieren.
Als Beispiel nehmen wir nun ein iPhone. Folgen Sie uns, um zu erfahren, wie Sie das iPad mit der Find My-Funktion auf Ihrem iPhone entsperren:
Schritt 1. Holen Sie sich Ihr iPhone, das mit derselben Apple-ID angemeldet ist wie Ihr gesperrtes iPad.
Schritt 2. Gehen Sie auf Ihrem iPhone zur Find My-App.
Schritt 3. Wählen Sie im Menü „Geräte“ Ihr gesperrtes iPad aus.
Schritt 4. Scrollen Sie im nächsten Bildschirm nach unten und wählen Sie die letzte Option: Dieses Gerät löschen, um den Löschvorgang zu starten.
![Löschen Sie das iPad über Find My]()
4. Die integrierte iPad-Löschfunktion
Wenn Sie Ihr Passwort für den Sperrbildschirm Ihres iPads vergessen, können Sie den Sperrbildschirm mit Ihrer Apple-ID und Ihrem Passwort umgehen. Stellen Sie sicher, dass auf Ihrem iPad iPadOS 15.2 oder höher ausgeführt wird. Stellen Sie außerdem sicher, dass Sie ein Backup Ihres iPad haben.
Wenn Sie bereit sind, führen Sie die folgenden Schritte aus, um Ihr iPad mit der Option „iPad löschen“ zu entsperren:
Schritt 1. Geben Sie mögliche Passwörter auf Ihrem iPad ein, bis auf dem Bildschirm die Sicherheitssperre angezeigt wird.
Schritt 2. Tippen Sie dann auf „iPad löschen“ und tippen Sie zur Bestätigung erneut auf das Popup-Fenster.
erscheint
Schritt 3. Anschließend müssen Sie Ihr Apple-ID-Passwort eingeben, um sich von diesem iPad-Gerät abzumelden.
Schritt 4. Wenn Sie sich abmelden, wählen Sie „iPad löschen“ und befolgen Sie die Anweisungen auf dem Bildschirm, um den Vorgang zu starten.
![Tippen Sie auf iPad löschen]()
Abschluss
In diesem Artikel haben wir Schritt für Schritt erklärt, wie Sie das iPad mit iCloud entsperren, und wir haben außerdem vier weitere Möglichkeiten vorgestellt, wie Sie Ihr iPad ohne iCloud entsperren können, wenn Sie Ihr Passwort vergessen haben.
Unter den oben genannten Methoden wird EaseUS MobiUnlock für iOS dringend empfohlen. Es funktioniert zu 100 % und ist effizient, um dieses Problem in wenigen Minuten zu lösen. Klicken Sie unten auf den Download-Button, um Ihr iOS-Gerät jetzt zu entsperren!
FAQs zum Entsperren des iPad mit iCloud
Weitere Informationen zum Entsperren des iPad mit iCloud finden Sie unten in den häufig gestellten Fragen!
1. Was ist der Standard-Passcode für das iPad?
Eigentlich gibt es keinen Standard-Passcode für das iPad. Wenn Sie Ihr Passwort für den Sperrbildschirm Ihres iPad vergessen haben, empfehlen wir Ihnen, iCloud, EaseUS MobiUnlock oder andere in diesem Artikel erwähnte Methoden zu verwenden, um das iPad ohne Passwort zu entsperren.
2. Wie versetzen Sie Ihr iPad in den Wiederherstellungsmodus?
Um Ihr iPad in den Wiederherstellungsmodus zu versetzen, drücken Sie lange gleichzeitig die Home-Taste und die obere (oder seitliche) Taste. Lassen Sie sie los, bis der Bildschirm für den Wiederherstellungsmodus angezeigt wird. Wenn Ihr iPad nicht über eine Home-Taste verfügt, drücken Sie kurz die Lauter-Taste. Machen Sie dann dasselbe für die Leiser-Taste. Halten Sie abschließend die obere Taste gedrückt, die freigegeben wird, bis der Wiederherstellungsmodus auf dem Bildschirm angezeigt wird.
3. Wie kann ich ein iPad sichern?
Der einfachste Weg, ein iPad zu sichern, ist die Verwendung von iCloud. Gehen Sie auf Ihrem iPad zu „Einstellungen“ > „[Ihr Name]“ > „iCloud“ > „iCloud-Backup“, um die iCloud-Backup-Funktion zu aktivieren.