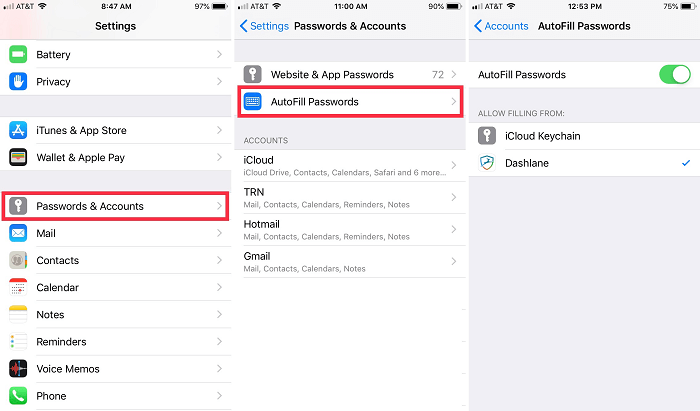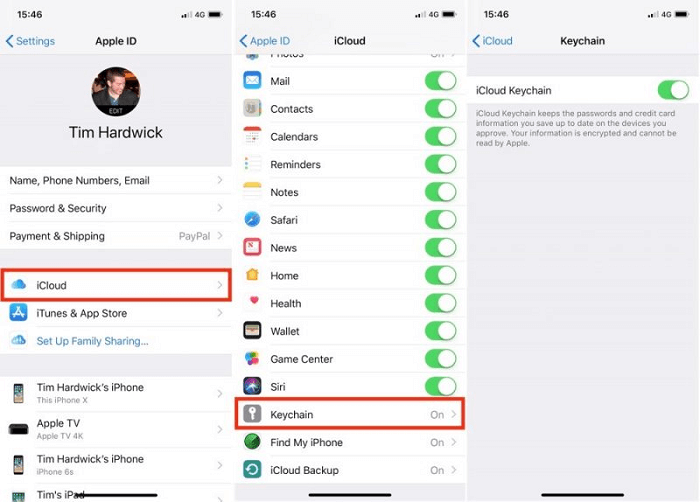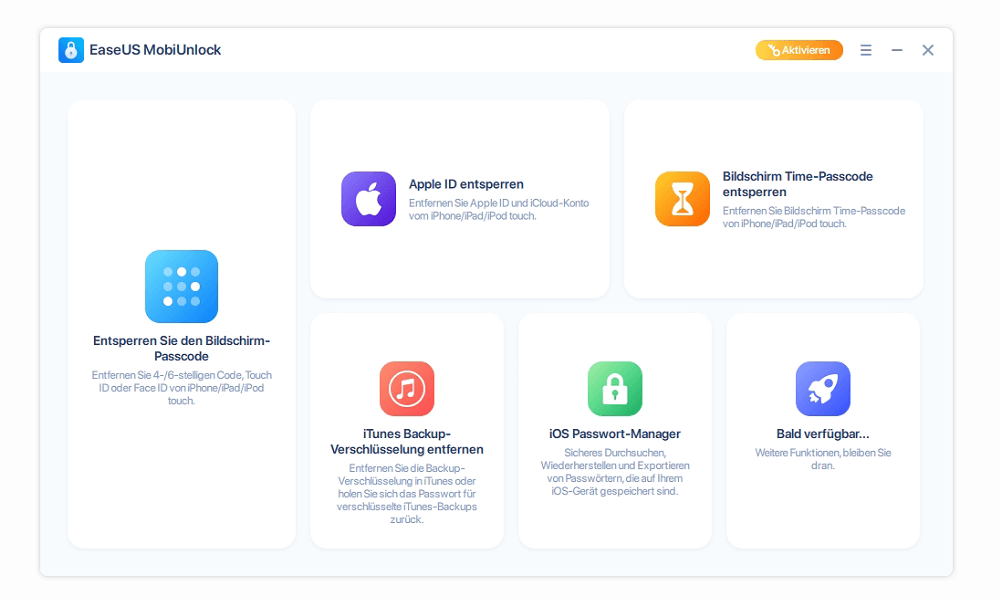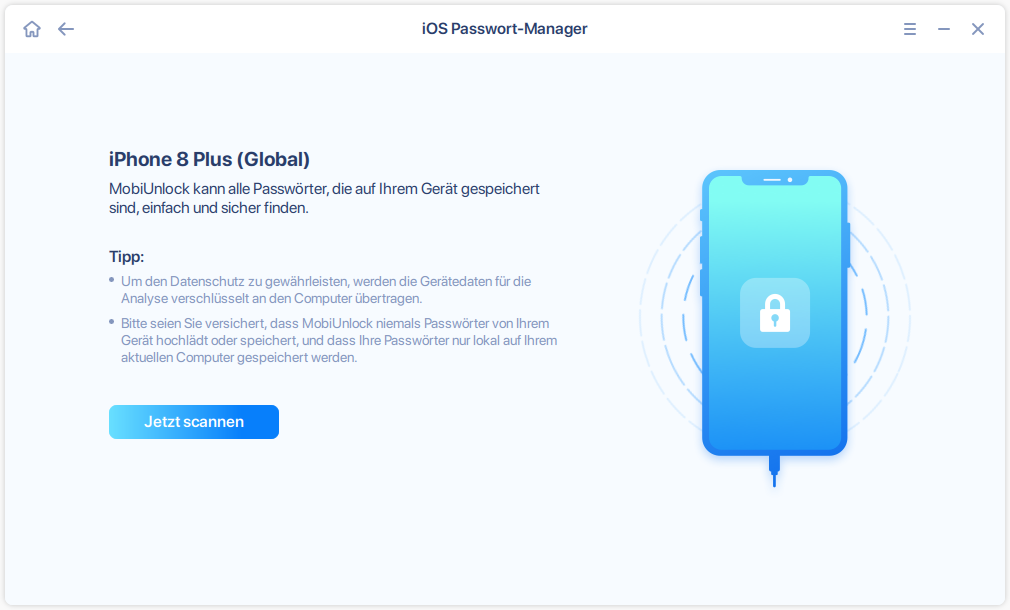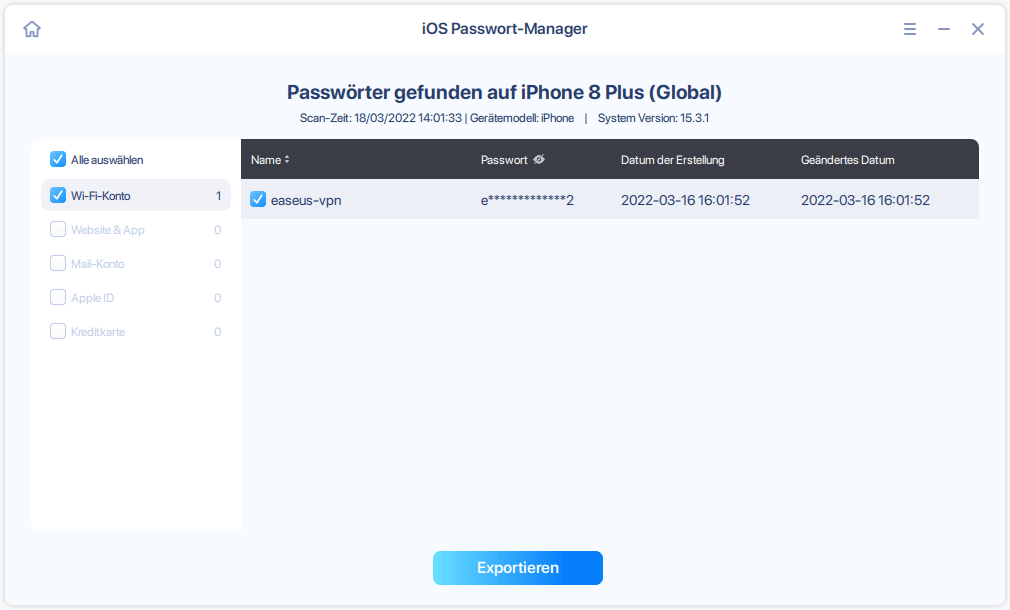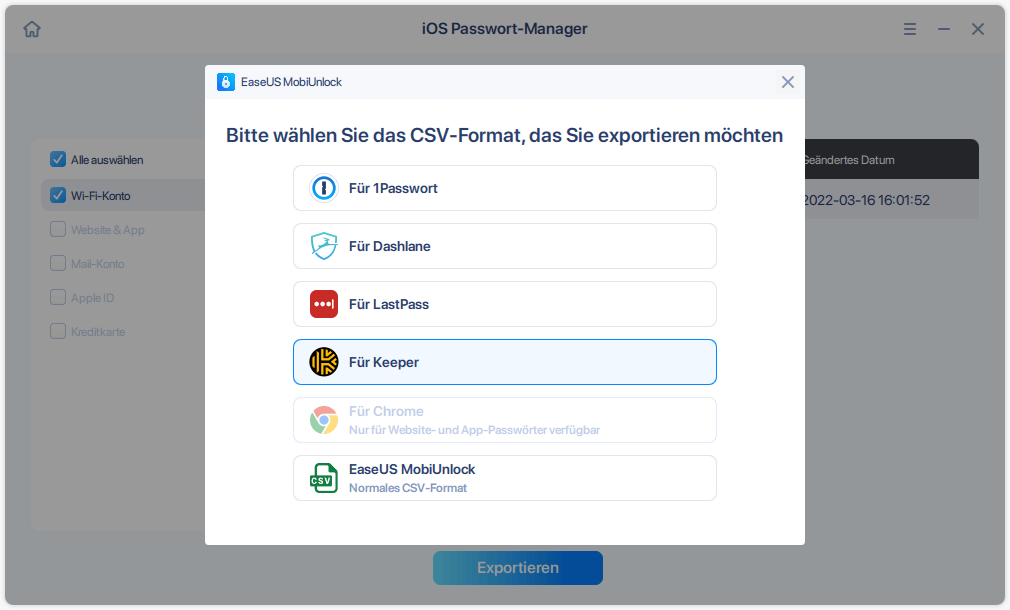Zusammenfassung:
Diese Anleitung enthält alle Tipps zum Speichern, Anzeigen, Bearbeiten und Exportieren von iPad- oder iPhone-Passwörtern. Wenn Sie Ihre Passwörter effektiv verwalten möchten, dürfen Sie unseren Leitfaden nicht verpassen.
- Hauptinhalt:
- So speichern Sie iPad-Passwörter in Safari über AutoFill
- So speichern Sie Passwörter auf dem iPad über den iCloud-Schlüsselbund
- So speichern und finden Sie alle gespeicherten iPad-Passwörter
- Fazit
Das Platzieren von Passwörtern an der falschen Stelle ist einer der Gründe, warum Menschen ihre Passwörter vergessen. Laut Untersuchungen von Bit Warden speichern 59 % der Menschen Passwörter in ihrem Gedächtnis. Unser schlechtes Gedächtnis macht es jedoch immer schwierig, uns die Passwörter zu merken, die wir nicht oft verwenden. 33 % der Menschen speichern ihre Passwörter auf Papier. Das Papier kann jedoch beschädigt werden oder verloren gehen. Was ist also der beste Weg, um Passwörter zu speichern? Wie verwaltet man sie?
Angetrieben von diesen Fragen stellen wir eine Liste gängiger Tipps zur Verwaltung von iPad-Passwörtern zusammen, die von den Schritten zum Speichern von iPad-Passwörtern bis zum Suchen und Exportieren von Passwörtern vom iPad reichen.
So speichern Sie iPad-Passwörter in Safari über AutoFill
Die AutoFill-Funktion von Apple ermöglicht es iOS- und macOS-Benutzern, ihre Passwörter für Websites in Safari automatisch einzugeben. Alles, was Sie brauchen, ist, die AutoFill-Funktion auf Ihrem Gerät zu aktivieren und ihm zu erlauben, Ihre Passwörter zu speichern, wenn Sie das Passwort zum ersten Mal eingeben. Wenn Sie diese Website das nächste Mal aufrufen, werden die gespeicherten Anmeldeinformationen automatisch ausgefüllt. So verwenden Sie die AutoFill-Funktion.
Schritt 1 . Öffnen Sie die Einstellungen-App auf Ihrem iPad.
Schritt 2 . Scrollen Sie nach unten, um „Passwörter & Konten“ zu finden, tippen Sie darauf, um eine neue Seite zu öffnen.
Schritt 3 . Tippen Sie auf „Passwörter automatisch ausfüllen“ und aktivieren Sie dann „Passwörter automatisch ausfüllen“.
Schritt 4 . Dann können Sie diese Funktion verwenden, um Ihre Passwörter zu speichern, wenn Sie sich bei einem Konto in Safari anmelden.
![Aktivieren Sie die AutoFill-Funktion auf dem iPhone]()
Profi-Tipps : Wenn Sie die gespeicherten Passwörter finden, löschen oder bearbeiten möchten, gehen Sie wie folgt vor: Öffnen Sie die App „Einstellungen“ > „Passwörter und Konten“ > „Website- und App-Passwörter“. Dann kannst du:
- Passwort löschen: Wählen Sie ein Passwort aus, wischen Sie es nach links und tippen Sie auf „Löschen“.
- Passwort bearbeiten: Wähle ein Passwort aus und tippe oben rechts auf deinem Bildschirm auf „Bearbeiten“.
- Passwort ändern: Tippen Sie auf das Passwort, das Sie ändern möchten, und tippen Sie auf „Passwort auf Website ändern“. Dann können Sie Ihr Passwort auf der Safari-Seite aktualisieren.
So speichern Sie Passwörter auf dem iPad über den iCloud-Schlüsselbund
iCloud Keychain ist ein integrierter Passwort-Manager für iOS und macOS, mit dem Sie Ihre Passwörter speichern und auf verschiedenen Apple-Geräten synchronisieren können. Beachten Sie jedoch, dass diese Funktion nur mit Apps funktioniert, die entweder von Apple entwickelt oder für iOS und macOS entwickelt wurden. Jetzt können Sie diese Schritte überprüfen, um Passwörter mit KeyChain zu speichern.
Schritt 1 . Öffnen Sie die App „Einstellungen“ > [Ihr Name] > iCloud.
Schritt 2 . Scrollen Sie nach unten, um den Schlüsselbund zu finden, und vergewissern Sie sich, dass er aktiviert ist.
Schritt 3 . Dann sehen Sie ein Dialogfeld, in dem Sie jedes Mal gefragt werden, ob Sie Ihr Passwort speichern möchten, wenn Sie Ihr Konto und Ihr Passwort in einer App eingeben.
![Aktivieren Sie den Schlüsselbund auf dem iPhone]()
So speichern und finden Sie alle gespeicherten iPad-Passwörter
Aus unserer obigen Anleitung können Sie ersehen, dass Sie mit der AutoFill-Funktion von Apple nur in Safari gespeicherte Passwörter speichern und automatisch ausfüllen können und die Schlüsselbundfunktion nur mit von Apple entwickelten Apps kompatibel ist. Diese reichen nicht für Personen aus, die andere Anmeldeinformationen wie ihr WLAN-Passwort oder ihr E-Mail-Passwort speichern möchten.
Wenn Sie alle gespeicherten iPad-Passwörter speichern und finden möchten, benötigen Sie diesen zuverlässigen iOS-Passwortmanager - EaseUS MobiUnlock, um Ihnen zu helfen. Damit können Sie alle Passwörter für Apps, E-Mail oder WLAN finden und exportieren. So müssen Sie sich keine Gedanken mehr über das Vergessen von Passwörtern machen.
Außerdem bietet dieses Programm viele andere großartige Funktionen, wie zum Beispiel:
Klingt toll, oder? Laden wir es jetzt auf den Computer herunter und befolgen Sie diese Schritte, um gespeicherte Passwörter auf dem iPad zu finden.
Schritt 1. Schließen Sie Ihr iPhone oder iPad an Ihren Computer an und starten Sie dann EaseUS MobiUnlock. Klicken Sie dann auf "iOS Passwort-Manager", um fortzufahren.
![Auf iOS Passwort-Manager klicken]()
Schritt 2. Stellen Sie sicher, dass Ihr iPhone oder iPad erfolgreich erkannt wird und klicken Sie auf "Jetzt scannen".
![Auf Jetzt scannen klicken]()
Schritt 3. Warten Sie, bis EaseUS MobiUnlock die gespeicherten Passwörter auf Ihrem Gerät gefunden hat. Danach wählen Sie eine Kategorie aus und sehen dann die Liste der Konten und Passwörter. Sie können auf das Symbol "Anzeigen/Ausblenden" neben "Passwort" klicken, um die Passwörter im Detail zu sehen. Oder klicken Sie auf "Exportieren", um Ihre iPhone/iPad-Passwörter zu exportieren.
![Auf Exportieren klicken]()
Schritt 4. Wenn Sie auf "Exportieren" klicken, müssen Sie noch das gewünschte Format auswählen. Hier können Sie ein Format wählen, das mit gängigen Passwortmanagern wie 1Passwort kompatibel ist, oder das normale CSV-Format.
![Das gewünschte Format auswählen]()
Fazit
Es gibt insgesamt drei Möglichkeiten, Passwörter auf dem iPad oder iPhone zu speichern. Die ersten beiden Möglichkeiten sind die von Apple empfohlenen Methoden zur Kennwortverwaltung, mit denen Sie Kennwörter für die integrierten Apps oder den Webbrowser von Apple speichern können. Wenn Sie alle Passwörter auf dem iPad oder iPhone speichern und finden möchten, ist die Verwendung von EaseUS MobiUnlock eine bessere Option.