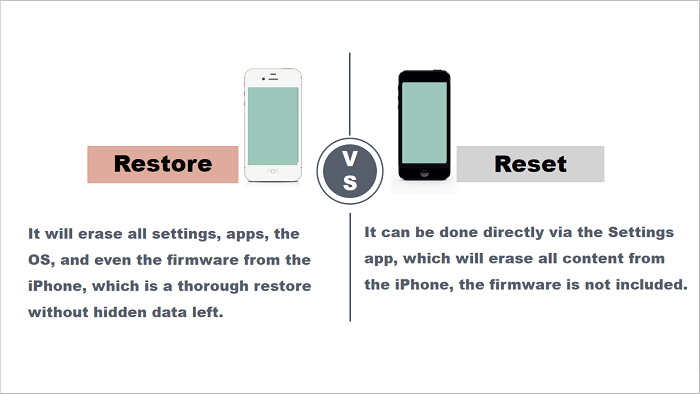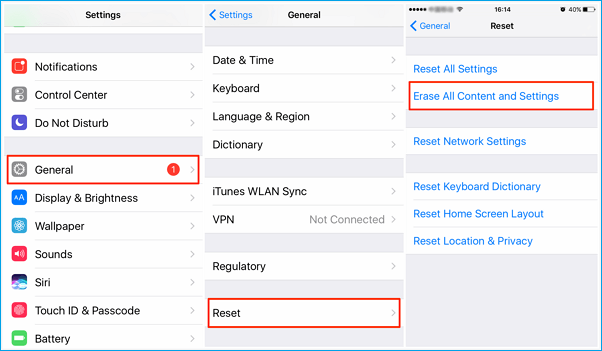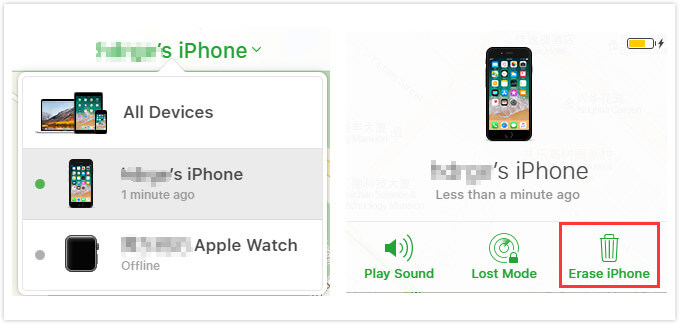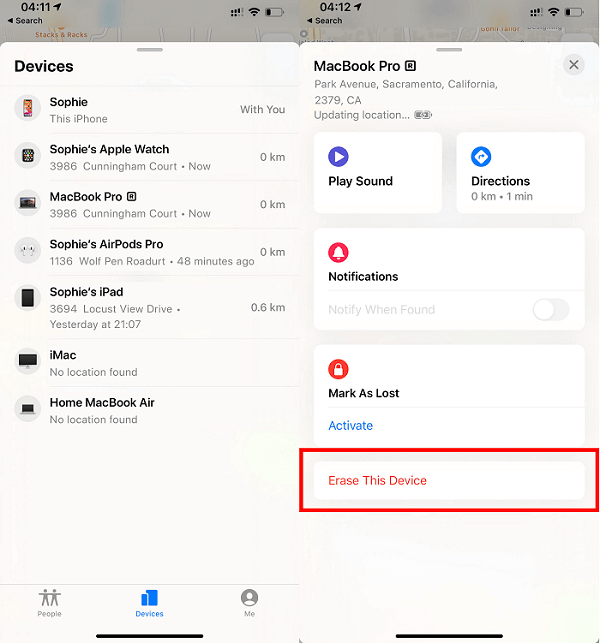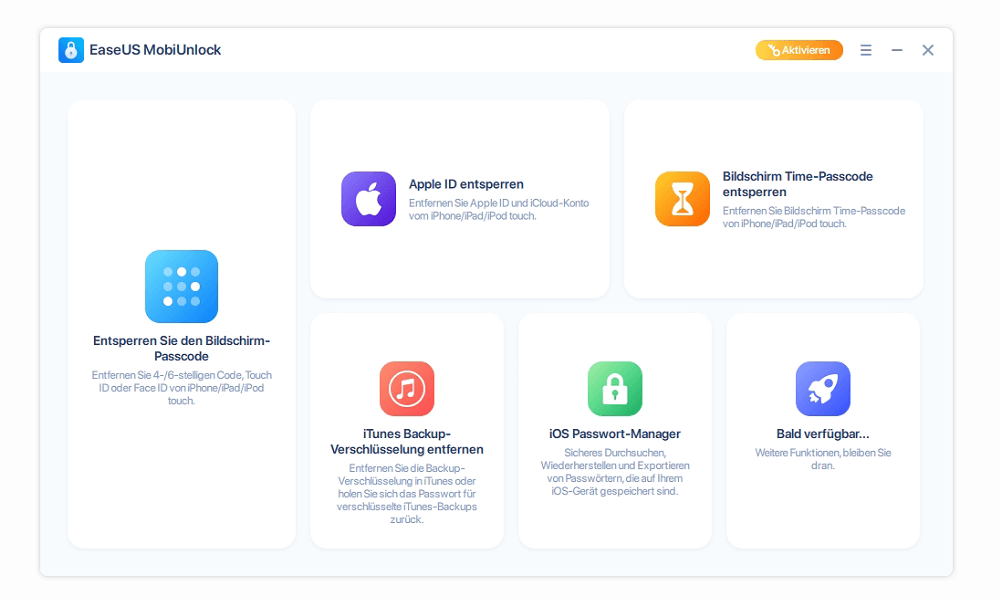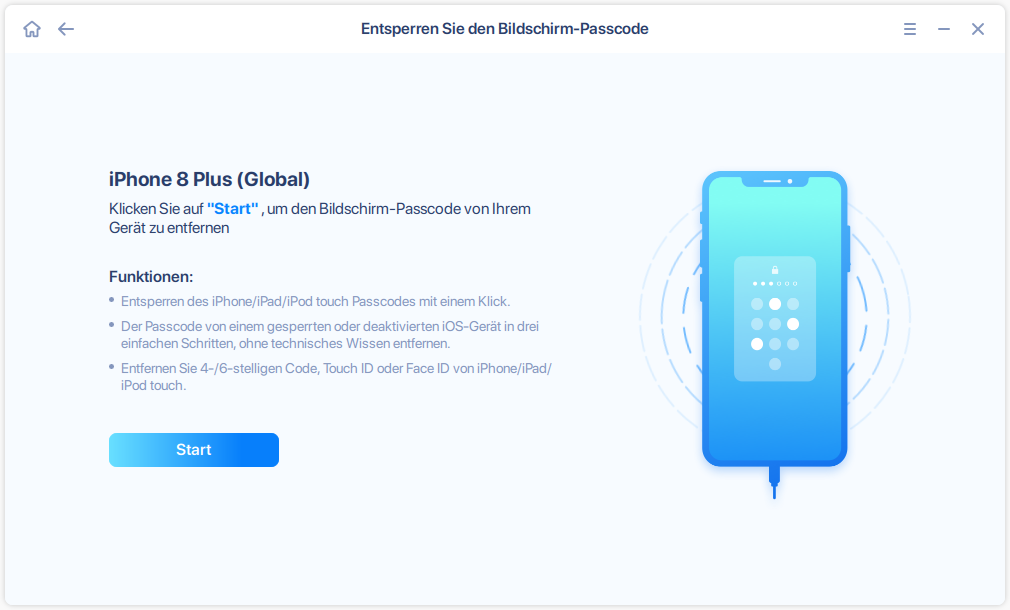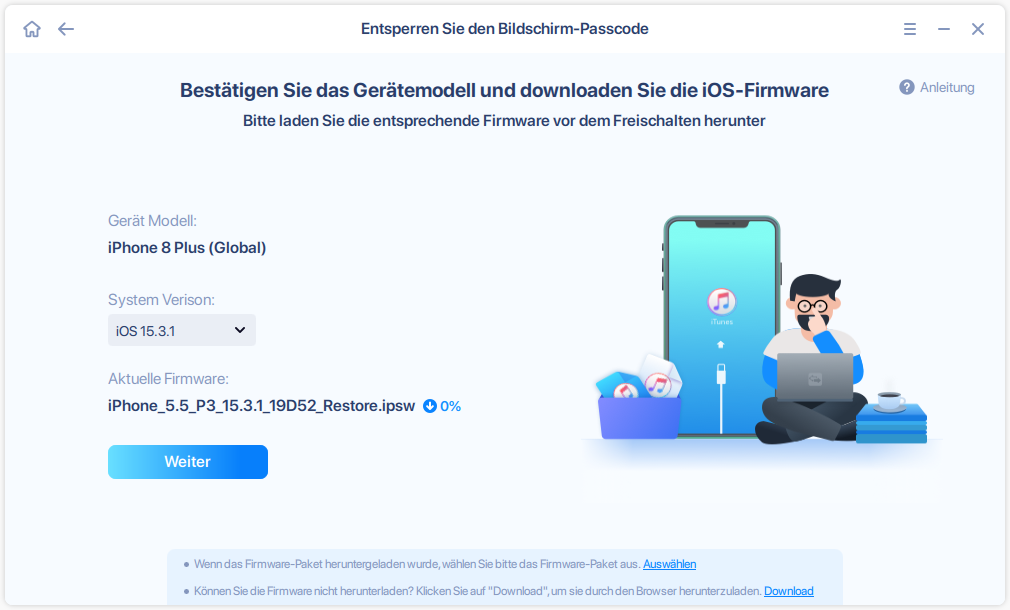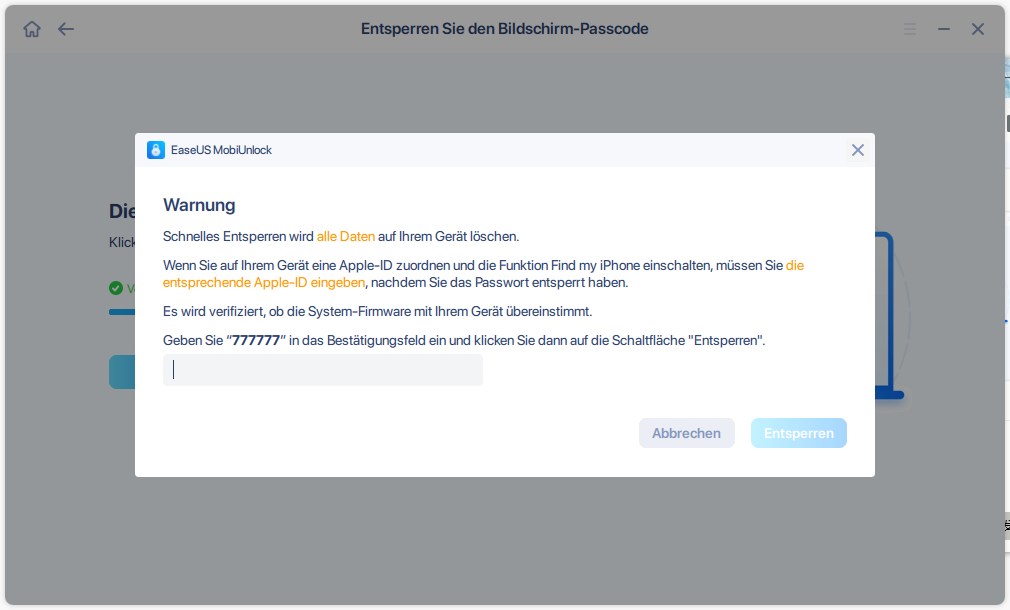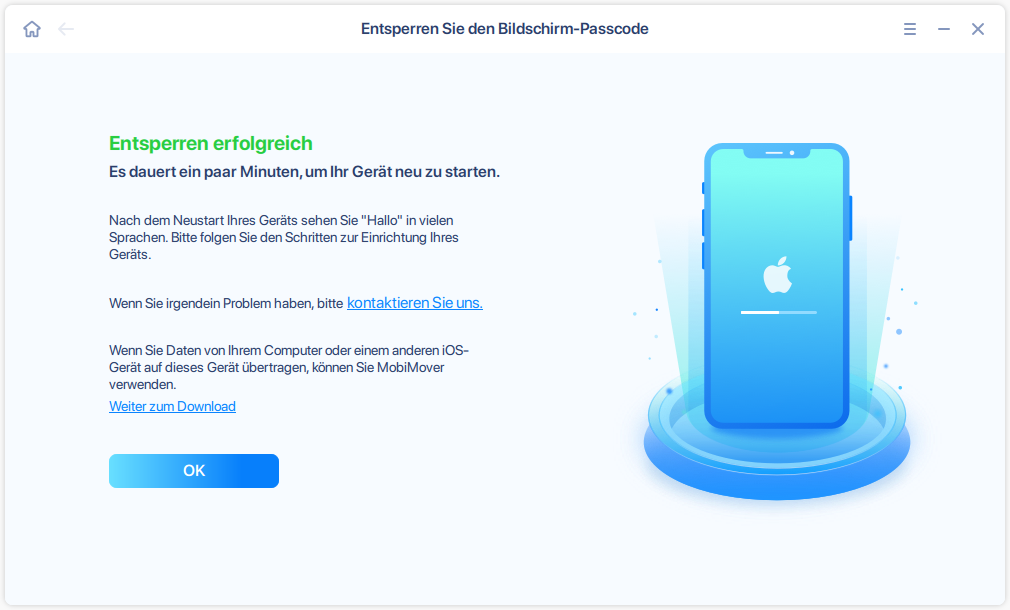Zusammenfassung:
Suchen Sie nach Lösungen, um ein iPhone ohne Computer auf die Werkseinstellungen zurückzusetzen? Wenn ja, ist dieser Leitfaden genau das, was Sie brauchen. Mit den drei nützlichen Lösungen, die in diesem Handbuch angeboten werden, können Sie Ihr iPhone ganz einfach auf die Werkseinstellungen zurücksetzen, ohne einen Computer zu verwenden.
- Hauptinhalt:
- Teil 1. Ein iPhone ohne Computer über die Einstellungen auf die Werkseinstellungen zurücksetzen
- Teil 2. Ein iPhone ohne Computer über die Funktion „Mein iPhone suchen“ auf die Werkseinstellungen zurücksetzen
- Option 1. Verwenden Sie die Website „Mein iPhone suchen“, um ein iPhone ohne Computer auf die Werkseinstellungen zurückzusetzen
- Option 2. Verwenden Sie Find My App, um die Werkseinstellungen eines iPhones ohne Computer zurückzusetzen
- Teil 3. Eine gründliche Methode zum Zurücksetzen des iPhone mit EaseUS MobiUnlock (empfohlen)
- Das Endergebnis
Ein Zurücksetzen auf die Werkseinstellungen kann alle Ihre auf dem iPhone gespeicherten persönlichen Daten löschen und Ihr Gerät in seinen ursprünglichen Zustand zurückversetzen. Es ist ein unschätzbares Tool zur Fehlerbehebung, um verschiedene iOS-Probleme zu beheben, auch ein notwendiger Schritt, wenn Sie Ihr iPhone verkaufen oder an jemand anderen weitergeben. Normalerweise können Sie einen Werksreset mit iTunes und einem Computer durchführen. Aber wenn leider kein Computer verfügbar ist, können Sie ein iPhone ohne Computer auf die Werkseinstellungen zurücksetzen?
Die Antwort ist NEIN, aber Sie können einen ähnlichen Weg gehen – „Ihr iPhone zurücksetzen“, um das gleiche Ziel zu erreichen. Bevor Sie auf die Details des Zurücksetzens eingehen, müssen Sie den Unterschied zwischen einem Zurücksetzen und einer Wiederherstellung kennen (wie unten gezeigt). Danach können Sie unseren Schritt-für-Schritt-Anleitungen folgen, um Ihr iPhone ohne Computer auf die Werkseinstellungen zurückzusetzen.
![Unterschied zwischen Wiederherstellen und Zurücksetzen]()
Teil 1. Ein iPhone ohne Computer über die Einstellungen auf die Werkseinstellungen zurücksetzen
In diesem Teil stellen wir Ihnen die Schritte zum Zurücksetzen auf die Werkseinstellungen Ihres iPhones vor. Aber bevor Sie beginnen, denken Sie daran, alle Ihre Informationen auf dem iPhone zu sichern, da nach dem Zurücksetzen alle Ihre Informationen auf dem iPhone verschwunden sind und nicht wiederhergestellt werden können.
Schritt 1. Gehen Sie zur App „Einstellungen“ > „Allgemein“ > „Zurücksetzen“ > „Alle Inhalte und Einstellungen löschen“. Wenn Sie "Mein iPhone suchen" aktiviert haben, müssen Sie Ihre Apple-ID und Ihr Passwort eingeben. Passwort vergessen? Hier sind einige Lösungen, um das iPhone ohne Passwort auf die Werkseinstellungen zurückzusetzen.
![Löschen Sie alles vom iPhone]()
Schritt 2. Der Vorgang dauert einige Minuten. Sobald der Vorgang abgeschlossen ist, wird Ihr iPhone in den ursprünglichen Zustand zurückgesetzt und Sie können es als neues Gerät einrichten.
Teil 2. Ein iPhone ohne Computer über die Funktion „Mein iPhone suchen“ auf die Werkseinstellungen zurücksetzen
Apple bietet zwei Möglichkeiten, die „Find My iPhone“-Funktionen zu nutzen – über icloud.com und über die „Find My“-Funktion auf dem iPhone. Für die erste Option müssen Sie ein mit dem Internet verbundenes Gerät (entweder einen Computer oder ein Mobiltelefon) vorbereiten. Und die zweite Option erfordert, dass Sie ein iOS-Gerät mit installierter Find My iPhone-App vorbereiten.
Option 1. Verwenden Sie die Website „Mein iPhone suchen“, um ein iPhone ohne Computer auf die Werkseinstellungen zurückzusetzen
Schritt 1. Öffnen Sie Safari oder einen beliebigen Browser auf einem Ihrer Geräte > Geben Sie icloud.com ein > Melden Sie sich mit Ihrer Apple ID und Ihrem Passwort an.
Schritt 2. Dann sendet Apple den Zwei-Faktor-Authentifizierungscode an Ihre registrierten Geräte und geben Sie ihn ein. Tippen Sie danach auf „Vertrauen“, damit sich Ihr Gerät bei dieser Website anmelden kann.
![Melden Sie sich auf dem iPhone bei iCloud an]()
Schritt 3. Tippen Sie auf der neuen Seite auf „Mein iPhone suchen“ > Tippen Sie auf „Alle Geräte“ > Wählen Sie das iPhone aus, das Sie zurücksetzen möchten > Tippen Sie auf „iPhone löschen“.
![Setzen Sie das iPhone auf die Werkseinstellungen zurück]()
Option 2. Verwenden Sie Find My App, um die Werkseinstellungen eines iPhones ohne Computer zurückzusetzen
Wie bereits erwähnt, müssen Sie zur Verwendung dieser Methode ein anderes iOS-Gerät vorbereiten, auf dem die App „Find My“ (auch „Find My iPhone“ genannt) installiert ist.
Schritt 1. Starten Sie die „Find My“-App oder die „Find My iPhone“-App auf Ihrem Gerät.
Schritt 2. Tippen Sie auf „Geräte“ > Wählen Sie das Gerät aus, das Sie auf die Werkseinstellungen zurücksetzen möchten > Scrollen Sie nach unten, um auf „Dieses Gerät löschen“ zu tippen > Tippen Sie auf „Weiter“.
![iPhone über iPhone zurücksetzen]()
Durch die oben aufgeführten drei Möglichkeiten können Sie nur alle Inhalte von einem iPhone löschen, aber keine iOS-System-Apps löschen, einschließlich Kamera, E-Mail, Kalender, Telefon und mehr. Wenn Sie alle Inhalte gründlich löschen möchten, müssen Sie iTunes oder einige iTunes-Alternativen um Hilfe bitten. Von den beiden Lösungen ist EaseUS MobiUnlock besser und empfehlenswerter, da es eine Liste von Vorteilen hat, die iTunes nicht hat. Im nächsten Teil sehen Sie, wie Sie das iPhone über EaseUS MobiUnlock zurücksetzen.
Teil 3. Eine gründliche Methode zum Zurücksetzen des iPhone mit EaseUS MobiUnlock (empfohlen)
EaseUS MobiUnlock ist ein professioneller iPhone-Unlocker, mit dem Sie Ihr iPhone/iPad-Passwort entfernen und gleichzeitig alle Arten von iPhone-Daten löschen können, darunter Anrufverlauf, Videos, Anhänge, Fotos, Nachrichten und andere persönliche Informationen. Alle von Ihnen gelöschten Daten können nicht wiederhergestellt werden, wodurch Datenlecks verhindert werden können.
Der einzige Nachteil dieses Tools ist, dass es einen Computer erfordert. Wenn Sie keinen haben, versuchen Sie, einen von Ihren Freunden zu leihen. Befolgen Sie dann die nachstehenden Anweisungen, um Ihr iPhone problemlos zurückzusetzen.
Schritt 1. Starten Sie EaseUS MobiUnlock, schließen Sie das iPad an den Computer an und wählen Sie dann "Entsperren Sie den Bildschirm-Passcode" auf der Startseite von EaseUS MobiUnlock.
![Entsperren Sie den Bildschirm-Passcode]()
Schritt 2. Sobald Ihr Gerät verbunden ist, klicken Sie auf "Start", um fortzufahren.
![Auf Start klicken]()
Schritt 3. Klicken Sie auf "Weiter", um die entsprechende Firmware für Ihr Gerät herunterzuladen. Wenn die Firmware bereits heruntergeladen wurde, wählen Sie das Paket manuell aus.
![Auf Weiter klicken]()
Schritt 4. Warten Sie, bis die Überprüfung der Firmware abgeschlossen ist. Klicken Sie danach auf "Jetzt entsperren". Geben Sie im Warnfenster die erforderlichen Informationen ein und klicken Sie erneut auf "Entsperren", um das iPad ohne Passwort zu entsperren.
![Auf Entsperren klicken]()
Schritt 5. Warten Sie, bis das Tool Ihr iPad-Passwort entfernt hat. Wenn es getan hat, richten Sie Ihr Gerät und Sie können es wieder verwenden.
![Entsperren erfolgreich]()
Das Endergebnis
Wie Sie sehen können, gibt es keine direkte Möglichkeit, das iPhone ohne Computer auf die Werkseinstellungen zurückzusetzen. Wenn kein Computer verfügbar ist, können Sie einfach alle Inhalte vom Gerät löschen. Daher empfehlen wir Ihnen dringend, sich einen Computer von Ihren Freunden auszuleihen, um mit dem leistungsstarken Tool EaseUS MobiUnlock einen Werksreset durchzuführen.