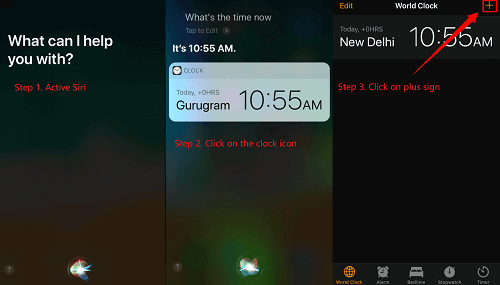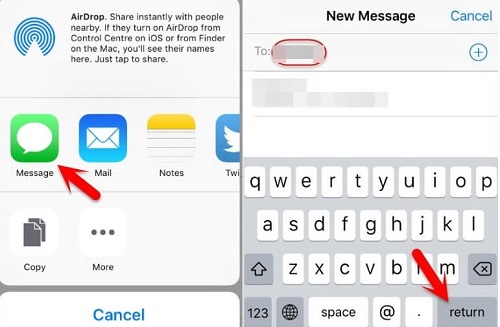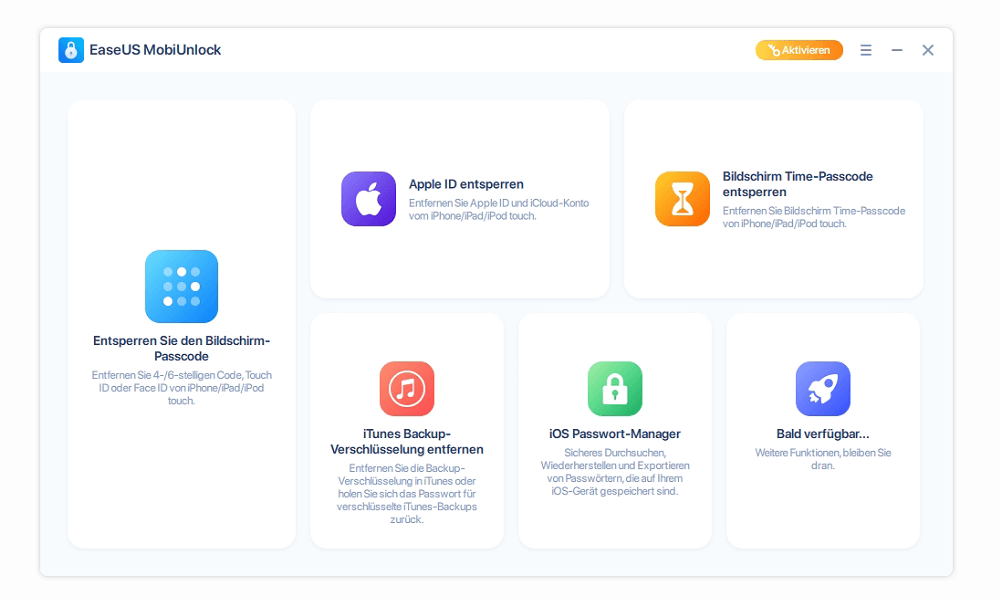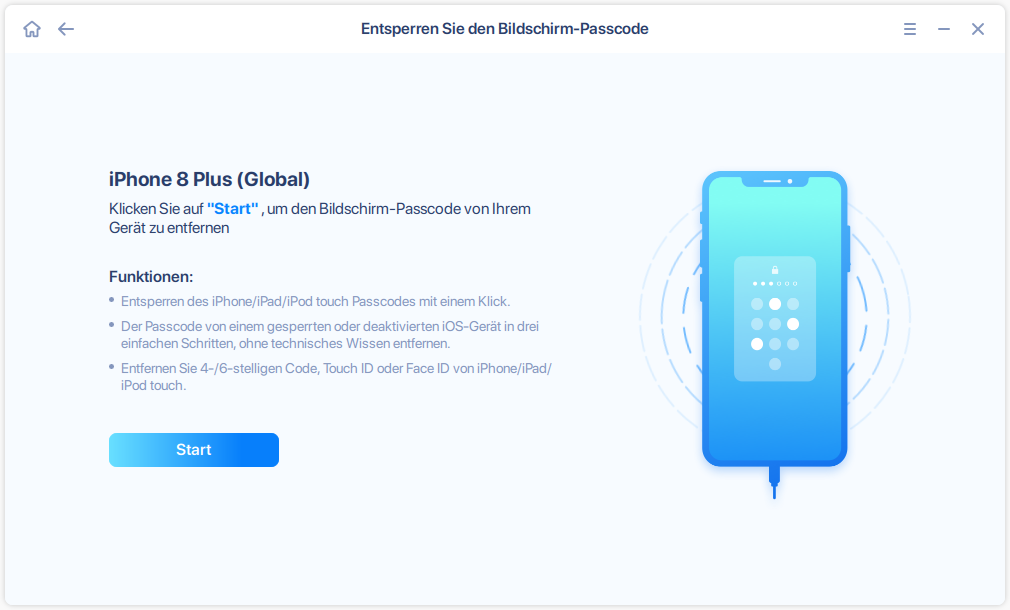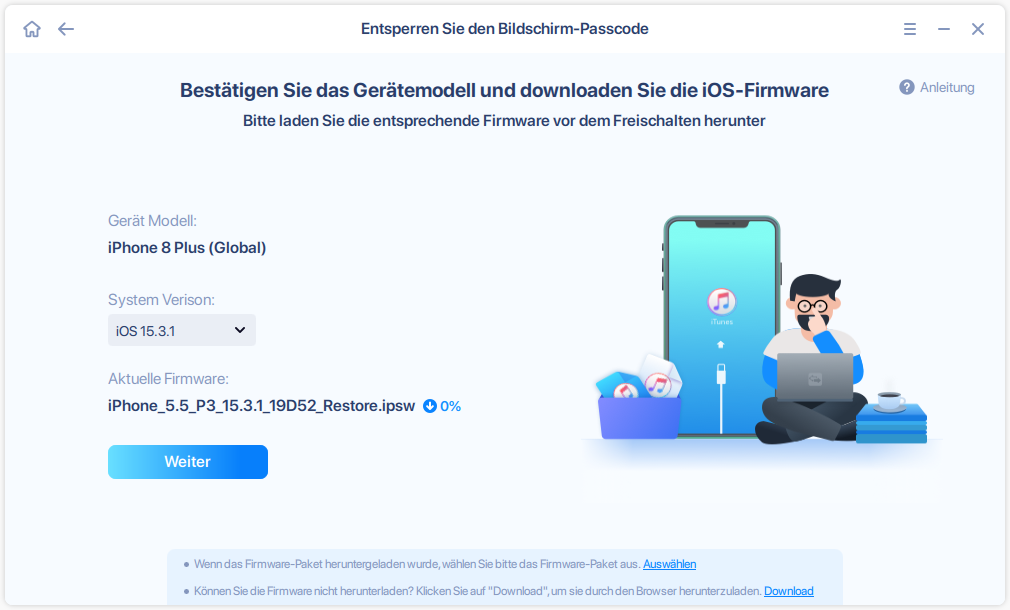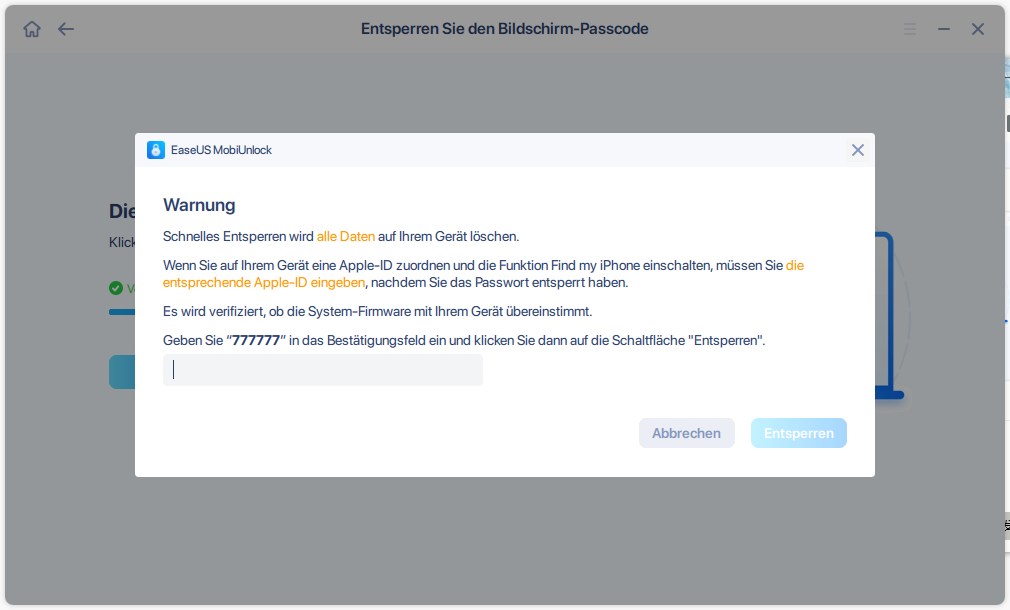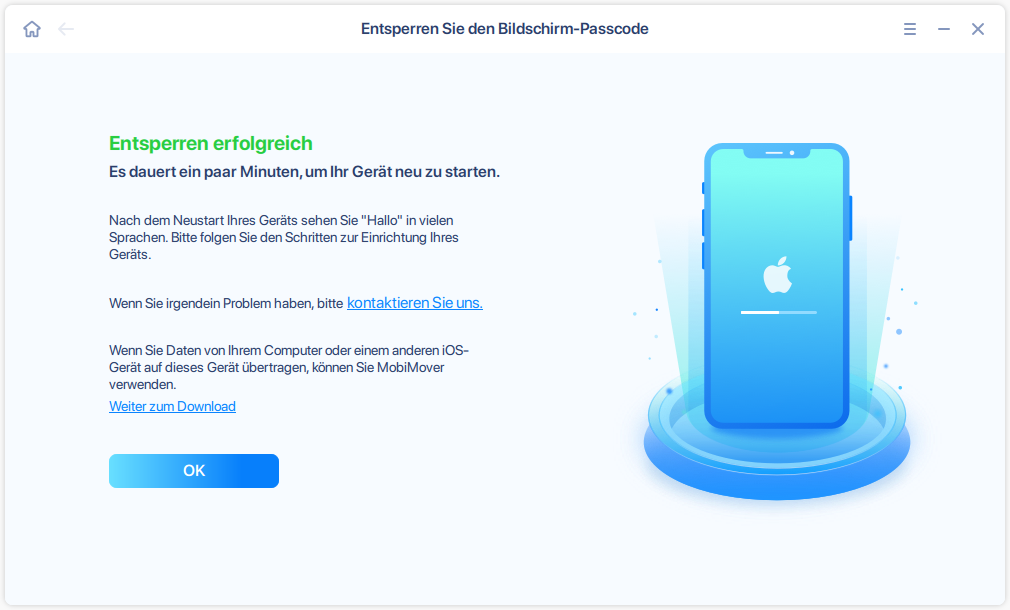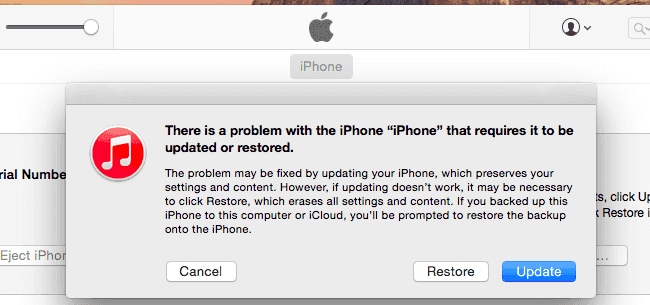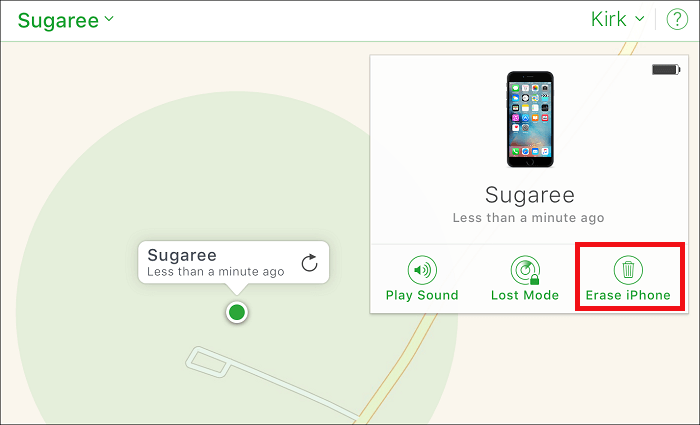Zusammenfassung:
Wenn Ihr iPhone auf dem Notrufbildschirm hängen bleibt, können Sie es nicht verwenden, bis es behoben ist. Glücklicherweise gibt es einige nützliche Lösungen, mit denen Sie Ihr iPhone mit einem Notrufbildschirm entsperren können.
- Hauptinhalt:
- Teil 1. Schritte zum Entsperren des iPhone mit Notrufbildschirm [Nur für iOS 6.1]
- Teil 2. So umgehen Sie den iPhone-Passcode mit Siri [Nur für iOS 10]
- Teil 3. So entsperren Sie jedes iPhone mit einem iPhone Unlocker
- Teil 4. So entsperren Sie iPhone oder iPad mit iTunes
- Teil 5. iPhone mit „Find My“-Funktion aus der Ferne entsperren
- Fazit
Das Vergessen des iPhone-Passworts kann ärgerlich und frustrierend sein, da Sie viel Zeit und Energie aufwenden müssen, um Lösungen zu finden, um es zu entsperren. Aber Sie müssen sich über dieses Problem keine allzu großen Sorgen machen, wenn Sie eine alte Version des iPhone verwenden, da Sie es mit einem Notrufbildschirm entsperren können. Wie bei einigen neuesten iPhones finden Sie Ihre Entsperrungslösungen auch in dieser ausführlichen Anleitung.
Teil 1. Schritte zum Entsperren des iPhone mit Notrufbildschirm [Nur für iOS 6.1]
Bevor Sie fortfahren, ist es erwähnenswert, dass diese Lösung nur für iPhones mit iOS 6.1 funktioniert. Und es erlaubt Ihnen nicht, auf alle Daten auf Ihrem iPhone zuzugreifen. Stattdessen können Sie nach dem Entsperren nur auf die Kontakte, den Telefonwähler und die Fotos zugreifen. Wenn Sie auf die restlichen Daten Ihres Telefons zugreifen oder ein iPhone mit iOS 6.1 oder höher entsperren möchten, sollten Sie stattdessen andere Lösungen ausprobieren.
Schritte zum Entsperren des iPhone mit Notrufbildschirm:
Schritt 1. Schieben Sie, um Ihr iPhone zu entsperren, und geben Sie einen beliebigen Passcode ein. Tippen Sie auf dem iPhone-Passcode-Bildschirm auf „Abbrechen“.
Schritt 2. Schieben Sie, um Ihr iPhone wieder zu entsperren, und tippen Sie dann auf „Notruf“.
Schritt 3. Halten Sie die Einschalttaste gedrückt, bis das Symbol „Zum Ausschalten schieben“ angezeigt wird. Tippen Sie auf „Abbrechen“.
Schritt 4. Wählen Sie 112 oder 119, klicken Sie auf die Notruf-Schaltfläche und klicken Sie sofort auf die Schaltfläche "Abbrechen". Drücken Sie die Ein/Aus-Taste, um Ihren Bildschirm auszuschalten.
Schritt 5. Drücken Sie entweder die Home- oder die Power-Taste, um den Bildschirm einzuschalten. Schieben Sie, um Ihr iPhone zu entsperren.
Schritt 6. Halten Sie den Einschaltknopf etwa 3 Sekunden lang gedrückt und klicken Sie auf „Notruf“, bevor „Slide to turn power off“ auf dem Bildschirm erscheint. Dann wird Ihr iPhone entsperrt.
Teil 2. So umgehen Sie den iPhone-Passcode mit Siri [Nur für iOS 10]
Wenn auf Ihrem iPhone iOS 10 ausgeführt wird und eine aktive Internetverbindung besteht, können Sie Siri verwenden, um Ihr Gerät zu entsperren.
Schritt 1. Drücken Sie lange Ihre Home-Taste, um Siri zu aktivieren > Fragen Sie nach "Wie spät ist es jetzt?"
Schritt 2. Dann zeigt Siri die Ortszeit an. Sobald das Uhrensymbol angezeigt wird, klicken Sie darauf.
Schritt 3. Dann sehen Sie eine Weltzeituhr mit einigen kleinen Symbolen, wie das folgende Bild zeigt. Klicken Sie einfach auf das Pluszeichen in der oberen rechten Ecke.
![iPhone mit Siri entsperren]()
Schritt 4. Sie sehen ein Suchfeld, geben Sie beliebige Zeichen ein und wählen Sie diese Zeichen aus.
Schritt 5. Als nächstes sehen Sie mehrere Optionen. Tippen Sie auf „Teilen“, um fortzufahren. Wählen Sie die Nachricht aus.
Schritt 6. Tippen Sie auf der Nachrichtenseite auf ein beliebiges Zeichen im Feld „An“ und tippen Sie auf Ihrer Tastatur auf „Zurück“.
Schritt 7. Warten Sie eine Weile und drücken Sie die Home-Taste, und Ihr iPhone wird entsperrt.
![iPhone mit Siri entsperren]()
Teil 3. So entsperren Sie jedes iPhone mit einem iPhone Unlocker
Wenn Sie eine einfachere und bequemere Methode zum Entsperren Ihres iPhones bevorzugen, sollten Sie sich diese professionelle und zuverlässige iPhone-Entsperrsoftware nicht entgehen lassen - EaseUS MobiMover. Damit können Sie einen 4-stelligen Code, 6-stelligen Code, Touch ID oder Face ID von Ihrem Gerät entfernen. Darüber hinaus ist es auch für eine Vielzahl von Szenarien nützlich, wie zum Beispiel:
- Deaktiviertes iPhone/iPad/iPod touch reparieren
- Umgehen Sie den iPhone-Passcode
- Löschen/löschen Sie ein iPhone oder iPad ohne Passwort
- Fixieren Sie das iPhone, das im Ladekreis hängen bleibt
So entsperren Sie ein iPhone mit EaseUS MobiMover:
Schritt 1. Starten Sie EaseUS MobiUnlock, schließen Sie das iPad an den Computer an und wählen Sie dann "Entsperren Sie den Bildschirm-Passcode" auf der Startseite von EaseUS MobiUnlock.
![Entsperren Sie den Bildschirm-Passcode]()
Schritt 2. Sobald Ihr Gerät verbunden ist, klicken Sie auf "Start", um fortzufahren.
![Auf Start klicken]()
Schritt 3. Klicken Sie auf "Weiter", um die entsprechende Firmware für Ihr Gerät herunterzuladen. Wenn die Firmware bereits heruntergeladen wurde, wählen Sie das Paket manuell aus.
![Auf Weiter klicken]()
Schritt 4. Warten Sie, bis die Überprüfung der Firmware abgeschlossen ist. Klicken Sie danach auf "Jetzt entsperren". Geben Sie im Warnfenster die erforderlichen Informationen ein und klicken Sie erneut auf "Entsperren", um das iPad ohne Passwort zu entsperren.
![Auf Entsperren klicken]()
Schritt 5. Warten Sie, bis das Tool Ihr iPad-Passwort entfernt hat. Wenn es getan hat, richten Sie Ihr Gerät und Sie können es wieder verwenden.
![Entsperren erfolgreich]()
Teil 4. So entsperren Sie iPhone oder iPad mit iTunes
Wenn Sie Ihr iPhone zuvor mit iTunes auf einem bestimmten Computer synchronisiert haben, können Sie es von diesem Computer aus wiederherstellen. Dadurch werden alle Inhalte und Einstellungen (einschließlich Ihres Passcodes) von Ihrem Gerät gelöscht. Es spielt jedoch keine Rolle, ob Sie zuvor ein Backup erstellt haben. Die Schritte zum Entsperren des iPhone mit iTunes sind unten aufgeführt.
Schritt 1. Versetzen Sie Ihr iPhone oder iPad in den Wiederherstellungsmodus.
iPhone mit FaceID, iPhone SE (2. Generation), iPhone 8/8 Plus: Drücken Sie die Lauter-Taste und lassen Sie sie dann schnell wieder los > Drücken Sie die Leiser-Taste und lassen Sie sie dann schnell wieder los > Halten Sie die Seitentaste gedrückt, bis Sie das Apple-Logo sehen.
iPhone 7 und iPhone 7 Plus: Halten Sie gleichzeitig die Leiser- und die Sleep/Wake-Taste gedrückt > Lassen Sie beide Tasten los, wenn das Apple-Logo auf dem Bildschirm erscheint.
iPhone 6s, iPhone 6s Plus oder iPhone SE (1. Generation): Halten Sie gleichzeitig die Home-Taste und die Sleep/Wake-Taste gedrückt > Lassen Sie die Tasten los, wenn Sie das Apple-Logo sehen.
Schritt 2. Stellen Sie Ihr iPhone oder iPad wieder her.
- Starten Sie die neueste Version von iTunes auf Ihrem Computer.
- Verbinden Sie Ihr iPhone mit dem Computer, und dann sehen Sie ein Fenster mit der Meldung: „Es gibt ein Problem mit dem iPhone, das eine Aktualisierung oder Wiederherstellung erfordert.“
- Wählen Sie in diesem Fenster „Wiederherstellen“, um Ihr iPhone zu löschen.
Schritt 3. Richten Sie Ihr iPhone als neu ein.
![iPhone aus iTunes wiederherstellen]()
Teil 5. iPhone mit „Find My“-Funktion aus der Ferne entsperren
Die letzte Lösung zum Entsperren eines iPhones ist die Funktion „Wo ist?“, mit der Sie alles von Ihrem iPhone oder iPad entfernen können, einschließlich Ihres Passcodes. Sie müssen jedoch sicherstellen, dass Sie zuvor die Funktion „Wo ist?“ auf Ihrem iPhone aktiviert haben und dass auf Ihrem Gerät eine aktive Internetverbindung besteht.
Schritt 1. Öffnen Sie iCloud.com auf Ihrem Computer > Melden Sie sich mit Ihrer Apple ID und Ihrem Passwort an.
Schritt 2. Wählen Sie „Find My“ > Klicken Sie auf die Option „All Devices“, um alle Geräte anzuzeigen, die mit Ihrer Apple ID verknüpft sind.
Schritt 3. Wählen Sie Ihr gesperrtes iPhone oder iPad aus.
Schritt 4. Wählen Sie „iPhone löschen“.
Schritt 5. Klicken Sie auf die Schaltfläche „iPhone löschen“, um das iPhone zu löschen.
![Entsperren Sie das iPhone aus der Ferne mit der Funktion]()
Fazit
Das ist alles darüber, wie man das iPhone mit einem Notrufbildschirm entsperrt. Wie Sie sehen können, funktioniert die Verwendung eines Notrufbildschirms zum Entsperren eines iPhones nur für iPhones mit iOS 6.1. Und für andere iPhones oder iPads müssen Sie sich an die anderen vier Lösungen wenden, um Hilfe zu erhalten.