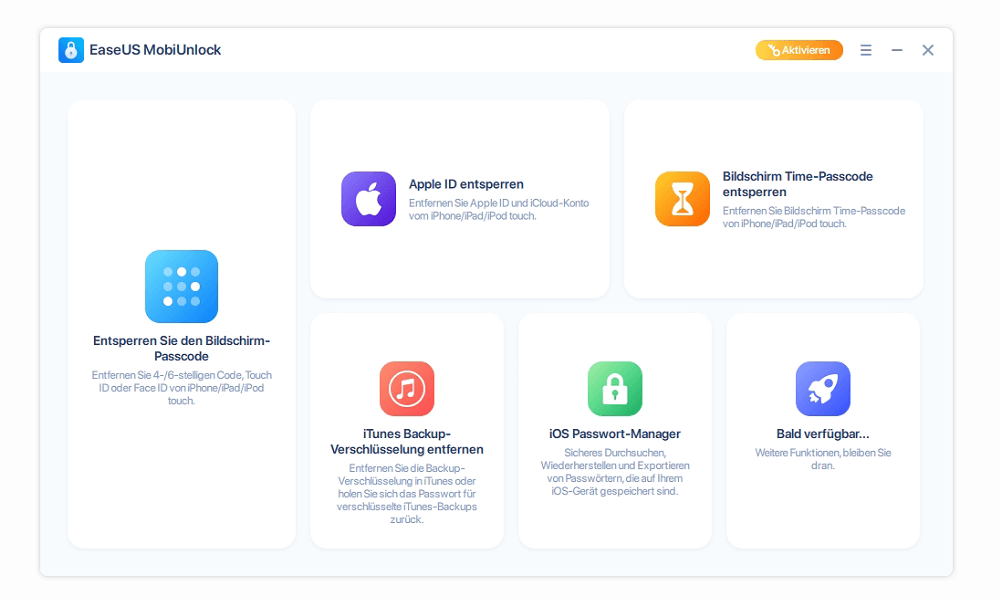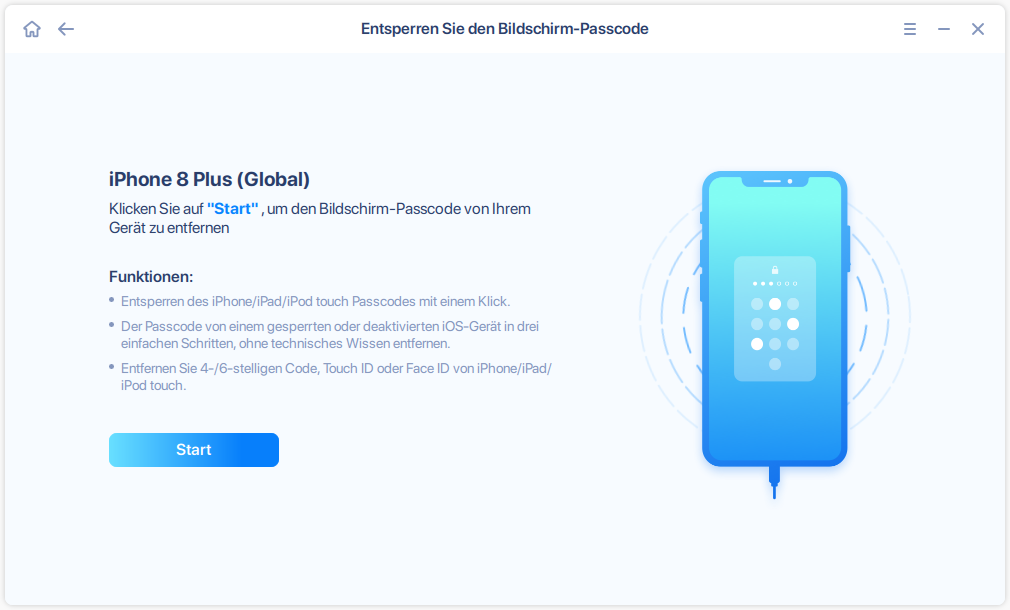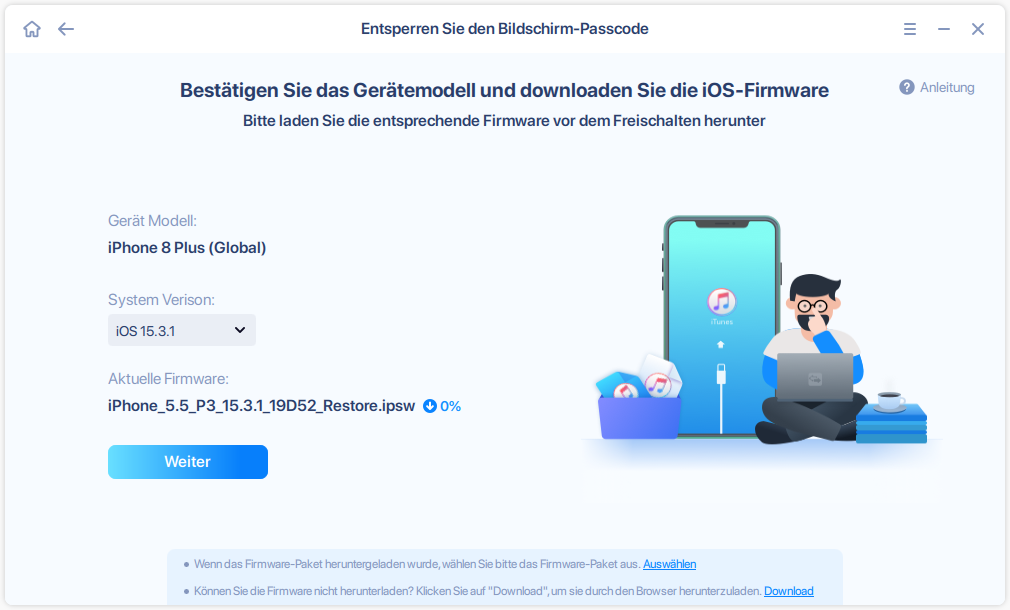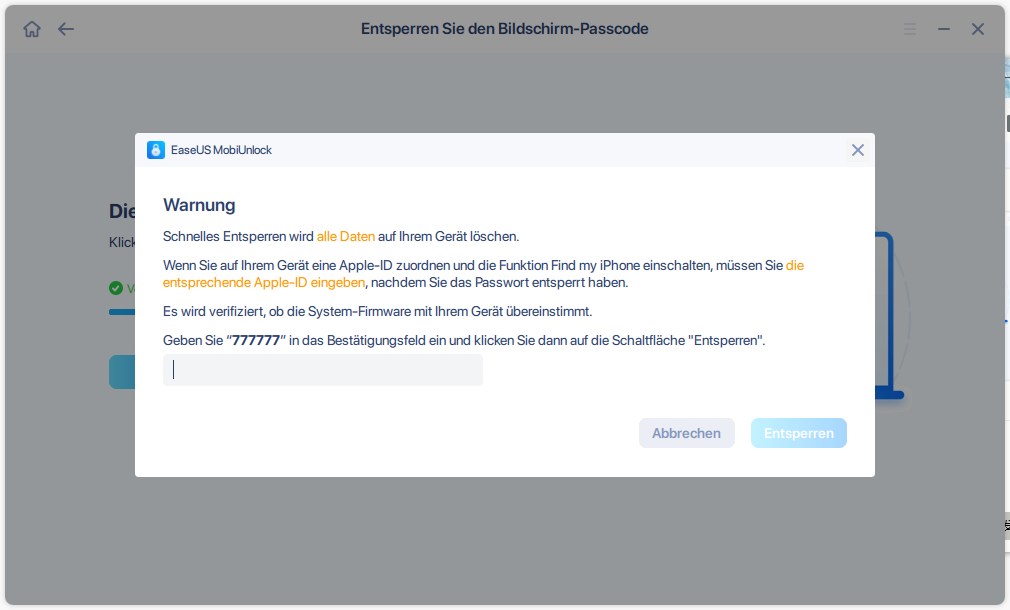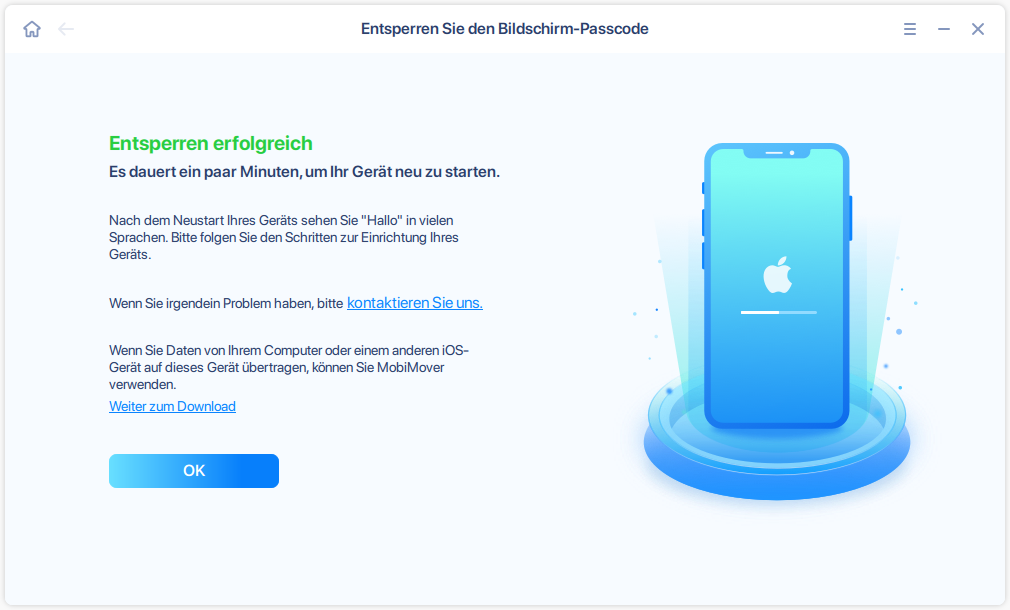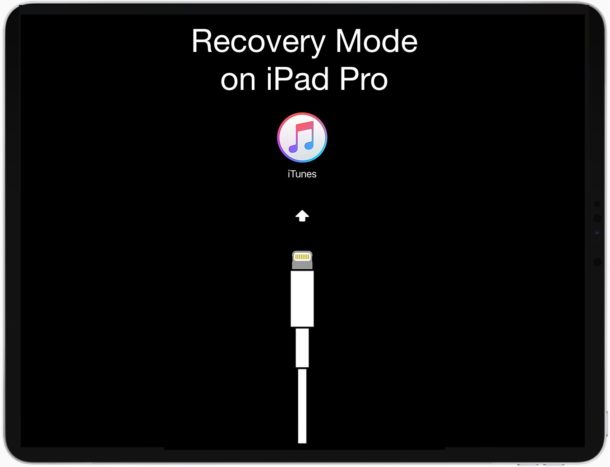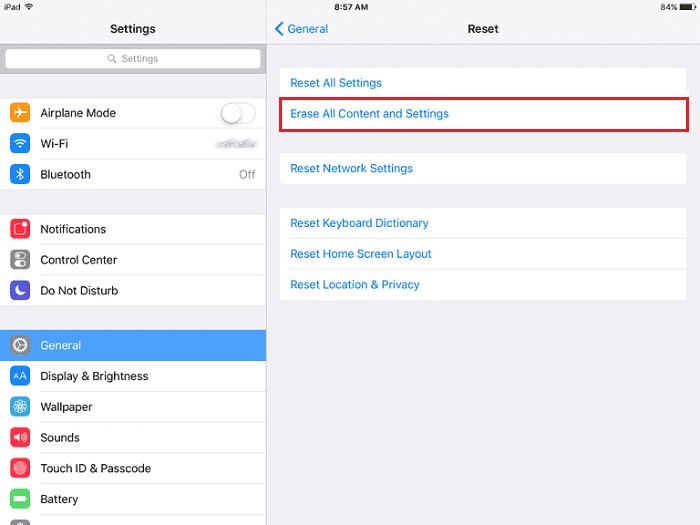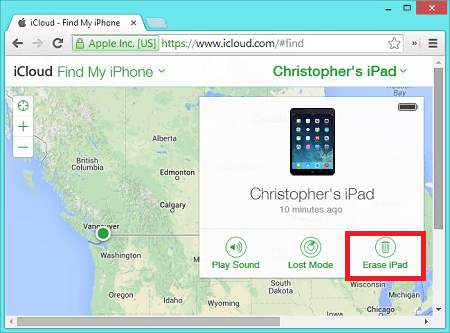Zusammenfassung:
Lesen Sie diesen Beitrag, um drei praktische Lösungen zum Zurücksetzen des iPad auf die Werkseinstellungen ohne iCloud-Passwort zu erhalten. Und für Leute, die das iPad-Passwort wiederherstellen möchten, haben wir Sie auch in diesem Handbuch behandelt. Jetzt können Sie diese Anleitung lesen, um mehr Details zu erfahren.
- Hauptinhalt:
- Teil 1. So setzen Sie das iPad ohne iCloud-Passwort auf die Werkseinstellungen zurück
- Lösung 1. Setzen Sie das iPad ohne iCloud über EaseUS MobiUnlock auf die Werkseinstellungen zurück
- Lösung 2. So setzen Sie das iPad ohne iCloud-Passwort auf die Werkseinstellungen zurück, indem Sie das iPad in den Wiederherstellungsmodus versetzen
- Lösung 3. So setzen Sie das iPad ohne iCloud-Passwort über Apple Expert auf die Werkseinstellungen zurück
- Teil 2. So stellen Sie ein vergessenes Apple-ID-Passwort wieder her
- Teil 3. So führen Sie einen Werksreset auf dem iPad mit dem iCloud-Passwort durch
- Option 1. iPad über die Einstellungen auf Werkseinstellungen zurücksetzen
- Option 2. iPad mit iTunes auf Werkseinstellungen zurücksetzen
- Option 3. iPad mit iCloud auf Werkseinstellungen zurücksetzen
- Die letzten Worte
"Ist es möglich, ein iPad zurückzusetzen oder auf die Werkseinstellungen zurückzusetzen, wenn Sie das iCloud-Passwort nicht kennen?" ist eine sehr häufige Frage unter iOS-Benutzern.
Um diese Frage zu beantworten, bitten wir einige Apple-zertifizierte Techniker um Rat, die auf die Behebung verschiedener iOS-Probleme spezialisiert sind. Sie sagten uns, dass es eigentlich keine direkte Möglichkeit gibt, ein iPad ohne ein iCloud-Passwort zurückzusetzen, es sei denn, Sie verwenden einige Tools von Drittanbietern, versetzen das iPad in den Wiederherstellungsmodus oder bitten einen Apple-Experten um Hilfe.
Basierend auf ihren Vorschlägen schreiben wir diesen Leitfaden, um jede Lösung vorzustellen. Wenn Sie die Details wissen möchten, dann lesen Sie weiter!
Teil 1. So setzen Sie das iPad ohne iCloud-Passwort auf die Werkseinstellungen zurück
In diesem Teil erhalten Sie drei Lösungen, um Ihr iPad ohne iCloud auf die Werkseinstellungen zurückzusetzen. Von den drei Lösungen ist die erste aufgrund ihrer hohen Geschwindigkeit, breiten Kompatibilität und hohen Erfolgsrate am empfehlenswertesten.
Lösung 1. Setzen Sie das iPad ohne iCloud über EaseUS MobiUnlock auf die Werkseinstellungen zurück
Technisch gesehen ist EaseUS MobiUnlock ein professionelles iPhone-Entsperrtool, das sich darauf konzentriert, alle Elemente von Ihrem iPad zu entfernen. Egal, ob Sie Ihr iPhone/iPad auf die Werkseinstellungen zurücksetzen oder den Passcode für das iPad/iPhone entsperren möchten, die Verwendung von MobiUnlock ist die beste Lösung. Außerdem hat es viele erstaunliche Funktionen, wie zum Beispiel:
- Alle Elemente entfernen: Es kann alle Einstellungen entfernen, und Daten vom iPad enthalten das Passwort.
- Alle Arten von Sperren entsperren: Es kann Ihr Gerät entsperren, wenn Sie das Passwort vergessen.
- Hohe Erfolgsquote: Es hat sich bei Millionen von Benutzern als nützlich erwiesen, die ihr iPad problemlos erfolgreich zurückgesetzt haben.
- Breite Kompatibilität: Es ist mit fast allen iPad-Modellen in fast allen iOS-Versionen kompatibel.
Jetzt können Sie EaseUS MobiUnlock auf Ihren Computer herunterladen und das iPad schnell auf die Werkseinstellungen zurücksetzen.
Schritt 1. Starten Sie EaseUS MobiUnlock, schließen Sie das iPad an den Computer an und wählen Sie dann "Entsperren Sie den Bildschirm-Passcode" auf der Startseite von EaseUS MobiUnlock.
![Entsperren Sie den Bildschirm-Passcode]()
Schritt 2. Sobald Ihr Gerät verbunden ist, klicken Sie auf "Start", um fortzufahren.
![Auf Start klicken]()
Schritt 3. Klicken Sie auf "Weiter", um die entsprechende Firmware für Ihr Gerät herunterzuladen. Wenn die Firmware bereits heruntergeladen wurde, wählen Sie das Paket manuell aus.
![Auf Weiter klicken]()
Schritt 4. Warten Sie, bis die Überprüfung der Firmware abgeschlossen ist. Klicken Sie danach auf "Jetzt entsperren". Geben Sie im Warnfenster die erforderlichen Informationen ein und klicken Sie erneut auf "Entsperren", um das iPad ohne Passwort zu entsperren.
![Auf Entsperren klicken]()
Schritt 5. Warten Sie, bis das Tool Ihr iPad-Passwort entfernt hat. Wenn es getan hat, richten Sie Ihr Gerät und Sie können es wieder verwenden.
![Entsperren erfolgreich]()
Lösung 2. So setzen Sie das iPad ohne iCloud-Passwort auf die Werkseinstellungen zurück, indem Sie das iPad in den Wiederherstellungsmodus versetzen
Das Versetzen Ihres iPad in den Wiederherstellungsmodus ist ein häufig verwendeter Schritt zur Fehlerbehebung, um verschiedene iPad-Probleme zu beheben, z. B. wenn das iPad eingefroren ist, nicht mehr reagiert oder nach der Aktualisierung nicht mehr funktioniert usw. Während des Reparaturvorgangs werden alle iPhone-Daten gelöscht. einschließlich der Sperre des iPad. Bevor Sie beginnen, müssen Sie einige Dinge beachten.
- Stellen Sie sicher, dass Sie Ihr iPad jemals mit iTunes synchronisiert haben.
- Bereiten Sie den Computer vor, den Sie zum Synchronisieren des iPad verwendet haben.
- Stellen Sie sicher, dass Sie das neueste iTunes auf Ihrem Computer installiert haben.
Wenn alles bereit ist, können Sie jetzt die folgenden Schritte ausführen, um Ihr iPad auf die Werkseinstellungen zurückzusetzen. (Hinweis: Die Schritte können je nach Gerät variieren.)
iPad Pro mit Gesichtserkennung:
Schritt 1. Halten Sie die Sleep/Wake-Taste (oben) und die Lauter- oder Leiser-Taste gleichzeitig gedrückt, bis der Ausschalt-Schieberegler erscheint.
Schritt 2. Ziehen Sie den Ausschalt-Schieberegler, um Ihr iPad Pro auszuschalten > Verbinden Sie Ihr iPad Pro mit Ihrem Computer, während Sie die Sleep/Wake-Taste drücken.
Schritt 3. Drücken Sie weiterhin die obere Taste, bis Sie den Wiederherstellungsmodus-Bildschirm sehen.
Schritt 4. Dann erkennt iTunes automatisch Ihr iPad und bietet Ihnen die Möglichkeit, das iPad wiederherzustellen oder zu aktualisieren. > Klicken Sie auf „Wiederherstellen“.
![Versetzen Sie das iPad Pro in den Wiederherstellungsmodus]()
iPad mit Home-Button:
Schritt 1. Halten Sie die Sleep/Wake-Taste gedrückt, bis der Ausschalt-Schieberegler erscheint.
Schritt 2. Ziehen Sie den Schieberegler, um Ihr iPad auszuschalten.
Schritt 3. Halten Sie die Home-Taste weiterhin gedrückt, während Sie Ihr Gerät mit dem Computer verbinden > Lassen Sie die Home-Taste los, nachdem der Wiederherstellungsmodus angezeigt wird.
Schritt 4. Sobald der Wiederherstellungsmodus-Bildschirm auf dem iPad erscheint, wird iTunes automatisch auf Ihrem Computer gestartet und bietet Ihnen Optionen zum Wiederherstellen oder Aktualisieren des iPad > Klicken Sie auf „Wiederherstellen“.
![Stellen Sie das iPad aus iTunes wieder her]()
Lösung 3. So setzen Sie das iPad ohne iCloud-Passwort über Apple Expert auf die Werkseinstellungen zurück
Einen Apple-Experten um Hilfe zu bitten, ist die letzte Möglichkeit, das iPad auf die Werkseinstellungen zurückzusetzen. Wenn Sie vorhaben, Hilfe von einem Apple-Experten zu erhalten, können Sie Ihre gültige Quittung, einen Kaufbeleg oder andere Nachweise, die belegen können, dass das iPad Ihnen gehört, zum nächsten Offline-Apple-Store bringen. Wenn Sie keine Ahnung haben, wie das geht, lesen Sie einfach den Prozess, der von Apples offiziellem.
Teil 2. So stellen Sie ein vergessenes Apple-ID-Passwort wieder her
Es ist leicht, Ihr Apple-ID-Passwort zu vergessen, besonders wenn das von Ihnen verwendete Passwort lang oder kompliziert ist. Wenn Sie das Passwort vergessen haben, möchten Sie es möglicherweise zurückerhalten. Hier ist eine nützliche Lösung, um vergessene Apple-ID-Passwörter wiederherzustellen.
Schritt 1. Gehen Sie zu apply.apple.com oder icloud.com > Klicken Sie auf „Apple-ID oder Passwort vergessen“, und Sie gelangen auf eine neue Seite.
![Apple ID und Passwort vergessen]()
Schritt 2. Geben Sie Ihre mit Ihrer Apple ID verknüpfte E-Mail-Adresse ein > Klicken Sie auf „Weiter“.
![Geben Sie die Apple-ID ein]()
Schritt 3. Dann sendet Apple eine Benachrichtigung an alle Geräte, die mit derselben Apple-ID angemeldet sind. > Tippen Sie je nach verwendetem Gerät auf „Zulassen“ oder „Anzeigen“. > Setzen Sie Ihr Passwort zurück, indem Sie den Anweisungen folgen.
Schritt 4. Wenn Sie kein anderes Telefon verwenden können, können Sie unten auf der Seite auf „Sie haben keinen Zugriff auf eines Ihrer Geräte?“ klicken und dann den zusätzlichen Optionen folgen, um Ihr Apple-ID-Passwort zurückzusetzen.
![Zurücksetzen des Apple-Passworts auf dem iPad]()
Teil 3. So führen Sie einen Werksreset auf dem iPad mit dem iCloud-Passwort durch
Nach dem Zurücksetzen Ihres Apple-ID-Passworts kann das Zurücksetzen auf die Werkseinstellungen sehr einfach sein. Hier beschreiben wir auch den Vorgang zum Zurücksetzen des iPad auf die Werkseinstellungen mit dem Passwort.
Option 1. iPad über die Einstellungen auf Werkseinstellungen zurücksetzen
Schritt 1. Gehen Sie auf Ihrem iPad zu den Einstellungen > Tippen Sie auf „Allgemein“ > Tippen Sie auf „Zurücksetzen“.
Schritt 2. Tippen Sie auf „Alle Inhalte und Einstellungen löschen“, um mit dem Zurücksetzen des Geräts auf die Werkseinstellungen zu beginnen. Wenn Sie „Mein [Gerät] suchen“ aktiviert haben, müssen Sie Ihre Apple-ID und Ihr Passwort eingeben.
![Alles vom iPad löschen]()
Schritt 3. Wenn Sie nach Ihrem Passwort oder Zugangscode für Einschränkungen gefragt werden, geben Sie es ein. Tippen Sie dann auf „[Gerät] löschen“.
Option 2. iPad mit iTunes auf Werkseinstellungen zurücksetzen
Schritt 1. Starten Sie iTunes auf Ihrem Computer > Verbinden Sie das iPad mit einem USB-Kabel mit dem Computer. Wenn Sie einen Mac verwenden, sollten Sie den Finder starten.
Schritt 2. Tippen Sie auf das iPad-Symbol, solange iTunes/Finder Ihr iPad erkennt > Klicken Sie auf „Zusammenfassung/Allgemein“ > Klicken Sie auf „iPad wiederherstellen“.
Schritt 3. Dann werden Sie aufgefordert, ein Backup zum Wiederherstellen auszuwählen. Sie können das zuletzt erstellte Backup auswählen. Geben Sie dann Ihr Passwort ein und tippen Sie auf „Wiederherstellen“.
![iPhone über iTunes wiederherstellen]()
Option 3. iPad mit iCloud auf Werkseinstellungen zurücksetzen
Schritt 1. Gehen Sie zu icloud.com > Melden Sie sich mit Ihrer Apple-ID und Ihrem Passwort bei iCloud an.
Schritt 2. Klicken Sie auf „Mein iPhone suchen“ > „Alle Geräte“ > „iPad löschen“ > „Löschen“.
Schritt 3. Danach wird Ihr iPad gelöscht und Sie können es als neues Gerät einrichten.
![iPad über iCloud auf Werkseinstellungen zurücksetzen]()
Die letzten Worte
Hier geht es um Lösungen zum Zurücksetzen des iPad auf die Werkseinstellungen ohne iCloud-Passwort. Wie Sie sehen, gibt es dafür drei praktikable Lösungen. Von den drei Lösungen ist die Verwendung von EaseUS MobiUnlock die am meisten empfohlene Option, da sie einfach zu bedienen ist und eine hohe Erfolgswahrscheinlichkeit hat. Wenn Sie keine Software von Drittanbietern auf Ihren Computer herunterladen möchten, können Sie iTunes verwenden oder einen Apple-Experten um Hilfe bitten. Wie auch immer, Sie können den Weg wählen, der für Sie am besten funktioniert.