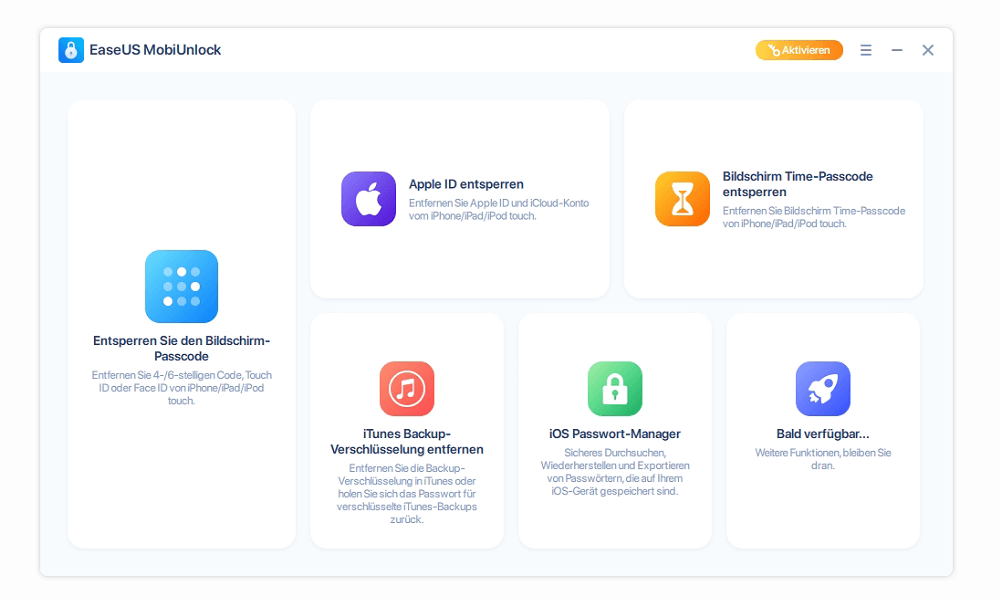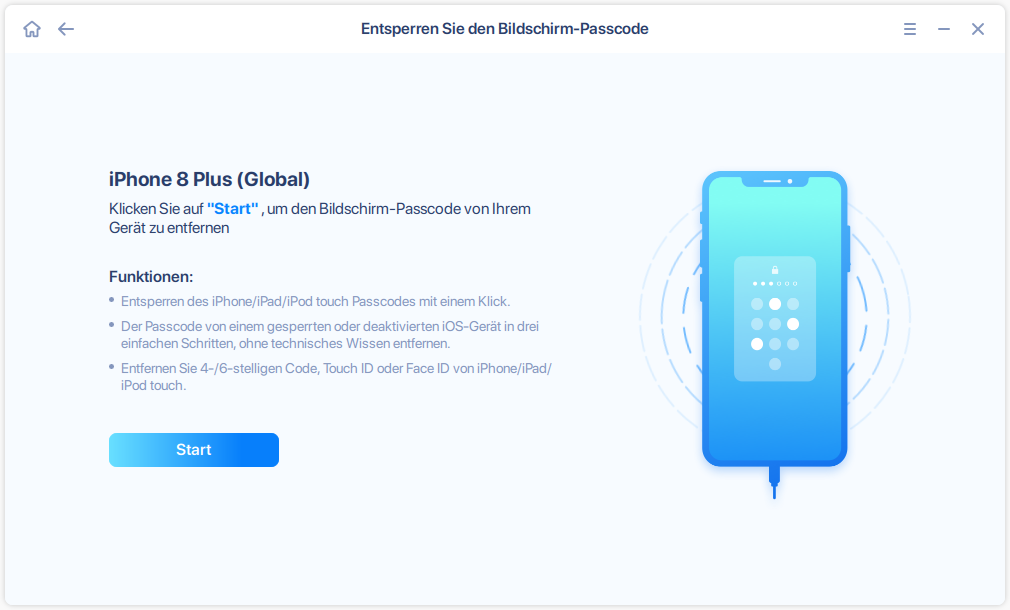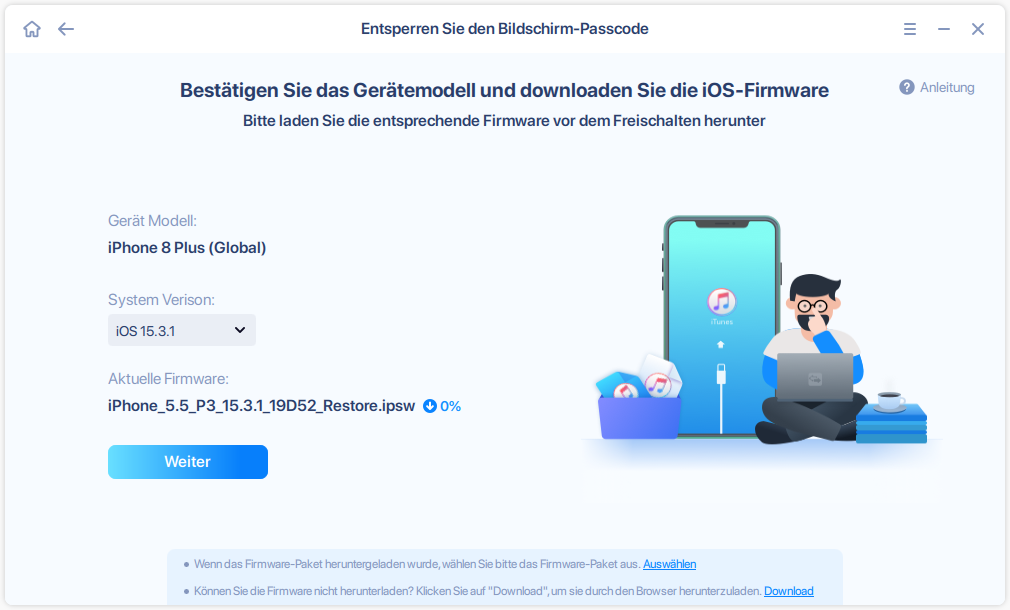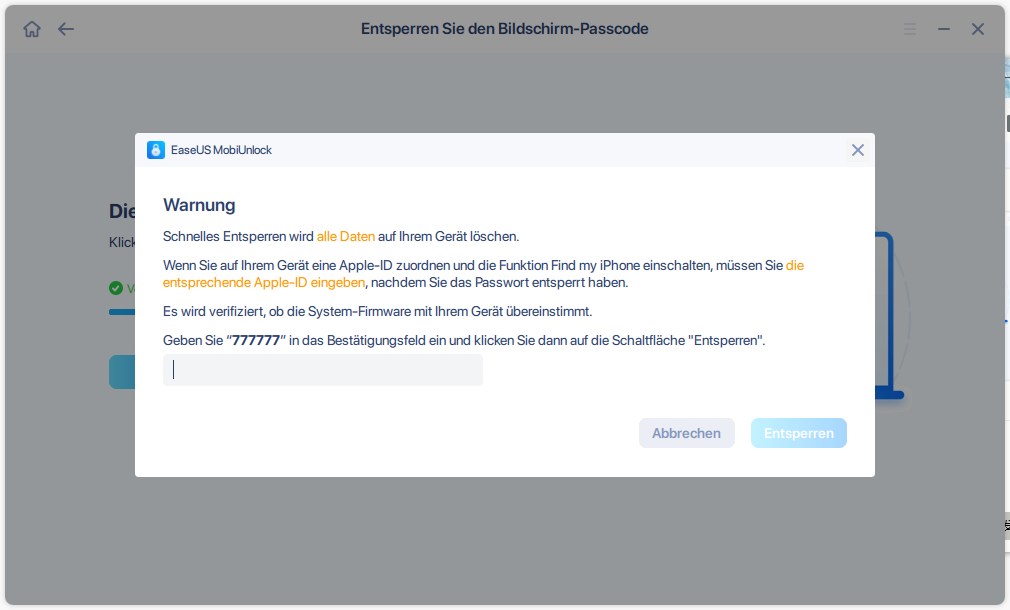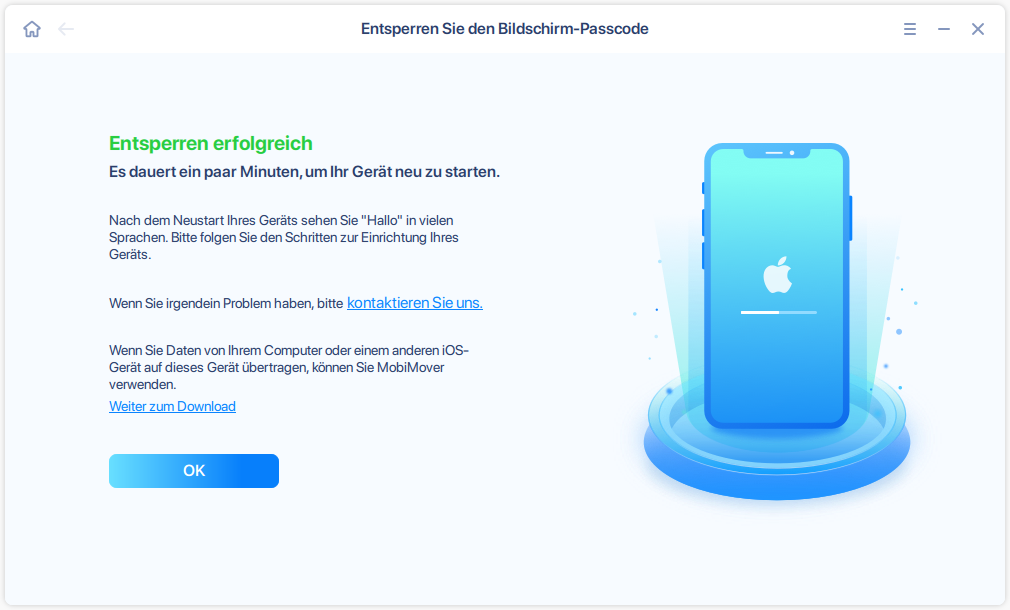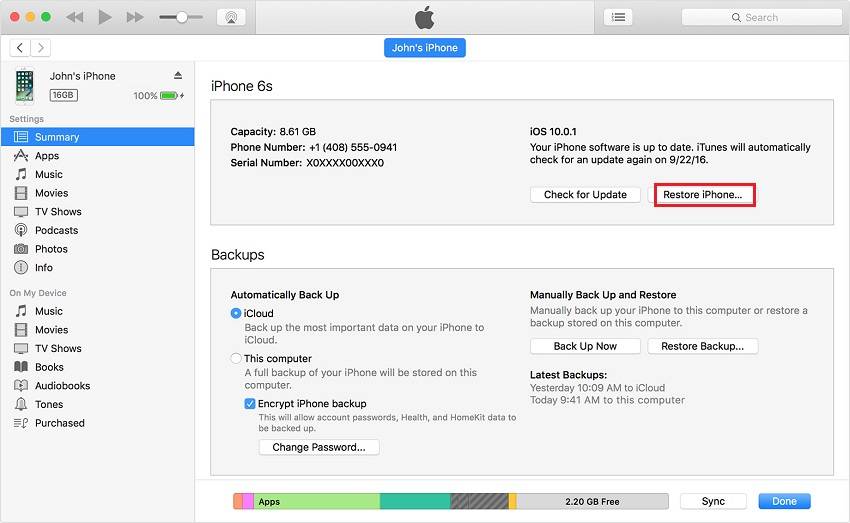Zusammenfassung:
Lesen Sie diese Anleitung, um zu erfahren, wie Sie ein gesperrtes iPhone mit dem professionellen iOS-Radierer und anderen 3 Apple-Diensten – iTunes, 'Mein iPhone suchen' und dem Wiederherstellungsmodus – löschen. Die Schritte sind in diesem Beitrag detailliert beschrieben, schau sie dir an!
- Hauptinhalt:
- Lösung 1. Der schnellste Weg, ein gesperrtes iPhone mit EaseUS MobiUnlock zu löschen
- Lösung 2. So löschen Sie ein gesperrtes iPhone/iPad mit iTunes
- Lösung 3. So löschen Sie ein gesperrtes iPhone über Find My iPhone
- Lösung 4. Indirekter Weg, um ein gesperrtes iPhone über Siri zu löschen
- Lösung 5. So löschen Sie ein gesperrtes iPhone, indem Sie es in den Wiederherstellungsmodus versetzen
- Fazit
Sich von Ihrem iPhone oder iPad aussperren zu lassen, kann frustrierend und peinlich sein. Vielleicht liegt es daran, dass Sie den Passcode vergessen haben, vielleicht weil jemand den Passcode geändert hat. Was auch immer der Fall ist, es ist dringend notwendig, Ihr gesperrtes iPhone zu verlassen. Um Ihnen zu helfen, den Sperrbildschirm Ihres iPhones zu umgehen und alles davon zu löschen, haben wir im folgenden Beitrag alle gängigen Lösungen für dieses Problem aufgelistet. Lass uns einen Blick darauf werfen. In Anbetracht dessen, dass Sie möglicherweise wieder in Ihr gesperrtes iPad zurückkehren möchten, bereiten wir eine weitere Anleitung für Sie vor, um Ihr iPad ohne Passcode zu löschen.
Lösung 1. Der schnellste Weg, ein gesperrtes iPhone mit EaseUS MobiUnlock zu löschen
Der einfachste Weg, ein gesperrtes iPhone zu löschen, ist die Verwendung von EaseUS MobiUnlock, das als einer der besten iPhone-Entsperrer gilt, der Ihnen helfen kann, das iPhone/iPad zu entsperren und alles davon zu löschen. Hier ist ein Teil seiner erstaunlichen Eigenschaften.
- Entfernen Sie das Passwort einfach und schnell vom iPhone, iPad und iPod touch.
- Entfernen Sie verschiedene Arten von iPhone-Bildschirmsperren, z. B. 4-stelliges Passwort, 6-stelliges Passwort, Touch ID, Face ID usw.
- Zurücksetzen auf die Werkseinstellungen deaktiviertes, gesperrtes oder gebrauchtes iPhone ohne Verwendung von iTunes oder iCloud.
- Virenfrei ohne störende Werbung während des Download- und Installationsprozesses.
- Vollständig kompatibel mit allen iOS-Geräten, einschließlich iPhone, iPad und iPod touch.
Jetzt können Sie diese nützliche Anwendung auf Ihren Computer herunterladen und damit beginnen, Ihr gesperrtes iPhone ganz einfach zu löschen.
Schritt 1. Starten Sie EaseUS MobiUnlock, schließen Sie das iPad an den Computer an und wählen Sie dann "Entsperren Sie den Bildschirm-Passcode" auf der Startseite von EaseUS MobiUnlock.
![Entsperren Sie den Bildschirm-Passcode]()
Schritt 2. Sobald Ihr Gerät verbunden ist, klicken Sie auf "Start", um fortzufahren.
![Auf Start klicken]()
Schritt 3. Klicken Sie auf "Weiter", um die entsprechende Firmware für Ihr Gerät herunterzuladen. Wenn die Firmware bereits heruntergeladen wurde, wählen Sie das Paket manuell aus.
![Auf Weiter klicken]()
Schritt 4. Warten Sie, bis die Überprüfung der Firmware abgeschlossen ist. Klicken Sie danach auf "Jetzt entsperren". Geben Sie im Warnfenster die erforderlichen Informationen ein und klicken Sie erneut auf "Entsperren", um das iPad ohne Passwort zu entsperren.
![Auf Entsperren klicken]()
Schritt 5. Warten Sie, bis das Tool Ihr iPad-Passwort entfernt hat. Wenn es getan hat, richten Sie Ihr Gerät und Sie können es wieder verwenden.
![Entsperren erfolgreich]()
Lösung 2. So löschen Sie ein gesperrtes iPhone/iPad mit iTunes
iTunes ist die einzige von Apple angebotene Möglichkeit, ein iOS-Gerät ohne Verwendung eines Passcodes zu löschen. Wenn Sie diese Methode verwenden möchten, vergewissern Sie sich, dass Sie die neueste Version von iTunes auf Ihrem Computer installiert haben. Dann können Sie die folgenden Schritte ausführen, um Ihr gesperrtes iPhone, iPad oder Ihren iPod touch problemlos zu löschen.
Schritt 1. Starten Sie iTunes auf Ihrem Computer (PC & Mac) > Verbinden Sie Ihr iPhone, iPad oder Ihren iPod touch über ein USB-Kabel mit dem Computer.
Schritt 2. Klicken Sie auf Ihr Gerätesymbol > Klicken Sie auf „Zusammenfassung“ > Klicken Sie auf „iPhone wiederherstellen“, um den Löschvorgang zu starten.
![iPhone aus iTunes wiederherstellen]()
Lösung 3. So löschen Sie ein gesperrtes iPhone über Find My iPhone
Die Funktion "Mein iPhone suchen" ist eine großartige Sicherheitsmaßnahme, um Ihre iPhone-Daten zu löschen, wenn Ihr iPhone gestohlen wird. Diese Methode funktioniert jedoch nur, wenn die Funktion „Mein iPhone suchen“ auf Ihrem Gerät aktiviert ist. Wenn nicht, funktioniert diese Methode nicht. Hier sind die detaillierten Schritte.
Schritt 1. Gehen Sie in einem Webbrowser zu icloud.com > Melden Sie sich mit Ihrer Apple-ID und Ihrem Passwort an.
Schritt 2. Klicken Sie auf Mein iPhone suchen > Klicken Sie auf „Alle Geräte“ > Wählen Sie Ihr iPhone aus der Liste aus.
Schritt 3. Klicken Sie abschließend auf „iPhone löschen“, um Ihr iPhone mühelos zu löschen.
![Löschen Sie das iPhone über „Mein iPhone suchen“.]()
Lösung 4. Indirekter Weg, um ein gesperrtes iPhone über Siri zu löschen
Wenn auf Ihrem gesperrten Gerät iOS 8 bis iOS 10.1 ausgeführt wird, können Sie glücklicherweise Siri verwenden, um seinen Passcode zu umgehen und dann alle Inhalte über die Einstellungen zu löschen. Wenn Ihr iPhone-Betriebssystem jedoch neu ist, funktioniert diese Lösung nicht.
Schritt 1. Aktivieren Sie Siri, indem Sie einfach die „Home“-Taste gedrückt halten, um Siri auf Ihrem iPad zu aktivieren > Siri bitten, eine Erinnerung einzustellen.
Schritt 2. Dann können Sie auf die neu hinzugefügte Erinnerung tippen, um die App „Erinnerung“ zu öffnen.
Schritt 3. Tippen Sie auf die Schaltfläche "Startseite", und Sie gelangen zum Startbildschirm.
Lösung 5. So löschen Sie ein gesperrtes iPhone, indem Sie es in den Wiederherstellungsmodus versetzen
Der Wiederherstellungsmodus verfügt über eine Reset-Option, mit der Sie Ihr iPhone zurücksetzen können, ohne den Sperrbildschirm zu umgehen. Der Prozess, das iPhone in den Wiederherstellungsmodus zu versetzen, ist für verschiedene Geräte unterschiedlich. Hier sind die detaillierten Schritte dazu.
Schritte zum Löschen eines gesperrten iPhone 8/8 Plus/X/XS/11/11 Pro
Schritt 1. Verbinden Sie Ihr iPhone mit dem Computer. Normalerweise erkennt iTunes Ihr iPhone automatisch. Wenn nicht, können Sie iTunes auf dem Computer manuell einschalten.
Schritt 2. Versetzen Sie Ihr iPhone in den Wiederherstellungsmodus, indem Sie die Lauter-Taste drücken und loslassen. > Halten Sie die Leiser-Taste gedrückt. > Drücken und halten Sie die Seitentaste, bis der Wiederherstellungsmodus-Bildschirm erscheint.
Schritt 3. iTunes erkennt ein gesperrtes iPhone im Wiederherstellungsmodus und zeigt Ihnen eine Meldung auf seiner Benutzeroberfläche an. Klicken Sie einfach auf "Wiederherstellen". Wenn der Wiederherstellungsvorgang abgeschlossen ist, müssen Sie Ihr iPhone erneut mit Ihrer Apple-ID und Ihrem Passwort einrichten.
Schritte zum Löschen eines gesperrten iPhone 7/7 Plus
Schritt 1. Halten Sie die Ein-/Aus-Taste auf der rechten Seite 3 Sekunden lang gedrückt, bis das Symbol Zum Ausschalten schieben angezeigt wird > Schieben Sie den Schieberegler nach rechts.
Schritt 2. Halten Sie die Leiser-Taste gedrückt > Schließen Sie Ihr iPhone an Ihren Computer an und öffnen Sie Ihr iTunes > Lassen Sie die Leiser-Taste los, wenn Sie den Bildschirm „Mit iTunes verbinden“ sehen.
Schritt 3. iTunes erkennt ein gesperrtes iPhone im Wiederherstellungsmodus und zeigt Ihnen eine Meldung auf seiner Benutzeroberfläche an. Klicken Sie einfach auf „Wiederherstellen“ und warten Sie, bis iTunes Ihr iPhone wiederhergestellt hat.
Schritte zum Löschen eines gesperrten iPhone 6s oder früher
Schritt 1. Halten Sie die Ein-/Aus-Taste auf der rechten Seite (iPhone 6 oder höher) oder oben (andere iPhones, iPods und iPads) einige Sekunden lang gedrückt, bis „Slide to Power Off“ (Zum Ausschalten schieben) angezeigt wird. > Wischen Sie mit dem Schieberegler nach rechts.
Schritt 2. Halten Sie die Home-Taste auf Ihrem iPhone gedrückt > Schließen Sie Ihr iPhone an den Computer an und vergewissern Sie sich, dass iTunes ausgeführt wird > Lassen Sie die Home-Taste los, wenn Connect to iTunes angezeigt wird.
Schritt 3. Dann fordert iTunes Sie auf, Ihr iPhone wiederherzustellen oder zu aktualisieren, klicken Sie einfach auf „Wiederherstellen“.
Hinweis: Trennen Sie während des Wiederherstellungsvorgangs Ihr iPhone nicht vom Computer, da der iTunes-Fehler 9 auftreten kann.
Fazit
Wie Sie sehen können, ist es ziemlich einfach, ein gesperrtes iPhone mit den oben vorgestellten Lösungen zu löschen. Wie bereits erwähnt, machen sowohl iTunes als auch Find My iPhone die Sache kompliziert. Um den Vorgang des Zurücksetzens zu rationalisieren, empfehlen wir Ihnen, EaseUS MobiUnlock zu verwenden, das Ihnen dabei helfen kann, diese Situation einfach zu bewältigen.