So importieren Sie Outlook-Kontakte auf das iPhone
Maria updated on Jul 31, 2024 to iPhone Daten übertragen | How-to Articles
Zusammenfassung:
In diesem Tutorial wird erklärt, wie Sie Outlook-Kontakte auf Ihr iPhone importieren, um mehr Speicherplatz für Ihr Outlook-Konto freizugeben. Wenn Sie mehr Details erfahren möchten, lesen Sie diese Anleitung, um sie zu erhalten.
Manchmal müssen Sie möglicherweise Outlook-Kontakte zur bequemen Verwendung auf Ihr iPhone oder iPad importieren oder Outlook-Kontakte mit Ihrem iPhone synchronisieren, um Ihre Kontakte auf verschiedenen Geräten auf dem neuesten Stand zu halten. Unabhängig von Ihrer Motivation gibt es hier mehrere Möglichkeiten, Outlook-Kontakte auf das iPhone zu übertragen.
Sie können direkt auf Ihrem Gerät Kontakte aus Outlook auf Ihr iPhone kopieren. Hier sind die Schritte.
Schritt 1. Öffnen Sie die Einstellungen-App, scrollen Sie nach unten, um „Kontakte“ > „Konten“ > „Kontakte hinzufügen“ zu finden und auszuwählen. (Wenn auf Ihrem Gerät iOS 8 oder früher läuft, ersetzen Sie „Kontakte“ durch „Mail, Kontakte, Kalender“.
Schritt 2. Wählen Sie Ihr Outlook-Konto aus und melden Sie sich an, aktivieren Sie den Schalter „Kontakte“ und wählen Sie „Auf meinem iPhone behalten“. Tippen Sie dann auf „Speichern“, um Ihre Änderungen zu speichern.
Schritt 3. Dann werden alle Outlook-Kontakte mit Ihrem iPhone synchronisiert.
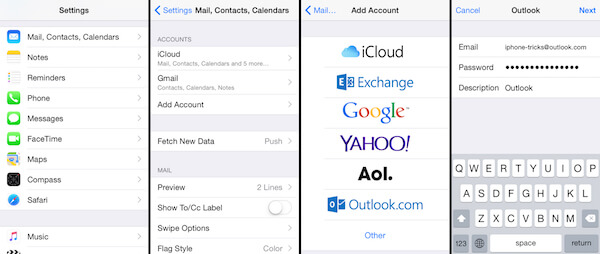
Wenn Sie die Outlook für iOS-App auf Ihrem iPhone verwenden, können Sie Outlook-Kontakte direkt in die native iOS-Kontakte-App exportieren. Sie müssen sich lediglich mit Ihrem Outlook-Konto anmelden.
Wenn Sie Ihre Outlook-Kontakte auf allen Ihren iOS-Geräten synchronisieren möchten, können Sie zur App „Einstellungen“ gehen, auf „Kontakte“ tippen und dann das Standardkonto auf „iCloud“ setzen.
So speichern Sie Outlook-Kontakte auf Ihrem iPhone:
Schritt 1. Öffnen Sie Outlook für iOS auf Ihrem iPhone.
Schritt 2. Tippen Sie auf Ihr Profilsymbol in der oberen linken Ecke Ihres Bildschirms. Tippen Sie dann auf Einstellungen (ein Zahnradsymbol).
Schritt 3. Wählen Sie Ihr Konto aus und aktivieren Sie den Schalter „Kontakte speichern“.
Schritt 4. Es erscheint eine Meldung, in der Sie gefragt werden, ob Sie die Outlook-Kontakte auf Ihrem iPhone speichern möchten, stellen Sie sicher, dass Ihr Gerät ausreichend mit Strom versorgt ist, und tippen Sie dann auf „Auf meinem iPhone speichern“.
Schritt 5. Sobald der Vorgang abgeschlossen ist, können Sie Ihre Outlook-Kontakte in der Kontakte-App auf Ihrem iPhone sehen.
Ob Sie iTunes oder iCloud verwenden, Sie müssen alles mit Ihrem Gerät synchronisieren. Die meisten Leute würden wahrscheinlich etwas dagegen haben. Wenn Sie zu diesen Gruppen gehören, versuchen Sie einfach eine andere indirekte Lösung - exportieren Sie Kontakte aus Outlook im CSV-Format und importieren Sie diese Kontakte dann mit diesem iOS-Datenübertragungstool - EaseUS MobiMover – auf Ihr iPhone. Als vielseitiges iPhone-Datenübertragungstool ermöglicht es Ihnen, VCF/CSV-Dateien auf das iPhone zu importieren.
Zunächst müssen Sie Kontakte aus Outlook im CSV-Format exportieren:
Anschließend können Sie EaseUS MobiMover verwenden, um diese Kontakte direkt auf Ihr iPhone zu übertragen.
Schritt 1 . Verbinden Sie Ihr iPhone mit einem USB-Kabel mit Ihrem PC und starten Sie EaseUS MobiMover. Entsperren Sie Ihr iOS-Gerät und klicken Sie auf „Vertrauen“. Gehen Sie dann zu „PC zu Telefon“ > „Dateien auswählen“.
Schritt 2. Wählen Sie die Kontakte (.vcf, .csv oder .html) aus, die Sie übertragen möchten, und klicken Sie auf „Öffnen“.
Schritt 3. Klicken Sie auf „Übertragen“, um mit der Übertragung von Kontakten von Ihrem PC auf Ihr iPhone zu beginnen.
Ebenso synchronisiert dieser Ansatz alles, einschließlich Kalenderereignisse, E-Mail-Nachrichten usw., mit Ihrem iPhone. Wenn Ihnen das nichts ausmacht, folgen Sie diesen Schritten, um es zu tun.
Schritt 1. Laden Sie die iCloud-Systemsteuerung herunter und installieren Sie sie auf Ihrem Computer.
Schritt 2. Führen Sie es aus und melden Sie sich mit Ihrer Apple ID und Ihrem Passwort an.
Schritt 3. Aktivieren Sie das Kontrollkästchen neben "Mail, Kontakte, Kalender und Aufgaben".
Schritt 4. Dann werden alle in Ihrem E-Mail-Konto gespeicherten Informationen, einschließlich Outlook, mit Ihrem iPhone synchronisiert.
Bei Bedarf können Sie auch Google-Kontakte auf ähnliche Weise auf das iPhone importieren .
Diese Methode kann nur verwendet werden, wenn Ihr iPhone mit einem internen Unternehmensnetzwerk verbunden ist.
Schritt 1. Öffnen Sie die Einstellungen-App auf Ihrem iPhone oder iPad.
Schritt 2. Tippen Sie auf „Kontakte“ und dann auf „Konten“.
Schritt 3. Tippen Sie auf „Konto hinzufügen“. Wählen Sie dort "Outlook.com". Wenn Sie hier ein Outlook-Konto hatten, tippen Sie darauf und aktivieren Sie "Kontakte".
Schritt 4. Melden Sie sich mit Ihrem Outlook-Kontonamen und Kennwort an.
Schritt 5. Wischen Sie über den Inhalt auf die Position „Ein“. Tippen Sie auf das Symbol „Speichern“.
Oder Sie können auch zur App "Einstellungen" > Konto & Passwort > Konto hinzufügen > Outlook.com > Anmelden > "Kontakte" auf EIN > Speichern umschalten.
Das ist alles über unseren Leitfaden zum Importieren von Outlook-Kontakten auf das iPhone oder iPad. Wie Sie sehen, gibt es viele verschiedene Möglichkeiten, Outlook-Kontakte auf Ihr iPhone zu exportieren.
Außerdem geben wir Ihnen einen Bonustipp, um andere Dateien zwischen iPhones oder iPads oder zwischen einem iOS-Gerät und einem Computer zu übertragen. Wenn Sie sich für Datenmanagement interessieren, sollten Sie EaseUS MobiMover nicht verpassen.
Verwandete Artikel
Laden von Fotos in voller Auflösung aus iCloud
Nachrichten in iCloud ist derzeit deaktiviert [iOS 16/17]
Über den Schutz gestohlener Geräte auf dem iPad [Vollständige Informationen]
iPhone Videos werden auf Windows 10 PC nicht abgespielt [Praktische Lösungen]