So übertragen Sie nach der Einrichtung auf 5 praktikable Arten auf iOS
Maria updated on Nov 13, 2024 to iPhone Daten übertragen | How-to Articles
Zusammenfassung:
Wenn Sie ein neues iPhone haben, das Gerät aber bereits eingerichtet haben, möchten Sie vielleicht wissen, wie Sie nach der Ersteinrichtung auf iOS übertragen können. Keine Sorge. Dieser Artikel führt Sie durch 5 zuverlässige Lösungen, mit denen Sie lernen, wie Sie nach der Einrichtung 'Auf iOS übertragen' verwenden und andere praktikable Alternativen nutzen, um Ihre Kontakte, Fotos und mehr nach der Einrichtung auf Ihr iPhone zu übertragen. Lassen Sie uns eintauchen.
Einer aktuellen Umfrage zufolge überspringen über 30 % der iPhone-Benutzer während der Einrichtung versehentlich den Datenübertragungsprozess aus dem Backup oder vom alten Telefon. Als erfahrener Tech-Blog-Autor stelle ich in diesem Handbuch fünf effektive Lösungen für die Übertragung auf iOS nach der Einrichtung vor, hauptsächlich von Android. Lassen Sie uns gleich loslegen!
Können Sie Move to iOS nach der Einrichtung noch verwenden? Nein, die App „Move to iOS“ ist speziell für die Verwendung während der Ersteinrichtung eines neuen iOS-Geräts oder nach dem Zurücksetzen eines vorhandenen iOS-Geräts auf die Werkseinstellungen konzipiert. Wenn Sie den Einrichtungsvorgang auf Ihrem iPhone oder iPad bereits abgeschlossen haben, können Sie die App „Move to iOS“ nicht direkt über die regulären Einstellungen Ihres Geräts verwenden.
Wenn Sie jedoch nach der Einrichtung Ihres Geräts Daten übertragen müssen, können Sie Ihre iOS-Geräte zurücksetzen und zum Bildschirm „Apps & Daten“ zurückkehren, um Fotos und andere Dateien von Android auf das iPhone zu übertragen . Sehen wir uns im Detail an, wie Sie Move to iOS nach der Einrichtung verwenden!
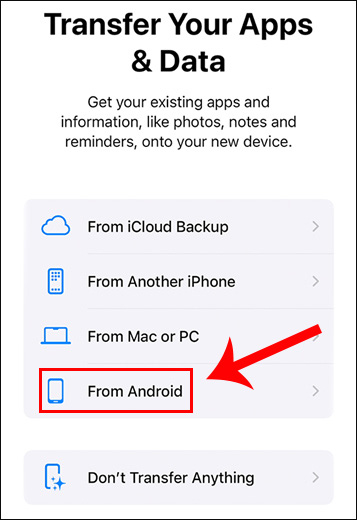
Wenn Sie Ihr neues iOS-Gerät bereits eingerichtet haben und den iOS-Setup-Assistent zum Verschieben von Daten von Android verpasst haben, können Sie trotzdem „Auf iOS verschieben“ verwenden, wenn Sie Ihr iOS-Gerät löschen und den Einrichtungsvorgang erneut starten möchten.
Die App ist für die Datenübertragung von Android auf das iPhone während des Wechsels konzipiert. Sobald die Verbindung hergestellt ist, können Kontakte, Nachrichtenverlauf, Fotos, Videos, Web-Lesezeichen, E-Mail-Konten, Kalender und andere auf Ihrem alten Android gespeicherte Inhalte nahtlos auf Ihr iPhone übertragen werden.
Was die Kompatibilität betrifft, unterstützt „Move to iOS“ eine breite Palette von Android-Geräten mit 4.0 oder höher , was die meisten aktuellen Android-Geräte abdeckt. Auf der iOS-Seite ist es mit Geräten kompatibel, auf denen iOS 9 oder höher läuft, wodurch sichergestellt wird, dass fast alle aktuellen iOS-Geräte Daten von Samsung, Motorola oder anderen Android-Geräten empfangen können.
So verwenden Sie Move to iOS nach der Einrichtung Schritt für Schritt:
Bevor Sie alle Inhalte von Ihrem iOS-Gerät löschen, sollten Sie alle wichtigen Daten in iCloud oder auf Ihrem Computer sichern, um Datenverlust zu vermeiden. Sie können ein Backup erstellen, indem Sie zu Einstellungen > [Ihr Name] > iCloud > iCloud-Backup > Jetzt sichern gehen.
Um Ihr Gerät zurückzusetzen, gehen Sie zu Einstellungen > Allgemein > iPhone (oder iPad) übertragen oder zurücksetzen > Alle Inhalte und Einstellungen löschen. Bestätigen Sie die Aktion. Dadurch wird alles auf Ihrem Gerät gelöscht und es wird in den ursprünglichen Zustand zurückversetzt, so wie es ausgepackt wurde.
Nach dem Zurücksetzen des Geräts wird beim Start der „Hallo“-Bildschirm angezeigt. Folgen Sie den Anweisungen auf dem Bildschirm, um Ihr iPhone einzurichten, bis Sie den Bildschirm „Apps & Daten“ erreichen. Wählen Sie auf dem Bildschirm „Apps & Daten“ die Option „Von Android“.
Beachten Sie, dass die App „Move to iOS“ eine WLAN-Verbindung benötigt, um ordnungsgemäß zu funktionieren. Die App funktioniert, indem sie ein privates WLAN-Netzwerk zwischen dem Android-Gerät und dem iOS-Gerät erstellt.
Können Sie Daten von Android übertragen, nachdem Sie das iPhone eingerichtet haben, ohne Move to iOS? Ja, außer Move to iOS gibt es viele Methoden, um nach der Einrichtung Daten auf iOS zu übertragen. Zunächst einmal wird hier EaseUS MobiMover empfohlen. Diese Android-auf-iPhone-Übertragungs-App ist außergewöhnlich benutzerfreundlich und eignet sich perfekt für technisch nicht versierte Benutzer. Sie unterstützt alle iOS-Geräte und 99 % der Android-Telefone, wie Samsung Galaxy, Google Pixel, Motorola und andere Telefongeräte.
Wie funktioniert es effizient? Es funktioniert auf Computern und unterstützt Windows- und macOS-Systeme. Wenn beide Telefongeräte über USB-Kabel mit dem Computer verbunden sind, erkennt diese Telefonübertragungs-App die Geräte, greift entsprechend auf die Daten zu und überträgt sie.
Im Vergleich zu Move to iOS after setup ist die EaseUS-Telefonübertragungs-App einfacher zu starten und effektiver, um alle möglichen Datentypen nach der Einrichtung von Android auf das iPhone zu übertragen, ohne das Gerät zurücksetzen zu müssen. Es gibt eine kostenlose Testversion, damit Sie die Benutzerfreundlichkeit der Übertragung von Dateien von Android oder iPhone erleben können. Sie können unten klicken, um die App kostenlos auf Ihren Computer herunterzuladen.
So übertragen Sie nach der Einrichtung mit der EaseUS-Software auf iOS:
Schritt 1. Starten Sie EaseUS MobiMover, wählen Sie den Übertragungsmodus „Telefon zu Telefon“ und verbinden Sie Ihre Mobilgeräte mit Ihrem Computer. Folgen Sie den Anweisungen auf dem Bildschirm, um diesem Computer zu vertrauen und USB-Debugging auf Ihrem Android-Telefon zu aktivieren. Wählen Sie Ihr Android-Telefon als Quellgerät und Ihr iPhone als Ziel.
Schritt 2. Klicken Sie auf „Weiter“, und EaseUS MobiMover wird auf Ihr Android-Gerät heruntergeladen. Folgen Sie der Anleitung, um „Mein iPhone suchen“ über die Einstellungen zu deaktivieren. (Sie müssen MobiMover vorübergehend als Ihre Standard-SMS-App festlegen, wenn Sie dazu aufgefordert werden, aber diese Software führt Sie nach der Übertragung zurück zu „Nachrichten“.)
Schritt 3. Wählen Sie die Dateien aus, die Sie übertragen möchten. Unten rechts können Sie sehen, ob Sie über genügend Speicherplatz zum Speichern der übertragenen Dateien verfügen.
Schritt 4. Klicken Sie auf „Übertragen“, um den Datenübertragungsprozess von Android auf das iPhone zu starten. Lassen Sie Ihre Geräte verbunden, bis der gesamte Vorgang abgeschlossen ist.
Das Verschieben von Daten von einem Android-Gerät auf ein iPhone nach der Einrichtung über iTunes kann etwas kompliziert sein. Aber wenn Move to iOS nicht funktioniert oder bei der Schätzung der verbleibenden Zeit hängen bleibt und Sie keine Drittanbieter-App ausprobieren möchten, ist iTunes Ihre letzte Option zum Übertragen verschiedener Datentypen, insbesondere für Mediendateien wie Fotos, Musik und Videos.
Was andere Inhalte wie Kontakte und Nachrichten betrifft, unterstützt iTunes die Synchronisierung dieser Datentypen von Android nicht. Stattdessen können iCloud oder andere Cloud-basierte Dienste hilfreich sein.
So verschieben Sie nach der Einrichtung mit iTunes Daten von Android auf das iPhone :
Verbinden Sie Ihr Android-Gerät über ein USB-Kabel mit Ihrem Computer. Übertragen Sie Dateien (Fotos, Videos, Musik usw.) von Ihrem Android-Gerät auf Ihren Computer. Normalerweise können Sie dies tun, indem Sie Dateien von Android per Drag & Drop in einen Ordner auf Ihrem Computer ziehen.
Verbinden Sie Ihr iPhone über ein USB-Kabel mit dem Computer. Öffnen Sie iTunes und wählen Sie das iPhone-Symbol in der oberen linken Ecke aus. Folgen Sie dann den Schritten:
Sobald Sie mit iTunes Fotos, Musik und Videos von Android auf das iPhone übertragen haben, können Sie Kontakte, Nachrichten oder andere Inhalte über die iCloud-Website in Ihr iCloud-Konto importieren und dann Ihr iPhone mit iCloud synchronisieren, um die Dateien abzurufen.
Und zu guter Letzt können Sie E-Mail auch verwenden, um Kalender und Kontakte von Android über ein Gmail-Konto mit dem iPhone zu synchronisieren.
So übertragen Sie Kalender und Kontakte nach der Einrichtung per E-Mail auf iOS:
Gehen Sie auf Ihrem Android-Telefon zu Einstellungen > Konten > Google und wählen Sie das Gmail-Konto aus, das Sie für Kontakte und Kalender verwenden. Stellen Sie sicher, dass die Synchronisierung von Kontakten und Kalender aktiviert ist.
Gehen Sie auf Ihrem iPhone zu „Einstellungen > Mail > Konten“ oder „Einstellungen > Kontakte > Konten“. Tippen Sie auf „Konto hinzufügen“ und wählen Sie dann „Google“. Geben Sie Ihre Gmail-Anmeldedaten ein und melden Sie sich an.
Sobald Sie angemeldet sind, werden Sie gefragt, welche Elemente Ihres Google-Kontos Sie synchronisieren möchten. Stellen Sie sicher, dass Kontakte und Kalender aktiviert sind. Tippen Sie zum Schließen auf „Speichern“.
1. Warum wurden nicht alle meine Nachrichten von Android auf mein neues iPhone übertragen?
Aufgrund von Kompatibilitätsproblemen, Datenbeschädigungen oder Unterbrechungen während des Übertragungsvorgangs können möglicherweise nicht alle Nachrichten von Android auf das iPhone übertragen werden. Stellen Sie sicher, dass beide Geräte während der Übertragung über eine stabile WLAN-Verbindung und ausreichend Akkulaufzeit verfügen. Überprüfen Sie, ob alle Nachrichtendaten in den App-Einstellungen „Auf iOS übertragen“ ausgewählt und korrekt synchronisiert wurden. Wenn die Probleme weiterhin bestehen, sollten Sie Drittanbieter-Apps verwenden, die für eine umfassendere Datenübertragung entwickelt wurden, oder den Vorgang wiederholen, um sicherzustellen, dass keine Unterbrechungen auftreten.
2. Wie lange dauert der Wechsel zu iOS?
Die Dauer des Vorgangs „Auf iOS übertragen“ hängt von mehreren Faktoren ab, darunter der zu übertragenden Datenmenge, der Netzwerkgeschwindigkeit und der Leistung der beteiligten Geräte. Bei kleinen Datenmengen kann die Übertragung nur wenige Minuten dauern.
Bei größeren Datenmengen, wie umfangreichen Fotobibliotheken oder langen Nachrichtenverläufen, kann es jedoch eine Stunde oder länger dauern. Stellen Sie sicher, dass beide Geräte mit einem stabilen WLAN-Netzwerk verbunden und an Stromquellen angeschlossen sind, um eine reibungslosere und möglicherweise schnellere Übertragung zu gewährleisten.
3. Wie behebt man, dass Move to iOS nicht funktioniert?
Wenn „Auf iOS verschieben“ nicht funktioniert, versuchen Sie diese Schritte: Stellen Sie sicher, dass beide Geräte kompatibel und auf dem neuesten Stand sind, starten Sie beide Geräte neu und überprüfen Sie die WLAN-Verbindungen. Deaktivieren Sie den Smart Network Switch auf Android und schalten Sie die mobilen Daten aus. Stellen Sie sicher, dass auf dem iOS-Gerät ausreichend Speicherplatz vorhanden ist. Wenn das Problem weiterhin besteht, setzen Sie die Netzwerkeinstellungen auf dem iOS-Gerät zurück (Einstellungen > Allgemein > Zurücksetzen > Netzwerkeinstellungen zurücksetzen), installieren Sie die App „Auf iOS verschieben“ auf Android neu oder wenden Sie sich an den Apple Support, um weitere Hilfe zu erhalten.
Zusammenfassend lässt sich sagen, dass es 5 einfache Methoden gibt, wie Sie Android nach der Einrichtung auf das iPhone übertragen können. Während die App „Auf iOS übertragen“ auf die Ersteinrichtung des Geräts oder nach einem Zurücksetzen auf die Werkseinstellungen beschränkt ist, bieten alternative Methoden wie die Verwendung der Telefon-zu-Telefon-Übertragungs-App EaseUS, die Synchronisierung über iTunes oder die Nutzung cloudbasierter Dienste wie Gmail flexible und effiziente Optionen. Jede Methode bietet einzigartige Vorteile, egal ob es sich um die Übertragung von Mediendateien über iTunes oder die Synchronisierung von Kontakten und Kalendern über Gmail handelt.
Verwandete Artikel
Aufheben der Stummschaltung für das iPhone auf 5 verschiedene Weisen
Gemeinsames iCloud-Album: Alles, was Sie wissen müssen
So beheben Sie, dass MMS-Nachrichten nicht heruntergeladen werden [6 Möglichkeiten]
Wie man ohne iTunes Musik auf den iPod lädt