iPhone Bildschirmaufnahme funktioniert nicht
Mako updated on Jul 31, 2024 to iPhone Daten übertragen | How-to Articles
Zusammenfassung:
Die Bildschirmaufnahme Ihres iPhones funktioniert nicht? In diesem Artikel zeigen wir Ihnen Lösungen für 5 unterschiedliche Probleme mit der iPhone Bilschirmaufnahme.
iOS 11 hat viele neue und interessante Funktionen mitgebracht. Bildschirmaufnahme ist eine davon. Mithilfe dieser Funktion können Benutzer alles aufzeichnen, auch die Vorgänge in Apps wie Snapchat, Facebook, Videos, Musik usw... Aber viele Benutzer haben bei der Nutzung über Probleme berichtet. Wir haben hier 5 Hauptprobleme gesammelt. Klicken Sie auf das Problem, das Sie haben. Dann können Sie die effektive Lösung dafür finden.
Wenn Sie diese Funktion im Kontrollzentrum nicht finden, kann Bildschirmaufnahme noch nicht in das Zentrum hinzugefügt werden. So können Sie diese Funktion aktivieren:
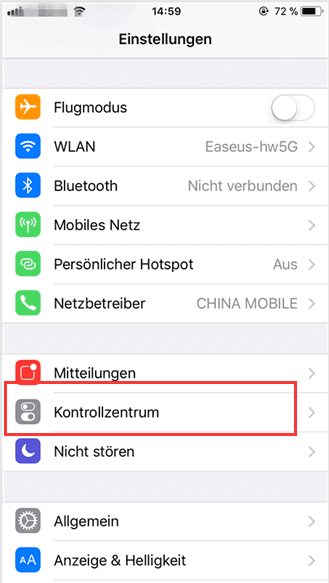
Haben Sie die Bildschirmaufnahmen schon angefertigt, wurde aber kein Ton aufgezeichnet? Öffnen Sie das Kontrollzentrum. Tippen Sie auf die Bildschirmaufnahme und dann auf das “Mikrofon” Symbol, um das Audio einzuschalten.
Nachdem Sie eine Bildschirmaufnahme angefertigt haben, können Sie eine Meldung bekommen, dass die aufgezeichneten Videos in der Foto-App gespeichert werden. Aber manchmal kann es passieren, dass die Bildschirmaufnahmen in dieser App nicht gefunden werden können. So können Sie das Problem beheben.
Wenn Ihr iPhone oder iPad schon veraltet ist, kann das Gerät unter iOS 11 nicht richtig funktionieren. Deswegen können Sie das System von iOS 11 auf iOS 10.3.2 downgraden.
Zum Speichern der Videos wird viel Speicherplatz benötigt. Wenn Sie Speicherplatz auf iPhone oder iPad sparen wollen, können Sie die aufgezeichneten Videos auf andere iOS Geräte oder Computer übertragen. Oder wollen Sie die Videos auf andere Geräte teilen? hierzu können wir Ihnen noch ein effektives Tool für den Datenumzug empfehlen. EaseUS MobiMover kann Kontakte, Nachrichten, Notizen, Kalender, Voicemails, Bücher, Safari-Lesezeichen, Fotos, Videos mit nur einigen Klicks schnell und einfach übertragen. Laden Sie diese Software auf dem Computer herunter und starten Sie die Übertragung.
1. Lassen Sie das iPhone mit dem Computer verbinden und starten Sie die Software;
2. Nachdem die Software Ihr iPhone erkannt hat, wählen Sie z.B. "iPhone zu PC" in der linken Liste aus, um Ihre iPhone-Daten auf Ihren PC zu übertragen;
3. Wählen Sie die Dateien aus, die Sie übertragen wollen und klicken Sie dann auf "Übertragung";
4. Warten Sie mit Geduld, weil die Übertragung eine Weile dauern wird.
Verwandete Artikel
Herunterladen und Installieren von iOS 18 Beta
So entfernen Sie die Benachrichtigung über fehlgeschlagene iPhone-Sicherung
Was sind Systemdaten auf dem iPhone - Löschen
Der geführte Zugriff funktioniert auf dem iPhone/iPad nicht [Warum und Wie]