So übertragen Sie Fotos von iPhone zu iPhone ohne iCloud
Maria updated on Jul 31, 2024 to iPhone Daten übertragen | How-to Articles
Zusammenfassung:
Möchten Sie Fotos ohne iCloud von iPhone zu iPhone übertragen? Lesen Sie diesen Beitrag und lernen Sie drei einfache Möglichkeiten kennen, Fotos ohne iCloud über iTunes, EaseUS MobiMover und AirDrop von iPhone zu iPhone zu übertragen.
Wie wir alle wissen, bietet iCloud seinen Benutzern nur maximal 5 GB Speicherplatz kostenlos an. Wenn Sie Ihren verfügbaren iCloud-Speicher überschreiten, werden Fotos und Videos nicht zwischen Ihren Geräten synchronisiert. Für Benutzer, die mehr als 5 GB Fotos und Videos zwischen iOS-Geräten übertragen oder synchronisieren möchten, aber den iCloud-Speicherplan nicht aktualisieren möchten, ist die Verwendung einiger alternativer iCloud-Methoden eine gute Wahl.
Dazu sammeln wir drei praktische Möglichkeiten, Fotos ohne iCloud von iPhone zu iPhone zu übertragen. Auch wenn kein Computer verfügbar ist, können Sie Fotos auch ohne iCloud und Computer von iPhone zu iPhone übertragen, indem Sie Methode 3 verwenden. (Die in diesem Handbuch angebotenen Methoden können auch verwendet werden, um Fotos von iPhone auf iPad ohne iCloud zu übertragen.)
EaseUS MobiMover ist die führende iPhone-Datenübertragungssoftware auf dem Markt, mit der Benutzer Dateien mit einem Klick von iPhone zu iPhone übertragen können. Mit EaseUS MobiMover können Sie innerhalb weniger Sekunden Fotos, Kontakte, Notizen, Bücher, Safari-Lesezeichen, Filme, Fernsehsendungen, Videos, Musik, Klingeltöne, Wiedergabelisten und Hörbücher senden. Außerdem kann Ihnen diese iOS-Datenübertragungssoftware auch dabei helfen, die gesamten iPhone-Dateien ohne Datengrößenbeschränkung auf dem Computer zu sichern und Dateien vom PC auf das iPhone zu übertragen, ohne dass vorhandene Daten gelöscht werden.
Schritt 1. Verbinden Sie sowohl Ihr altes iPhone als auch Ihr neues iPhone mit Ihrem Computer. Führen Sie EaseUS MobiMover aus und wählen Sie „Telefon zu Telefon“ auf der Hauptoberfläche. Legen Sie dann Ihr altes iPhone als Quellgerät und das neue iPhone-Zielgerät fest und klicken Sie auf die Schaltfläche „Weiter“, um fortzufahren.
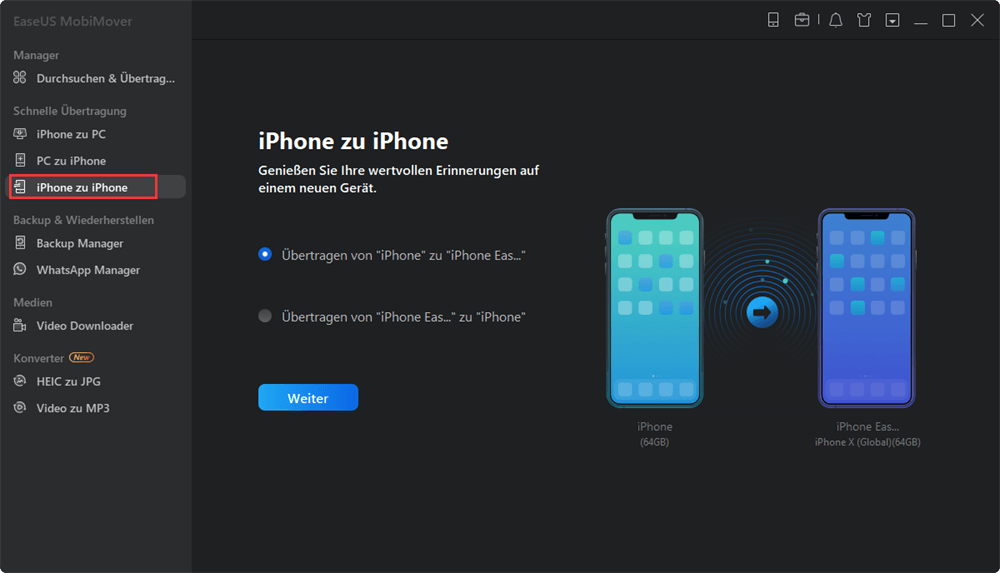
Schritt 2. Markieren Sie dann die Dateien, die Sie kopieren möchten. Neben Fotos können Sie auch Musik, Klingeltöne, Videos, Kontakte und mehr von Ihrem alten iPhone auf das neue übertragen.
Schritt 3. Klicken Sie auf die Schaltfläche „Übertragen“, um mit dem Importieren von Fotos von iPhone zu iPhone zu beginnen. Die Dauer hängt von der Größe der Dateien ab. Warten Sie, bis der Vorgang abgeschlossen ist. Gehen Sie danach auf Ihrem neuen iPhone zur App „Fotos“ und überprüfen Sie die neu kopierten Fotos.
Um die Fotos auf dem neuen iPhone zu speichern, können Sie Fotos auch vom iPhone auf den Computer übertragen, indem Sie das Modell „Auf Computer übertragen“ von EaseUS MobiMover verwenden.
Wie iCloud ist iTunes eine weitere vorinstallierte Methode von Apple zum Sichern und Synchronisieren von iPhone-Daten. Um Fotos mit iTunes von iPhone zu iPhone zu übertragen, müssen Sie Bilder vom ersten iPhone sichern und die Bilder dann mit dem Zielgerät synchronisieren. Wenn Sie ein iTunes-Backup erstellt haben, können Sie das iPhone aus dem iTunes-Backup wiederherstellen, sobald Ihr iPhone nicht mehr wie gewohnt funktioniert.
Schritt 1. Verbinden Sie Ihr altes iPhone mit dem Computer und führen Sie iTunes aus.
Schritt 2. Klicken Sie in iTunes auf die iPhone-Geräteschaltfläche. Wenn Sie festgestellt haben, dass das iPhone keine Verbindung zu iTunes herstellt, prüfen Sie, wie Sie das Problem online beheben können.
Schritt 3. Klicken Sie dann auf „Dieser Computer“ > „Jetzt sichern“ > „Übernehmen“, um mit der Sicherung des alten iPhone auf dem Computer zu beginnen, einschließlich der iPhone-Fotos.
Schritt 1. Stecken Sie das alte iPhone aus und verbinden Sie das neue iPhone per USB-Kabel wieder mit dem Computer.
Schritt 2. Klicken Sie in iTunes auf die Schaltfläche für das iPhone-Gerät und wählen Sie dann „Fotos“ > „Fotos synchronisieren“ > „Synchronisieren“. Warten Sie geduldig, und die Fotos werden auf das neue iPhone übertragen.
Um Fotos per Airdrop zwischen iOS-Geräten abzulegen, müssen Sie sicherstellen, dass auf beiden Geräten iOS 7 oder höher ausgeführt wird und sowohl Bluetooth als auch Wi-Fi aktiviert sind. Wenn Sie nicht wissen, wie Sie AirDrop auf Ihrem iPhone aktivieren, können Sie das Control Center starten, indem Sie auf Ihrem iPhone oder iPad nach oben/unten wischen (iPhone X/XS/XR) > Lange auf die Wi-Fi-Taste drücken > AirDrop antippen > Tippen Sie auf die Schaltfläche „Nur Kontakte“ oder „Alle“, um AirDrop zu aktivieren. Wenn Sie bereit sind, folgen Sie einfach den Schritten zum Airdrop von Fotos von iPhone zu iPhone. Darüber hinaus können die folgenden Schritte auch auf Airdrop-Fotos vom iPhone auf das iPad angewendet werden.
Schritt 1. Gehen Sie auf Ihrem Quell-iPhone zur Fotos-App > Wählen Sie die Fotos aus, die Sie auf Ihr Ziel-iPhone übertragen möchten.
Schritt 2. Tippen Sie auf die Schaltfläche „Teilen“ > Klicken Sie auf „AirDrop“ und wählen Sie Ihr Ziel-iPhone aus.
Schritt 3. Klicken Sie auf Ihrem Ziel-iPhone auf „Akzeptieren“, wenn Sie gefragt werden, ob Sie die Fotos von Ihrem Quell-iPhone akzeptieren möchten.
Bevor Sie mit der Übertragung von Fotos von iPhone zu iPhone über iCloud beginnen, vergewissern Sie sich, dass auf Ihrem iPhone genügend Speicherplatz vorhanden ist. Wenn Sie nicht über genügend iCloud-Speicher verfügen, um alle Ihre Fotos und Videos zu speichern, können Sie Ihren iCloud-Speicher verwalten, um mehr Speicherplatz freizugeben.
Schritt 1. Öffnen Sie die Einstellungen-App auf Ihrem iPhone.
Schritt 2. Tippen Sie oben auf dem Bildschirm Ihres iPhones auf den Namen.
Schritt 3. Tippen Sie auf „iCloud“. Dann sehen Sie, wie viel iCloud-Speicherplatz Sie verwenden, und eine Liste von Apps, die Daten in iCloud speichern.
Schritt 4. Tippen Sie auf „Fotos“ > Stellen Sie sicher, dass die Schaltfläche neben „iCloud-Fotos“ aktiviert ist.
Schritt 5. Danach können Sie die iCloud-ID, die Sie zum Sichern von Fotos auf dem Quellgerät verwenden, auf dem Zielgerät hinzufügen, und dann werden alle Fotos und Videos auf Ihr neues Gerät hochgeladen.
Mit den oben genannten Methoden können Sie Fotos schnell vom alten iPhone auf das neue iPhone übertragen, ohne iCloud zu verwenden. Lassen Sie uns ein kurzes Fazit ziehen:
EaseUS MobiMover ist einfach zu bedienen und schnell zu übertragen. Damit können Sie Ihre iOS-Daten verwalten oder Videos von jeder Video-Sharing-Website herunterladen. Der einzige Nachteil ist, dass Sie Software von Drittanbietern installieren müssen.
iTunes ist praktisch, ohne Software von Drittanbietern zu verwenden, aber es stürzt sehr oft ab und friert ein, was zu Datenverlust führen kann.
AirDrop ermöglicht es Ihnen, Fotos drahtlos zwischen iOS-Geräten zu übertragen, erfordert jedoch eine stabile WLAN-Verbindung und unterstützt nur die Übertragung einiger weniger Fotos.
Jetzt können Sie Ihre gewünschten Methoden auswählen, um die Arbeit zu erledigen.
Verwandete Artikel
iPhone jailbreaken: Alles, was Sie wissen müssen
Warum ist mein iCloud-Speicher nach dem Löschen von Fotos voll? [2024]
4 Einfache Wege zur Lösung: Übertragung der Telefonnummer nicht möglich iPhone 15
3 einfache Methoden zum Konvertieren von iPhone Video in MP4