Wie man Fotos von iCloud zu Facebook auf PC/Mac hochlädt
Maria updated on Nov 08, 2024 to iPhone Daten übertragen | How-to Articles
Zusammenfassung:
Sie möchten Fotos von iCloud auf Facebook hochladen, wissen aber nicht, wie Sie das machen können? In diesem Beitrag finden Sie eine detaillierte Anleitung, wie Sie Bilder aus der iCloud-Fotomediathek ganz einfach auf Facebook kopieren können.
"Hallo, ich habe vor kurzem begonnen, iCloud Photo Sharing zu verwenden und habe ein paar Alben erstellt, zu denen ich und meine andere Hälfte beitragen können. Ich möchte nun eines der Alben (56 Fotos) auf Facebook teilen, aber wenn ich versuche, das Album zu teilen, ist Facebook keine Option - wie Sie unten sehen können. Gibt es eine Möglichkeit, wie ich Fotos aus iCloud auf Facebook hochladen kann?"
iCloud hat bereits die Option zum Hochladen von Fotos in einem Fotoalbum auf Facebook durch icloud.com auf der Website zur Verfügung gestellt. Bevor Sie Bilder auf Facebook zu teilen, müssen Sie wissen, wie man iCloud Fotos auf dem PC zugreifen, wenn Sie nicht gehen, um die Online-Tutorial zu überprüfen. Dann folgen Sie den Tipps unten, um Fotos von iCloud Fotos auf Facebook ohne Aufwand hochladen.
Nachdem Sie sich bei icloud.com angemeldet haben, können Sie die iCloud-Backup-Inhalte auf Ihrem iPhone auf mehrere Arten anzeigen und verwalten. Zum Beispiel können Sie mehrere oder alle iCloud-Fotos auf einmal mit der einfacheren Tastaturbedienung löschen oder iCloud-Fotos auf Ihren PC herunterladen, um sie lokal zu verwenden.
1. Öffnen Sie einen Browser auf Ihrem PC oder Mac und gehen Sie zu www.iCloud.com.
2. Melden Sie sich mit Ihrem Apple ID Benutzernamen und Passwort an. Dann gelangen Sie zur primären Schnittstelle von iCloud Backup.
3. Klicken Sie nun auf dem Hauptbildschirm auf "Fotos" und wählen Sie "Alle Fotos" oder ein bestimmtes Fotoalbum, je nach Bedarf. Dann werden alle Fotos im Fotoalbum in Miniaturansicht angezeigt.
4. Verwenden Sie den Befehl "Strg", um Fotos zu markieren, die Sie auf Facebook teilen möchten.
5. Gehen Sie in die linke obere Ecke, wählen Sie die Schaltfläche "Teilen" und wählen Sie Facebook. Wählen Sie im Pop-up-Fenster "Weiter", um sich bei Facebook anzumelden und die Fotos zu teilen.
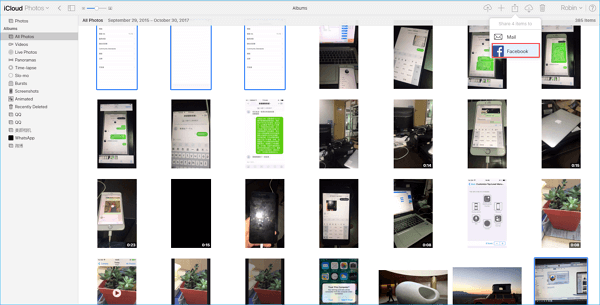
6. Melden Sie sich bei Facebook mit Ihrem Benutzernamen und Passwort an und klicken Sie dann auf "OK", um die Fotos in iCloud auf Facebook zu veröffentlichen.
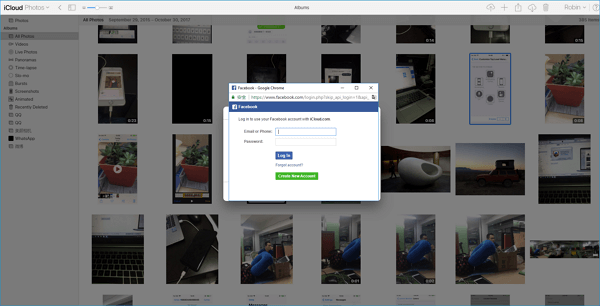
Wenn Sie feststellen, dass Ihre iPhone-Fotos nicht mit iCloud synchronisiert werden, und Sie Ihr iPhone ohne Verzögerung sichern müssen, wie können Sie das ermöglichen? Versuchen Sie EaseUS MobiMover Free, das All-in-One iPhone Datenübertragungs- und Verwaltungstool, mit dem Sie alle iPhone-Dateien mit einem Klick auf Windows- und Mac-Computern sichern, Daten von iPhone auf iPad ohne iTunes-Synchronisierung übertragen und Inhalte auf das iPhone übertragen können, ohne vorherige Daten zu löschen. Darüber hinaus können Sie mit MobiMover Free auch Ihre iPhone-Daten auf dem Computer mit umfassenden Lösungen bearbeiten.
Mit EaseUS MobiMover Free können Sie Kontakte, Nachrichten, Notizen, Kalender, Sprachnachrichten, Bücher, Safari-Lesezeichen und -Verläufe, Fotos, Videos, Musik, Wiedergabelisten, Klingeltöne und Hörbücher vom iPhone auf den PC oder Laptop übertragen, und zwar auf eine sehr individuelle Weise. Die folgenden Tipps gelten für die Sicherung von iPhone-Fotos auf dem PC. Wenn Sie Fotos vom iPhone auf den Mac übertragen möchten, aber nicht wissen, wie das geht, lesen Sie die Online-Anleitung.
Schritt 1. Schließen Sie Ihr iPhone mit einem USB-Kabel an Ihren Computer (Mac oder PC) an und starten Sie EaseUS MobiMover. Wählen Sie in MobiMover die Option "Phone to PC", um alle Ihre iPhone-Fotos auf einmal auf dem Computer zu sichern. Klicken Sie dann auf die Schaltfläche "Weiter", um fortzufahren.
Schritt 2. Wählen Sie die Kategorie(n) aus, die Sie sichern möchten. Es ist eine ausgezeichnete Wahl, um eine Kopie aller unterstützten Dateitypen auf Ihrem iPhone zu erstellen, indem Sie die Datenübertragungsfunktion nutzen. Wie Sie auf dem Screenshot unten sehen können, können Sie mit MobiMover die iPhone-Daten auf Ihrem Desktop sichern oder den Speicherpfad selbst anpassen.
Schritt 3. Klicken Sie nun auf die Schaltfläche "Übertragen", um die Sicherung Ihrer iPhone-Fotos auf dem Computer ohne iCloud zu starten. Die Übertragung erfolgt mit hoher Geschwindigkeit, und Sie müssen nicht zu lange warten.
Verwandete Artikel
[Gelöst] Wie lösche ich Fotos, die nicht von meinem iPhone aufgenommen wurden?
Wie lange dauert es, Nachrichten mit dem Mac zu synchronisieren? [Gelöst]
Verstecktes Album auf dem iPhone: Hinzufügen und Sperren
Wie man einen Song als Klingelton auf dem iPhone XR/8/7 einstellt