iOS: Dieses Zubehör wird evtl. nicht unterstützt - EaseUS
Mako updated on Jul 31, 2024 to iPhone Daten übertragen | How-to Articles
Zusammenfassung:
Wieso bekommen Sie die Fehlermeldung "Dieses Zubehör wird evtl. nicht unterstützt" und wie können Sie diesen Fehler sicher beheben? In diesem Artikel können wir Ihnen einige praktische Tipps anbieten.
Sie könnten unterschiedliche Fehlermeldungen auf Ihrem iOS-Geräte bekommen, wie z.B. Airdrop funktioniert nicht oder "Dieses Zubehör wird evtl. nicht unterstützt". Diese Fehlermeldung kann auftreten, wenn Sie das iPhone/iPad am Strom anschließen oder durch ein Kabel mit dem Computer verbinden. In diesem Fall lässt sich das iPhone nicht laden und kann der Computer das Gerät auch nicht erkennen. Um das Problem zu lösen, haben wir einige Tipps gesammelt.
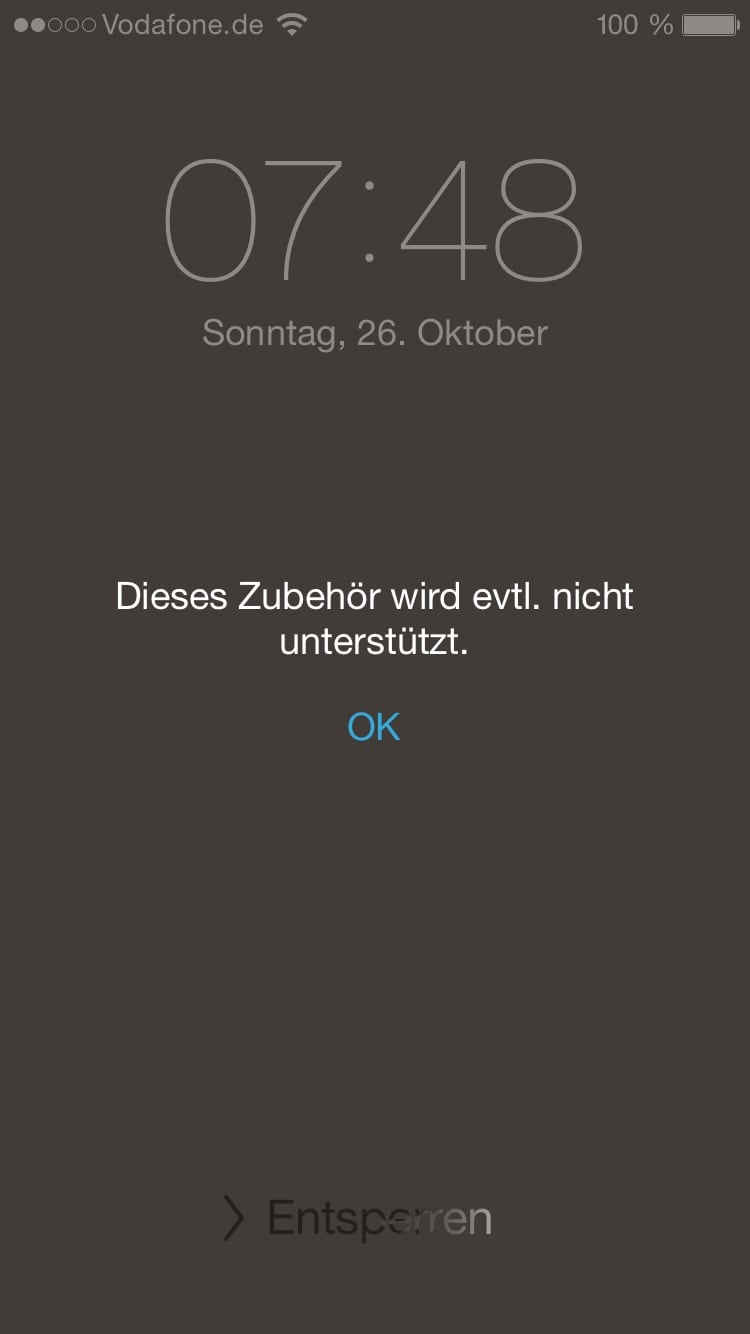
Es gibt mehrere Gründe, warum Sie diese Fehlermeldung oder ähnliche Meldungen auf Ihrem iPhone, iPad oder iPod Touch sehen könnten.
Wenn Sie ein falsches Kabel nutzen oder das Ladekabel geschadet wird, können Sie auf diesen Fehler gestoßen sein. Deswegen stellen Sie zuerst sicher, ob das Kabel und das USB-Netzteil fest miteinander verbunden sind. Dann überprüfen Sie, ob das Kabel beschädigt ist. Wenn es der Fall ist, wechseln Sie das Ladekabel.
Räumen Sie den Staub und den Schmutz aus dem Lade-Anschluss an der Unterseite. Wenn Sie finden, der Lade-Anschluss schon beschädigt wird, muss das Gerät repariert werden.
Erzwingen Sie, Ihr iPhone oder iPad neu zu starten:
Wenn Sie diese Fehlermeldung bekommen, klicken Sie auf “Schließen”. Dann aktivieren Sie den Flugmodus und neu starten Sie das Gerät.
Sorgen Sie sich noch für die Datenübertragung auf ein anderes iOS Gerät, wenn Sie ein neues iPhone oder iPad haben? Mithilfe einer iPhone Transfer Freeware - EaseUS MobiMover Free können Sie die Daten vom iPhone oder iPad auf andere iOS Geräte und PCs einfach und schnell übertragen.
Schritt 1. Schließen Sie Ihre iPhones an den Computer an. Klicken Sie auf “Vertrauen”, wenn Sie sicherstellen müssen, ob der Computer auf Ihre Geräte zugreifen kann;
Schritt 2.Starten Sie EaseUS MobiMover und klicken Sie auf "iPhone zu iPhone". Hier können Sie sich entscheiden, von welchem iPhone zu dem anderen übertragen sollen;
Schritt 3. Wählen Sie die Dateien aus, die Sie übertragen wollen;
Schritt 4. Klicken Sie auf “Übertragung”. Dann können Sie Ihre iPhone-Daten ohne iTunes auf ein anderes iPhone oder iPad umziehen.
Verwandete Artikel
So verbinden Sie das iPhone über USB oder drahtlos mit einem Dell-Laptop
So senden Sie Fotos über Bluetooth vom iPhone an den Computer
Wie man MP3-Dateien auf dem iPhone auf alle möglichen Arten herunterladen kann
Outlook-Kontakte werden nicht mit dem iPhone synchronisiert