7 Dinge, die jeder über Live-Fotos wissen muss
Maria updated on Jul 31, 2024 to iPhone Daten übertragen | How-to Articles
Zusammenfassung:
In diesem Leitfaden erfahren Sie alles, was Sie über Live-Fotos wissen müssen - von der Aufnahme eines Live-Fotos über die Konvertierung/Übertragung von Live-Fotos bis hin zum Einstellen eines Live-Fotos als Hintergrundbild. Weitere Details finden Sie in diesem ausführlichen Leitfaden.
In dieser Anleitung sind die SEVEN am häufigsten gestellten Fragen zu Live-Fotos zusammengestellt. Werfen Sie jetzt einen Blick in diese Anleitung und finden Sie die Antwort auf Ihre Frage.
Hinweis: Live Photos wurden mit der iPhone 6s Serie eingeführt. Alle folgenden Tipps gelten also für das iPhone 6s und später.
Um Live-Fotos aufzunehmen, können Sie diese einfachen Schritte befolgen:
Schritt 1. Öffnen Sie die Kamera-App auf Ihrem iPhone.
Schritt 2. Suchen Sie das Symbol mit den drei konzentrischen Kreisen, wie auf den Bildern gezeigt, und aktivieren Sie es.
Schritt 3. Nun können Sie wie gewohnt Fotos aufnehmen.
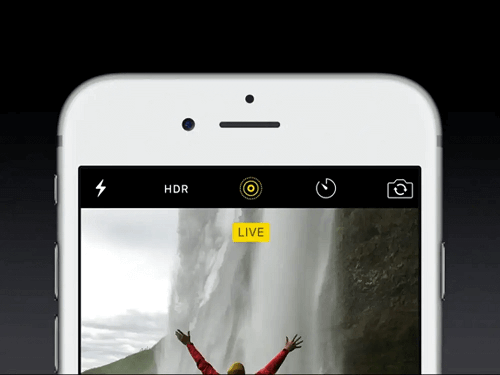
Wenn Sie ein Live-Foto als Hintergrundbild verwenden möchten, stehen Ihnen zwei Möglichkeiten zur Verfügung.
Legen Sie ein Live-Foto über die Einstellungen als Hintergrundbild fest:
Schritt 1. Gehen Sie zu Einstellungen, scrollen Sie zu "Hintergrundbild" und tippen Sie auf "Neues Hintergrundbild auswählen".
Schritt 2. Wählen Sie "Live-Fotos" und dann ein Live-Foto aus, das Sie einstellen möchten.
Schritt 3. Verschieben oder skalieren Sie das Bild und tippen Sie auf "Einstellen".
Schritt 4. Wählen Sie "Sperrbildschirm einstellen" oder "Startbildschirm einstellen" oder beides, je nach Bedarf. Tippen Sie dann auf "Einstellen".
Schritt 5. Tippen Sie nun auf Ihren Bildschirm und halten Sie ihn gedrückt, um Ihr Hintergrundbild zu animieren.
Live-Fotos über die Fotos-App als Hintergrundbild festlegen: :
Schritt 1. Öffnen Sie die Fotos-App auf Ihrem iPhone und suchen Sie das Live-Foto, das Sie als Hintergrundbild festlegen möchten.
Schritt 2. Klicken Sie auf das Symbol "Teilen" und wählen Sie "Als Hintergrundbild verwenden".
Schritt 3. Nach der Einstellung können Sie Ihren Bildschirm gedrückt halten, um Ihr Hintergrundbild zu animieren.
Hinweis: Wenn Sie eine ältere iOS-Version verwenden, wird das Live-Foto auf dem Sperrbildschirm als Standbild angezeigt.
Ob Sie es wissen oder nicht, Live-Fotos benötigen etwa doppelt so viel Speicherplatz wie normale Bilder. Um mehr Speicherplatz für Ihr Gerät freizugeben, ist es ratsam, sie in die Cloud hochzuladen oder Live-Fotos von Ihrem iPhone auf Ihren Computer zu übertragen, um sie sicher aufzubewahren. Um dies zu tun, benötigen Sie dieses iPhone Datenübertragungsprogramm - EaseUS MobiMover zur Hilfe. Sie können schnell alle Fotos oder Alben von Ihrem iPhone auf Ihren PC/Mac und zurück übertragen.
Außerdem können Sie damit auch iOS-Daten verwalten, indem Sie Apps auf Ihrem iPhone löschen, Videos von beliebten Video-Sharing-Seiten herunterladen, HEIC-Bilder in JPG konvertieren, usw.
So übertragen Sie Live-Fotos vom iPhone auf den Computer:
Schritt 1. Verbinden Sie Ihr iPhone mit Ihrem Computer (Mac oder PC). Starten Sie EaseUS MobiMover, wählen Sie dann "iPhone zu PC" und klicken Sie auf die Schaltfläche "Weiter", um fortzufahren. Wenn Sie es vorziehen, Fotos selektiv von Ihrem iPhone auf den Computer zu übertragen, gehen Sie stattdessen zu "Verwaltung von Inhalten" > "Bilder" > "Fotos".
Schritt 2. Wählen Sie "Fotos" aus den angezeigten Datenkategorien. Sie können auch andere Dateien zusammen übertragen, um iPhone-Speicherplatz freizugeben oder ein Backup zu erstellen. Und, Sie sind frei, die exportierten iPhone-Dateien auf Ihrem lokalen Computer oder USB-Stick zu speichern.
Schritt 3. Klicken Sie dann auf die Schaltfläche "Übertragen", um die Übertragung der Fotos vom iPhone auf den Computer zu starten. Warten Sie geduldig, bis der Prozess abgeschlossen ist, und gehen Sie dann, um die exportierten Elemente zu überprüfen.
Ab iOS 13 ermöglicht Apple seinen Nutzern, Live-Fotos direkt in der Fotos-App in Videos zu verwandeln. Führen Sie dazu die folgenden Schritte aus:
Schritt 1. Öffnen Sie ein Live-Foto in der Fotos-App.
Schritt 2. Tippen Sie auf das Teilen-Symbol am unteren Rand des Bildschirms.
Schritt 3. Tippen Sie auf "Als Video speichern". Dann wird ein neues Video neben dem Live-Foto angezeigt.
Es ist einfach, ein Live-Foto in ein normales Foto umzuwandeln. Hier sind die Schritte:
Schritt 1. Öffnen Sie die Fotos-App und suchen Sie das Live-Foto, das Sie bearbeiten möchten.
Schritt 2. Tippen Sie auf "Bearbeiten" und dann auf das Live-Foto-Symbol am unteren Bildschirmrand.
Schritt 3. Wischen Sie auf der Zeitleiste nach dem Schlüsselfoto, das Sie einstellen möchten, und tippen Sie auf "Schlüsselfoto erstellen".
Schritt 4. Tippen Sie oben auf Ihrem Bildschirm auf "Live", um das Live-Foto zu deaktivieren. Sobald Sie diese Funktion deaktiviert haben, wird das Live-Symbol ausgegraut.
Schritt 5. Tippen Sie auf "Fertig".
Tipps: Sie können Live-Fotos auch mit EaseUS MobiMover in JPG konvertieren.
Wie Sie Ihre Live-Fotos einfach bearbeiten können, erfahren Sie in den folgenden Schritten. Wenn Sie erweiterte Bearbeitungsoptionen wünschen, finden Sie online einige professionelle Bearbeitungstools.
Schritt 1. Öffnen Sie das Live-Foto, das Sie bearbeiten möchten, in der Fotos-App.
Schritt 2. Tippen Sie auf "Bearbeiten" in der oberen rechten Ecke.
Schritt 3. Am unteren Rand des Bildschirms stehen Ihnen nun verschiedene Bearbeitungsoptionen zur Verfügung. Sie können den Ton löschen, das Foto verbessern, das Video zuschneiden, Filter hinzufügen, usw.
Apple macht es ziemlich einfach, Live-Fotos in GIFs umzuwandeln, es wird kein Programm eines Drittanbieters benötigt. Hier ist die Vorgehensweise.
Schritt 1. Öffnen Sie die Fotos-App auf Ihrem iPhone. Suchen Sie das Foto, das Sie in ein GIF umwandeln möchten.
Schritt 2. Tippen Sie auf die Schaltfläche "Live" in der oberen linken Ecke des Bildschirms.
Schritt 3. Wählen Sie dann die Option "Schleife" oder "Bounce".
Das sind alle Tipps, die Sie vielleicht über Live Photos wissen möchten. Wir hoffen, dass diese Tipps Ihnen helfen können, Live Photos besser zu nutzen. Wenn Sie Probleme bei der Anwendung dieser Tipps haben, können Sie sich an uns wenden, damit wir Ihnen helfen können.
Verwandete Artikel
Exportieren von iCloud-Kontakten in das CSV-Format - 3 Wege
So übertragen Sie Sprachmemos auf 4 Arten vom iPhone auf den Computer
Wie viel Speicherplatz nimmt das iPhone-Backup auf dem Computer ein?
So übertragen Sie Nachrichten von einer Apple-ID auf eine andere