So löschen Sie abonnierte Kalender auf dem iPhone
Maria updated on Jul 31, 2024 to iPhone Daten übertragen | How-to Articles
Zusammenfassung:
Wenn Sie abonnierte Kalender auf dem iPhone oder iPad löschen möchten, lesen Sie einfach diesen Beitrag, um ein paar einfache Tipps zum schnellen Löschen abonnierter Kalender auf dem iPhone in iOS 12/13/14 zu erhalten.
Haben Sie Probleme, dass abonnierte Kalender auf dem iPhone nicht gelöscht werden können? Wenn Sie dies tun, sehen Sie sich diese Anleitung an, um einige nützliche Lösungen zum Abbestellen von Kalendern auf dem iPhone zu erhalten. Übrigens, wenn Sie Ihren Kalender neu organisieren möchten, indem Sie unerwünschte Termine löschen, sind die Bonus-Tipps genau das Richtige für Sie.
So kündigen Sie Kalender über die Einstellungen-App:
Schritt 1. Rufen Sie auf Ihrem iPhone die Einstellungen-App auf.
Schritt 2. Suchen und tippen Sie auf „Konten & Passwörter“. (oder "Mail, Kontakte, Kalender" auf iPhones mit altem System)
Schritt 3. Wählen Sie „Abonnierte Kalender“ im Abschnitt „Konten“.
Schritt 4. Wählen Sie den Kalender aus, den Sie entfernen möchten.
Schritt 5. Wählen Sie dann „Konto löschen“.
Schritt 6. Bestätigen Sie Ihre Auswahl, indem Sie erneut auf „Löschen“ tippen.
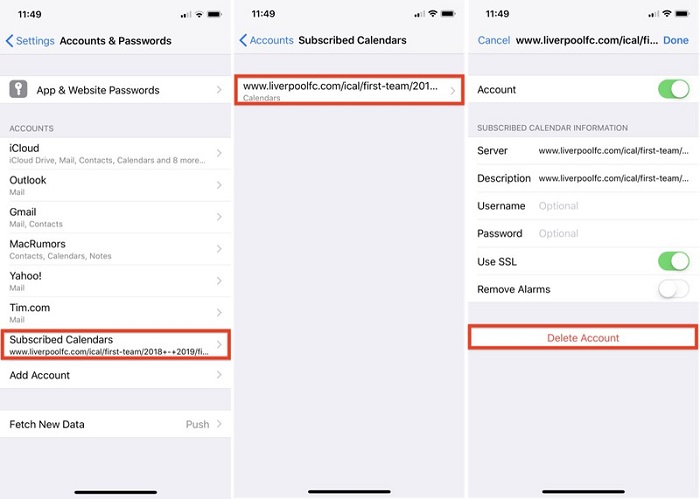
Tipps: Wenn Sie eines Tages einen Kalender auf Ihrem iPhone erneut abonnieren möchten, können Sie zur App „Einstellungen“ > „Konto & Passwörter“ > „Konto hinzufügen“ > „Andere“ > „Abonnierten Kalender hinzufügen“ > „Erforderliche Informationen eingeben“ > „Weiter“ > „Namen geben“. > Speichern.
Sie können die abonnierten Kalender auch über die Kalender-App entfernen. Hier sind die Schritte.
Schritt 1. Öffnen Sie die Kalender-App auf Ihrem iPhone oder iPad.
Schritt 2. Tippen Sie unten auf Ihrem Bildschirm auf die Schaltfläche "Kalender".
Schritt 3. Anschließend finden Sie alle Kalender, die Sie abonniert haben, unter der Rubrik „Abonniert“.
Schritt 4. Sie können bestimmte Kalender ausblenden, indem Sie den Eintrag in dieser Liste deaktivieren.
Tipps: Wenn Sie einen Kalender löschen möchten, können Sie auf (i) rechts neben dem Kalendertitel klicken und nach unten scrollen, um die Schaltfläche "Kalender löschen" zu finden, und dann darauf tippen, um den unerwünschten Kalender zu löschen.
Das Löschen unerwünschter Dateien vom iPhone kann Ihnen viele Vorteile bringen, z. B. die Geschwindigkeit Ihres Geräts verbessern, mehr Speicherplatz freigeben und das Auffinden der gewünschten Daten erleichtern usw. Wenn Sie diese Vorteile nutzen möchten, fahren Sie einfach fort So entfernen Sie unerwünschte Dateien mit diesem iOS-Datenübertragungsprogramm - EaseUS MobiMover.
Mit diesem Programm können Sie unerwünschte Dateien ganz einfach von Ihrem iPhone löschen. Darüber hinaus verfügt es über einige zusätzliche Funktionen, darunter:
Klicken Sie jetzt auf die Schaltfläche unten, um EaseUS MobiMover sicher herunterzuladen und auf Ihrem Computer zu installieren. Folgen Sie dann den Schritten, um damit unerwünschte Dateien auf Ihrem iPhone zu löschen. (Nehmen Sie als Beispiel das Löschen von Kontakten.)
Schritt 1. Verbinden Sie Ihr iPhone oder iPad mit Ihrem Computer (Mac oder PC), starten Sie EaseUS MobiMover und gehen Sie zu „Inhaltsverwaltung> Kontakte“.
Schritt 2. Klicken Sie auf „Alle auswählen“, um alle Kontakte auf Ihrem iPhone oder iPad auszuwählen, und klicken Sie dann auf „Löschen“, um alle Kontakte von Ihrem iPhone/iPad zu löschen.
Schritt 3. Dann sehen Sie ein neues Fenster, in dem Sie gefragt werden, ob Sie die ausgewählten Elemente löschen möchten. Klicken Sie im Fenster auf „Ja“, um den Löschvorgang zu bestätigen.
Ziemlich effektiv, oder? Sie können EaseUS MobiMover auch verwenden, um alle iPhone-Fotos zu löschen, um Platz für neue Dateien zu schaffen, oder alle Kontakte auf einmal entfernen, bevor Sie das Gerät an andere weitergeben.
Das Löschen abonnierter Kalender kann extrem einfach sein, wenn Sie die richtige Methode verwenden. Mit den von uns vorgestellten Methoden können Sie die Arbeit problemlos erledigen. Wenn Sie bessere Lösungen für dieses Problem haben, vergessen Sie nicht, diese mit uns zu teilen.
Verwandete Artikel
Behebung der Meldung "Die letzte Sicherung konnte nicht abgeschlossen werden".
iCloud-Fotos werden unter Windows 10 nicht synchronisiert [Quick Fixes]
iOS: Dieses Zubehör wird evtl. nicht unterstützt - EaseUS
Wie man AirDrop zwischen Mac und iPad einsetzt