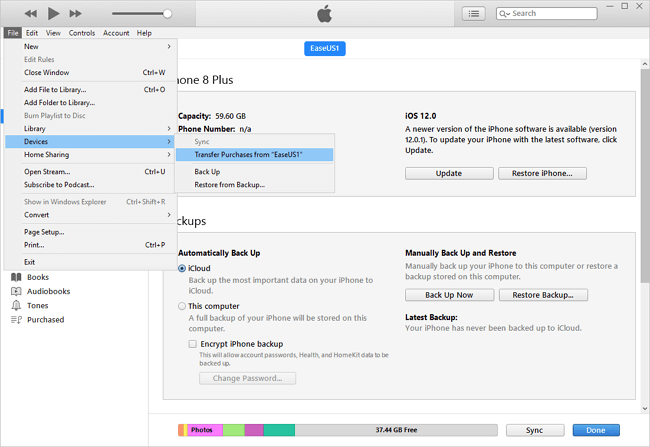Guia | Como você pode transferir iBooks para PC com/sem iTunes
Às vezes, você pode precisar mover o iBooks entre seus dispositivos portáteis e o computador ou entre dois dispositivos portáteis para ler seus livros favoritos sempre que quiser. Neste artigo, apresentaremos algumas maneiras fáceis e rápidas de realizar esse trabalho, com ou sem iTunes. Escolha a forma que preferir e mova iBooks com facilidade.
Parte 1. Como transferir iBooks para PC sem iTunes
Ao contrário do iTunes, que só ajuda a transferir livros comprados, esta ferramenta gratuita de transferência de dados do iPhone - EaseUS MobiMover permite transferir todos os iBooks não adquiridos, incluindo audiolivros, ePub, e-books em PDF, etc., com a qualidade original do iPhone para PC (ou Mac) ou de um iPhone para outro. Além do iBooks, outros dados como contatos, mensagens, vídeos, fotos e muito mais também são suportados.
Agora, clique no botão abaixo para baixar o EaseUS MobiMover no seu computador e siga as instruções para transferir o iBooks para o seu PC. Você pode aplicar etapas semelhantes para transferir fotos do seu iPhone para o computador .
Passo 1 . Conecte seu iPhone ao computador (Mac ou PC). Abra o EaseUS MobiMover > escolha "Telefone para PC" > clique no botão "Avançar" na interface principal. Se você deseja transferir livros do seu iPhone para o seu computador de forma seletiva, clique em "Gerenciamento de conteúdo" > "Outros" > "Livros".
Passo 2 . MobiMover suporta quase todos os tipos de dados do seu iPhone. Aqui você pode optar por transferir apenas livros ou com outras categorias de dados. Além disso, você pode definir o caminho para salvar os arquivos exportados. Se você não fizer nenhuma alteração, o MobiMover os manterá em sua área de trabalho.
Etapa 3 . Depois que tudo estiver concluído, clique no botão "Transferir" para começar a exportar livros do iPhone para o seu computador. O tempo de transferência depende do tamanho do arquivo, mas não muito. Espere pacientemente.
Parte 2. Como transferir iBooks do iPad para o PC usando o iTunes
Não há dúvida de que você pode usar o iTunes para exportar iBooks do iPhone para o PC. Mas desta forma você só pode transferir livros comprados. Para livros importados ou baixados, você pode usar o EaseUS MobiMover na Parte 1 para fazer isso.
Mais uma coisa: os iBooks que você transferiu com o iTunes não estão disponíveis para visualização. Se você quiser ler iBooks no seu computador, este método não é aconselhável.
Aqui estão as etapas para transferir o iBooks para o PC com o iTunes.
Passo 1 . Instale a versão mais recente do iTunes no seu computador.
Passo 2 . No iTunes, vá em “Conta” > “Autorizações” > “Autorizar este computador”.
Etapa 3 . Digite seu ID Apple e senha.
Passo 4 . Conecte seu iPhone (ou iPad) ao PC.
Etapa 5 . Vá para "Arquivo" > "Dispositivos" > "Transferir compras de [nome do seu dispositivo]".
![Como transferir iBooks para PC]()
Você deve saber que o iTunes só pode permitir a transferência de e-books ou audiolivros adquiridos na iBooks Store. Se você também deseja transferir alguns livros gratuitos adquiridos de outros recursos, o confiável software de transferência de dados do iPhone, EaseUS MobiMover, é o que você precisa.
Parte 3. Como mover iBooks entre dois dispositivos iOS
Geralmente, você pode usar o EaseUS MobiMover para transferir iBooks de um iPhone para outro. Mas se você quiser tentar uma maneira diferente, o AirDrop pode atender às suas necessidades. Antes de usar o AirDrop, certifique-se de que seu iPhone seja um iPhone 5 ou mais recente e que o iPad seja de quarta geração ou posterior. Além disso, certifique-se de que ambos os dispositivos executem iOS 7 ou posterior. Agora prepare os dois dispositivos e siga estas etapas para lançar iBooks no ar.
Passo 1 . Ative o AirDrop em ambos os seus dispositivos iOS.
Passo 2 . Abra seu aplicativo iBooks e escolha “Meus Livros” na parte inferior.
Etapa 3 . Você verá todos os seus livros, escolha aquele que deseja transferir.
Passo 4 . Toque no ícone “Compartilhar” e escolha “AirDrop”.
Etapa 5 . Em seguida, abra seu dispositivo de destino e toque em “Aceitar” para receber os iBooks.
![AirDrop iBooks]()
Dicas : Na verdade, além do AirDrop, você também pode compartilhar iBooks com outras pessoas via Mensagens, Mail, WhatsApp e muito mais. Você só precisa substituir a opção AirDrop pela opção que deseja usar para fazer isso.
Parte 4. Como transferir Mobi/ePub do PC para o iPad
Para alguns usuários que possuem o aplicativo Kindle para iPad instalado, pode ser necessário importar e-books Mobi do computador para o iPad. Se você deseja importar arquivos Mobi ou ePub, você pode usar o e-mail para realizar o trabalho. Aqui estão as etapas.
Passo 1 . No seu computador, anexe os arquivos Mobi ou ePub a uma nova mensagem de email.
Passo 2 . Envie a mensagem por e-mail para um endereço de e-mail configurado no iPad.
Etapa 3 . Abra a mensagem de e-mail do iPad, toque e segure o arquivo Mobi ou ePub anexado até ver “Abrir no Kindle” ou “Abrir no iBooks”, selecione a opção correta.
Para concluir
Todos esses são métodos sobre como transferir iBooks para PC. Ao ler este guia, você saberá que o EaseUS MobiMover pode ajudá-lo a mover iBooks entre dois dispositivos iOS ou entre um dispositivo iOS e um computador. Mais importante ainda, pode transferir todos os itens não adquiridos. Se você comprou e não comprou itens no seu iPad, você pode usar o EaseUS MobiMover e o iTunes para transferir todos eles para o computador.