Índice
![]() Comentários e prêmios
Comentários e prêmios
Como Exportar Contatos do iPhone para o Gmail🔥
É um bom hábito fazer backup dos arquivos importantes no seu iPhone antes de uma atualização do iOS. Quando se trata de fazer uma cópia dos contatos do seu dispositivo, sincronizar os contatos do iPhone para o Gmail é sempre uma boa opção. Diante disso, este artigo apresenta três maneiras comuns de exportar contatos do iPhone para o Gmail para atender às suas necessidades. Como a transferência de contatos do iPhone para Gmail não é a única maneira de fazer backup desses arquivos, também é fornecido um método alternativo muito mais fácil para exportar contatos do iPhone. Continue lendo para obter os detalhes e realizar da forma mais adequada às suas necessidades.
| Método | Efetividade | Dificuldade |
| iCloud | Alta - A eficácia de usar o iCloud para exportar os contatos do iPhone para o Gmail foi comprovada por muitos usuários. | Moderada |
| Ajustes | Alta - Você pode não apenas importar os contatos do seu iPhone para o Gmail, mas também sincronizar os contatos do Gmail com o seu iPhone. | Moderada |
| Google Drive | Alta - Ele permite que você sincronize os contatos do seu iPhone com o armazenamento em nuvem do Google. | Fácil |
| iTunes | Moderada - Você precisa primeiro exportar os contatos do iPhone para o seu computador e depois importá-los para o Gmail. | Moderada |
Para resolver seu problema mais detalhadamente, este artigo fornece mais informações sobre o seguinte:
- Dica bônus: Como transferir contatos do iPhone para o computador para backup
- Outros problemas relacionados aos contatos do Gmail
Parte 1. Como exportar contatos do iPhone para o Gmail
A sincronização dos contatos do iPhone para o Gmail pode ser feita de três maneiras diferentes. Se preferir exportar os contatos do iPhone para o Gmail sem o iCloud, você pode usar Ajustes no seu iPhone ou iTunes. Se você se importa em fazer as coisas de uma maneira mais complexa, usar o iCloud também é uma opção para você.
Realize o método mais adequado às suas necessidades.
Como sincronizar os contatos do iPhone para o Gmail via iCloud
Embora esse método envolva mais etapas do que as outras dicas viávies. A eficácia de usar o iCloud para exportar seus contatos do iPhone para o Gmail foi comprovada por muitos usuários. Além disso, como você pode encontrar o problema "contatos do iPhone não sincronizando com o Gmail" ao usar Ajustes ou iTunes, é recomendado usar o iCloud no primeiro lugar.
Etapa 1. No iPhone, vá para "Ajustes" > [seu nome] > "iCloud" e ative "Contatos".
Etapa 2. Visite iCloud.com em seu computador e digite seu ID Apple e senha.
Etapa 3. Escolha "Contatos" entre as opções e selecione os contatos que deseja sincronizar do seu iPhone para o Gmail.
Etapa 4. Toque no ícone de engrenagem e clique em "Exportar vCard".
Etapa 5. Acesse os Contatos do Google (https://www.google.com/contacts/) e faça login.
Etapa 6. Clique em "Importar contatos..." no painel esquerdo dos Contatos do Google e clique em "Escolher arquivo" na nova janela.
Etapa 7. Escolha o vCard que você exportou do iCloud e clique em "Importar".
O iCloud é uma solução comum para importar contatos do iPhone para o Gmail e, com a técnica do iCloud Keychain, os contatos exportados são 100% seguros.

Como transferir contatos do iPhone para o Gmail via Ajustes
Se você pretende exportar contatos do iPhone para o Gmail sem o iCloud, o aplicativo Ajustes pode ser sua escolha. Através das Ajustes, você pode não apenas importar seus contatos do iPhone para o Gmail, mas também sincronizar os contatos do Gmail para o iPhone.
Etapa 1. Acesse o aplicativo Ajustes no seu iPhone.
Etapa 2. Role para baixo para escolher "Senhas e contas".
Etapa 3. Clique em "Adicionar conta" e toque em "Google".
Etapa 4. Insira as informações necessárias para adicionar sua conta do Gmail e clique em "Avançar".
Etapa 5. Depois que sua conta for verificada com sucesso, clique em "Salvar".
Etapa 6. Ative os Contatos para sincronizar seus contatos do iPhone para o Gmail e escolha "Salvar" novamente.
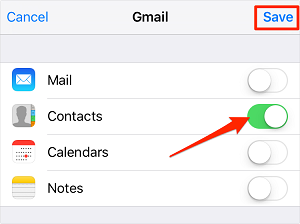
Como fazer backup dos contatos do iPhone no Gmail com o Google Drive
O serviço baseado em nuvem - Google Drive, permite sincronizar os contatos do seu iPhone com o armazenamento em nuvem do Google. Ao fazer isso, o backup dos contatos do seu iPhone será feito nos Contatos do Google. Antes de começar, você deve garantir uma conexão de rede estável e confiável em seu dispositivo móvel, o que é preliminar para a sincronização de dados entre o iPhone e o Google Drive.
Para fazer backup dos contatos do iPhone no Gmail:
Passo 1. Baixe e instale o Google Drive no iPhone de origem.
Passo 2. Inicie o aplicativo e toque em "Menu".
Passo 3. Clique em "Configurações" > "Backup" > "Iniciar Backup".
Passo 4. Após a sincronização, você pode acessar os contatos do seu iPhone através dos Contatos do Google.
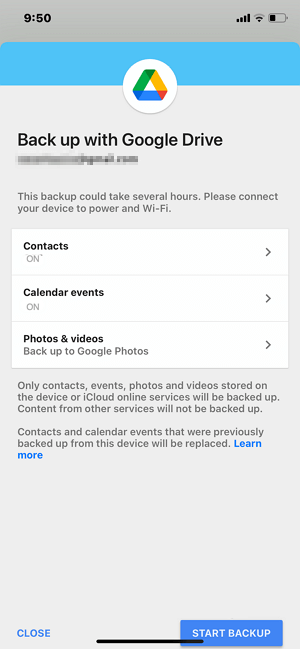
Como exportar contatos do iPhone para o Gmail com o iTunes
Usar o iTunes é outra maneira de exportar contatos do iPhone para o Gmail sem o iCloud. Se você ativou os contatos do iCloud no seu iPhone, você precisa desativá-lo antes de seguir as etapas abaixo para transferir os contatos do iPhone para o Gmail.
Etapa 1. Baixe e instale a versão mais recente do iTunes em seu computador.
Etapa 2. Conecte seu iPhone ao computador com um cabo USB e execute o iTunes se ele não abrir automaticamente.
Etapa 3. Clique no ícone "dispositivo" e escolha "Informações".
Etapa 4. Verifique se os contatos do iCloud estão desativados no seu iPhone para que você possa ver a opção "Sincronizar contatos com".
Etapa 5. Mantenha a opção selecionada, escolha Contatos do Google no menu suspenso e siga as instruções na tela para sincronizar seus contatos do iPhone para o Google.
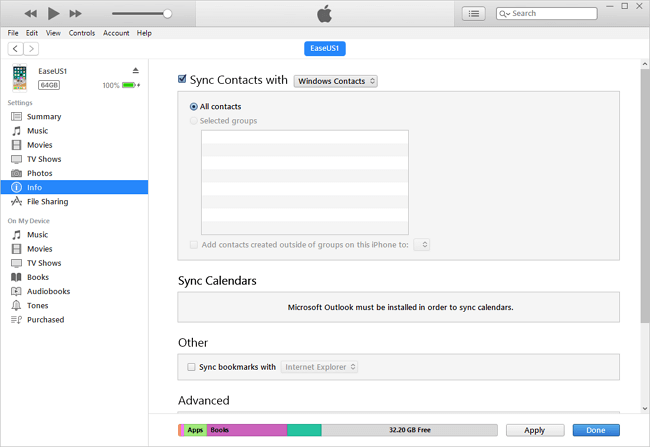
Você certamente pode exportar seus contatos do iPhone para o Gmail com os métodos acima. No entanto, sincronizar os contatos do iPhone para o Google não é a única maneira de fazer backup de seus arquivos. Você pode transferir seus contatos do iPhone para o computador e vice-versa sem nenhum custo, se necessário.
Dica bônus: Como transferir contatos do iPhone para o PC para backup
Se você deseja transferir contatos entre seu iPhone e o computador ou entre dois dispositivos iOS, você pode usar o software de transferência para iPhone - EaseUS MobiMover para fazer as coisas.
Se você aceitar uma forma alternativa de fazer backup de seus contatos do iPhone, esta ferramenta é a escolha ideal para você. Além disso, o EaseUS MobiMover também suporta outros tipos de arquivos, incluindo fotos, vídeos, músicas, toques, contatos, mensagens e muito mais. Por exemplo, com esta ferramenta, você poderá:
- Transferir fotos de um iPhone para um iPad
- Colocar música no iPhone
- Exportar contatos do iPhone
- Transferir chats do WhatsApp de um iPhone para outro
Baixe e instale o EaseUS MobiMover no seu computador clicando no botão abaixo. Em seguida, siga o guia para transferir com rapidez e segurança os contatos do seu iPhone para o computador para fazer um backup.
Passo 1. Conecte seu iPhone ao seu computador e inicie o EaseUS MobiMover. Para usar o software, você precisa clicar em "Confiar" no prompt solicitando sua permissão no seu iPhone. Para fazer backup dos contatos do iPhone no computador, clique em "iPhone para PC" e "Avançar".
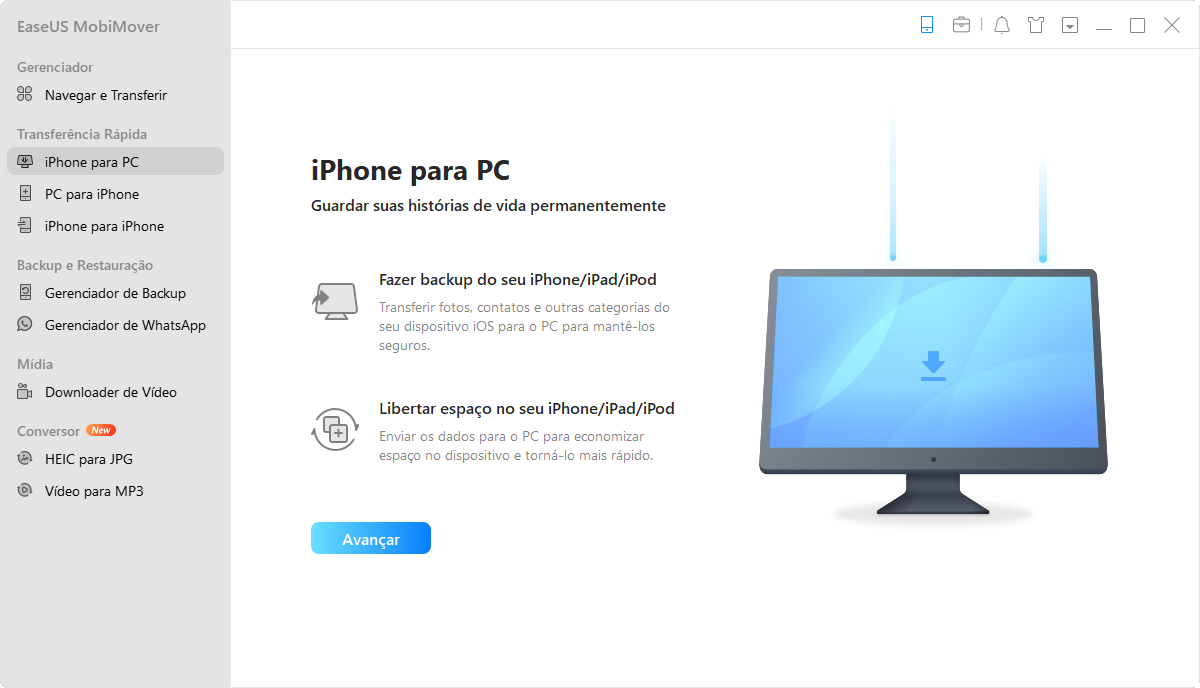
Passo 2. Selecione "Contatos" entre as opções e clique no caminho padrão para definir um caminho de armazenamento personalizado, se necessário. Depois, clique em "Transferir".
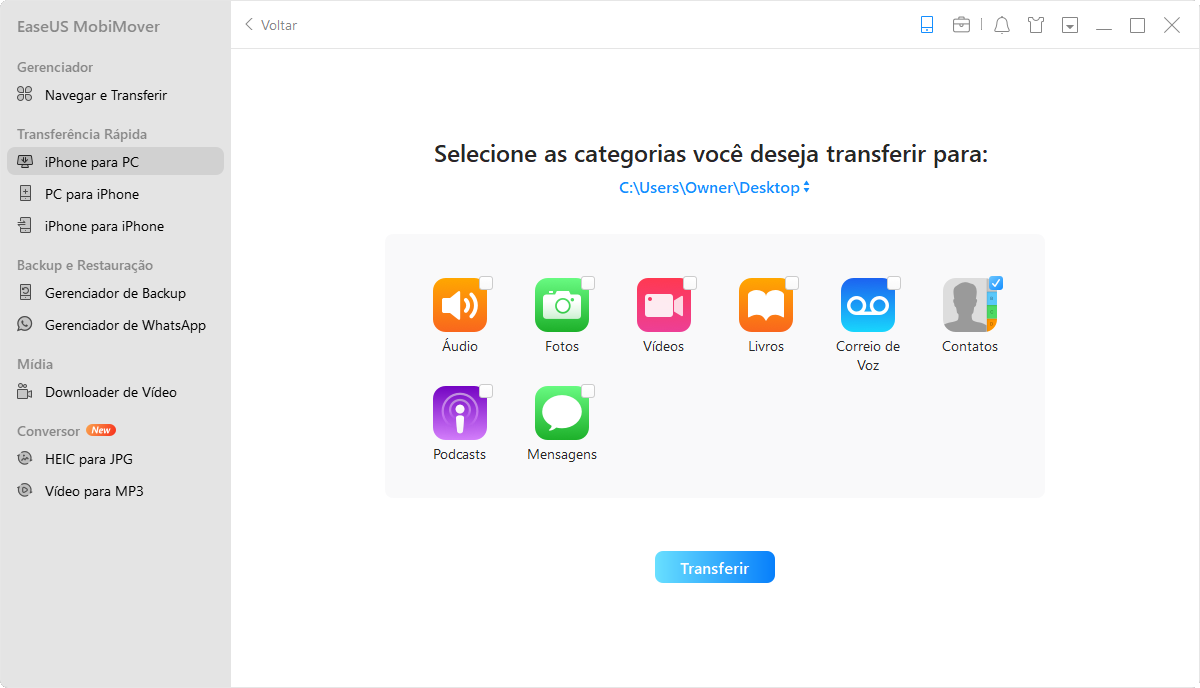
Passo 3. Quando o processo de transferência terminar, você poderá ver os contatos no seu computador. Os contatos dos quais você faz backup serão salvos como um arquivo CSV/VCF/HTML no seu computador. Você pode visualizá-lo ou transferi-lo para o seu iPhone de acordo com suas necessidades.

Para o usuário que disse "Sei que provavelmente vou perder minhas músicas", pode manter suas músicas favoritas com segurança com a ajuda do MobiMover, transferindo músicas do iPhone para o computador e sincronizando os itens de volta para seu dispositivo se houver perda de dados durante a atualização do iOS. Qualquer pessoa com o MobiMover instalado em seu computador não precisa mais se preocupar com a possível perda de dados causada pela atualização do iOS. Não hesite em experimentá-lo.
Outros problemas relacionados aos contatos do Gmail
Os usuários da Internet fazem algumas perguntas comuns. Se você quiser saber mais sobre os contatos do Gmail no iPhone, basta consultar as instruções a seguir.
1. Como sincronizar contatos do Gmail com iCloud no iPhone
Às vezes, você pode precisar sincronizar contatos entre suas contas do Gmail e iCloud no iPhone para organizar melhor seus contatos. Para fazer isso, você precisa exportar os contatos do Gmail no formato vCard e depois importar esses contatos para sua conta iCloud. Aqui estão as etapas.
Passo 1. Abra o navegador da web no computador e faça login na sua conta do Google.
Passo 2. Toque no ícone do Google Apps e selecione "Contatos". Se você não conseguir ver, toque em "Mais".
![]()
Passo 3. Clique em "Exportar" na barra lateral esquerda.
Passo 4. Você pode exportar contatos específicos do Gmail ou todos os seus contatos do Gmail.
Passo 5. Na seção "Exportar como", escolha "vCard (para contatos do iOS)". Então, você pode encontrar o arquivo vCard exportado em seu computador.
Passo 6. Visite https://www.icloud.com/contacts e faça login com seu ID Apple e senha.
Passo 7. Clique no ícone de engrenagem no canto inferior esquerdo. Em seguida, escolha "Importar vCard" e importe o arquivo vCard que você exportou do Gmail.

2. Como manter a sincronização dos contatos do Gmail com o iPhone
Ao ativar a sincronização automática dos contatos do Gmail no seu iPhone, você não precisa importá-los manualmente sempre que adicionar um novo contato. Depois de ativar a sincronização dos contatos do Gmail, todos os contatos do Gmail recém-adicionados serão sincronizados com os contatos do seu iPhone. Se é isso que você deseja, siga estas etapas.
Passo 1. No seu iPhone, abra os Ajustes.
Passo 2. Role para baixo para encontrar "Contatos" e clique nele.
Passo 3. Toque em "Contas" e em "Gmail".
Passo 4. Ative o botão de alternância ao lado de Contatos da sua conta do Google.
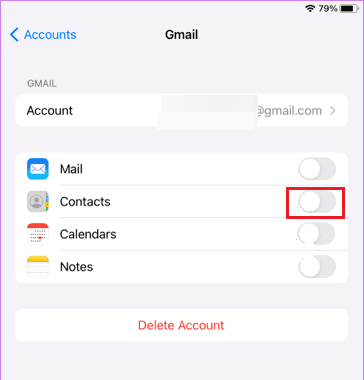
3. Correções para contatos do iPhone não sincronizam com o Gmail
Sincronizar os contatos do iPhone com o Gmail permite acessar contatos de diferentes dispositivos. No entanto, problemas podem impedi-lo de fazer isso. Se você, infelizmente, tiver problemas, aqui estão algumas soluções úteis.
- 🔗 Certifique-se de ter uma conexão com a Internet no seu iPhone.
- 🔧Certifique-se de ter ativado a sincronização dos contatos do Gmail em Configurações. Para fazer isso, você pode ir em Configurações > Contatos > Contas > Gmail. Ative o botão ao lado de "Contatos".
- ⚙️Ative a rede celular para Contatos. Em vez de se conectar ao WiFi, você pode usar a rede celular para sincronizar os contatos do iPhone. Veja como fazer isso. Abra as Configurações, encontre e digite "Celular". Ative o botão ao lado de "Contatos".
- 🔦Sincronize os contatos do iPhone com o Gmail manualmente. Se nenhuma das soluções funcionar para ajudá-lo, você pode usar o EaseUS MobiMover diretamente para exportar seus contatos do seu iPhone e depois importá-los para sua conta do Gmail.
O resultado final
Estas são as formas populares de exportar contatos do iPhone para o Gmail. Para usuários que desejam sincronizar contatos do iPhone com o Outlook, também existem métodos detalhados no guia sobre como exportar contatos do iPhone para o Outlook. Se você achar este guia útil, compartilhe-o com outras pessoas para ajudar mais usuários necessitados.
Perguntas frequentes sobre como sincronizar contatos do iPhone com o Gmail
1. Como exporto contatos de iPhones?
Você pode exportar contatos do seu iPhone para o computador gratuitamente com o EaseUS MobiMover.
- Conecte seu dispositivo ao computador e abra o EaseUS MobiMover.
- Vá para Gerenciamento de conteúdo > Contatos.
- Normalmente, os arquivos serão armazenados na sua área de trabalho por padrão. Mas se você quiser definir um caminho personalizado ou formato de saída, vá para Mais > Configurações e selecione o formato de saída desejado (HTML, CSV ou vCard) e local.
- Selecione os contatos e escolha Transferir para PC. Posteriormente, os contatos serão transferidos instantaneamente.
2. Como exporto todos os meus contatos do iCloud para um vCard?
- Faça login em iCloud.com com sua conta e selecione Contatos.
- Toque no ícone de engrenagem e selecione tudo para exportar todos os seus contatos.
- Clique no ícone de engrenagem novamente e escolha Exportar vCard.
Esta página foi útil?
EaseUS MobiMover
Comentários
![]()
4,5 de 5 estrelas, com base em 10 votos
-
O EaseUS MobiMover permite que você transfira facilmente todos os dados do seu iPhone para o seu PC. O aplicativo está disponível para Windows e Mac, portanto, independentemente da plataforma que você usa, você está coberto.
![]()
-
O EaseUs MobiMover resolve esse problema, pois permite que você transfira dados de um iPhone para um Mac, um Mac para um iPhone ou de um iPhone para outro iPhone rapidamente.
![]()
-
O EaseUS MobiMover é um programa que permite compartilhar arquivos entre seu dispositivo iOS e seu PC de uma maneira fácil. Isso é muito útil, uma vez que ambos os sistemas operacionais não são compatíveis.
Leia mais![]()
-
O EaseUS MobiMover para Mac e Windows é uma ferramenta poderosa para transferir dados do seu dispositivo móvel Apple para o seu computador, gerenciando a variedade de arquivos que você cria e movendo aqueles vídeos enormes rapidamente.
![]()
Artigos relacionados
-
Saúde da bateria do iPhone: como verificar e quando substituir
![]() Leonardo 2024-11-06
Leonardo 2024-11-06 -
Como fazer backup do iPhone para o Dropbox [passo a passo]
![]() Leonardo 2024-11-14
Leonardo 2024-11-14 -
Como transferir fotos da câmera para o iPhone
![]() Leonardo 2024-07-31
Leonardo 2024-07-31 -
Como conectar o iPhone ao laptop HP
![]() Leonardo 2024-07-31
Leonardo 2024-07-31
