Índice
![]() Comentários e prêmios
Comentários e prêmios
Como usar o Smart Switch de 3 maneiras em todos os dispositivos
O que é Smart Switch e como funciona o Smart Switch
O que é o Samsung Smart Switch? O Smart Switch é um aplicativo de transferência de dados desenvolvido pela Samsung que permite aos usuários transferir dados facilmente de um dispositivo para um telefone Samsung. Ele permite que os usuários transfiram contatos, mensagens, fotos, vídeos, músicas e muito mais de seu dispositivo antigo para um novo dispositivo Samsung ao trocar de Android ou iPhone.
Como o Smart Switch funciona? O Smart Switch funciona estabelecendo uma conexão entre os dispositivos antigos e novos, seja por meio de uma conexão sem fio ou um cabo USB. Os usuários podem selecionar os dados que desejam transferir e iniciar o processo de transferência por meio do aplicativo Smart Switch.
O Smart Switch transfere tudo?
O Smart Switch fornece aos usuários a opção de escolher quais tipos de conteúdo eles querem transferir durante o processo. Então o Smart Switch transfere tudo? Não. Em geral, a maior parte do conteúdo essencial pode ser transferido com segurança pelo Smart Switch, incluindo contatos, mensagens, fotos, vídeos, músicas, registros de chamadas, dados de aplicativos, memorandos, alarmes, configurações de Wi-Fi e muito mais. Os usuários têm a opção de selecionar os dados específicos que desejam transferir do dispositivo antigo para o novo.
Ao usar o Smart Switch, alguns tipos de dados podem não ser transferidos, principalmente:
- ❌Quaisquer dados seguros ou criptografados, como histórico de bate-papo do WhatsApp
- ❌Detalhes de login para aplicativos específicos, como aplicativos de banco móvel
- ❌Aplicativos que não foram baixados pela Play Store
- ❌Aplicativos sem alternativas Android ao transferir de um dispositivo iOS
- ❌Conteúdo com proteção de Gerenciamento de Direitos Digitais (DRM)
Como usar o Smart Switch de três maneiras
Usando o Samsung Smart Switch, você pode facilmente transferir dados entre dispositivos de 3 maneiras diferentes: via Wi-Fi, usando um cabo USB ou por meio de um computador. Cada método oferece suas próprias vantagens e pode ser usado com base em suas preferências e opções de conectividade do dispositivo.
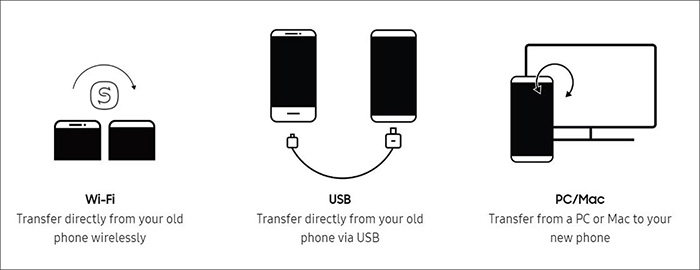
Primeiro, baixe o Smart Switch no seu computador Android, Samsung, PC ou Mac e siga o guia abaixo para usar o Smart Switch para transferir dados para seu telefone Samsung Galaxy.
Baixe o Samsung Smart Switch dos sites oficiais:
✏️Método 1. Como usar o Smart Switch via Wi-Fi
- Dispositivo de origem suportado: Samsung, Android, iPhone e iPad
- Dispositivo de destino suportado: Samsung
Transferir dados via Wi-Fi com o Smart Switch é uma opção conveniente para usuários que preferem uma conexão sem fio. Ao garantir que ambos os dispositivos estejam conectados à mesma rede Wi-Fi, você pode transferir contatos, mensagens, fotos, vídeos e muito mais sem precisar de cabos físicos.
*Observe que o Smart Switch não precisa de Bluetooth ao usar Wi-Fi para transferir arquivos sem fio.
Para transferir dados do Android para o Samsung usando Wi-Fi:
Etapa 1. Certifique-se de que ambos os dispositivos tenham o Smart Switch instalado e estejam conectados à mesma rede Wi-Fi.
Etapa 2. No seu dispositivo receptor, vá para "Configurações" > "Contas e backup".
Etapa 3. Em Smart Switch, toque em "Trazer dados do dispositivo antigo" > "Receber dados" para continuar.
Etapa 4. Em seguida, selecione "Galaxy/Android" como o dispositivo de origem para transferir dados.
Etapa 5. Em seguida, selecione "Sem fio" como método de transferência e siga as instruções na tela para transferir dados do Android para o Samsung sem fio.

Dessa forma, você pode transferir dados do Motorola para o Samsung via Wi-Fi de forma fácil e eficaz.
Para transferir dados do iPhone para o Samsung usando Wi-Fi:
Etapa 1. No seu antigo iPhone ou iPad, vá em Ajustes > [Seu nome] > iCloud e selecione os dados desejados (que serão transferidos para a Samsung posteriormente) para sincronizar com o iCloud.
Etapa 2. No seu novo dispositivo Samsung, vá para "Configurações" > "Contas e backup" > "Smart Switch".
Etapa 3. Toque em "Trazer dados do dispositivo antigo" > "Receber dados" e selecione sua fonte como "iPhone/iPad".
Etapa 4. Na parte inferior da tela, toque em "Obter dados do iCloud", insira suas credenciais do ID Apple e toque em "Entrar no iCloud".
Etapa 5. Em seguida, selecione os dados que deseja copiar do iPhone para o Samsung e toque em "Importar" para começar a sincronizar os dados do iCloud para o Samsung usando Wi-Fi sem fio.
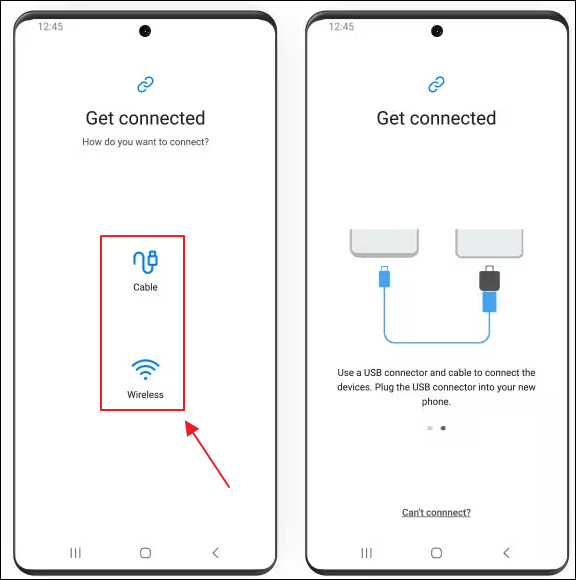
✏️Método 2. Como usar o Smart Switch usando um cabo USB
- Dispositivo de origem suportado: Samsung, Android, iPhone e iPad
- Dispositivo de destino suportado: Samsung
Se você preferir uma conexão direta e segura, usar um cabo USB para transferir dados com o Smart Switch é um método confiável. Ao conectar seus dispositivos Samsung antigos e novos com um cabo USB, você pode transferir facilmente seus dados desejados, garantindo um processo de transferência estável e rápido.
Etapa 1. Conecte o dispositivo antigo e o novo dispositivo Samsung usando o conector USB-C. Se o dispositivo de origem for um iPhone ou iPad, use um cabo Lightning para USB-C ou USB-C para USB-C compatível ou um adaptador.
Etapa 2. Para abrir o Smart Switch, vá para "Configurações" > "Contas e backup" no seu dispositivo Samsung de destino.
Etapa 3. Em Smart Switch, toque em "Trazer dados do dispositivo antigo" > "Receber dados" para continuar.
Etapa 4. Em seguida, selecione "Galaxy/Android" ou "iPhone/iPad" como o dispositivo de origem para transferir dados.
Etapa 5. Em seguida, selecione "Cabo" e confie no seu dispositivo de origem.
Etapa 6. Selecione os dados que deseja transferir do dispositivo Android/iOS para o telefone Samsung Galaxy sem Wi-Fi usando um cabo USB.
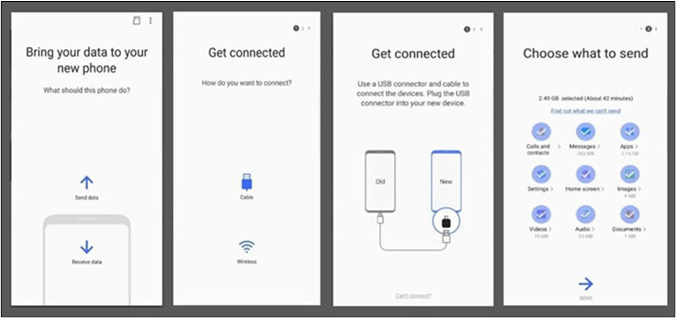
✏️Método 3. Como usar o Smart Switch usando um computador [Windows/macOS]
- Dispositivo de origem suportado: Samsung, iPhone e iPad
- Dispositivo de destino suportado: Samsung
Para usuários que estão acostumados a fazer backup de seus dispositivos em um computador, o Smart Switch também oferece a opção de transferir dados usando um computador. Se você estiver trocando para um novo telefone Samsung, você pode usar o Smart Switch para fazer backup do antigo Samsung para o computador primeiro e depois restaurar para seu novo dispositivo Samsung perfeitamente. Se você quiser mover arquivos do iPhone para o Samsung usando o computador, você pode fazer backup do iPhone para o computador via iTunes ou Finder e depois restaurar para seu novo dispositivo usando o Smart Switch facilmente.
Para fazer a troca inteligente de Samsung/iPhone para Samsung:
Etapa 1. Faça backup do dispositivo antigo no computador. Se o dispositivo de origem for um Samsung antigo, conecte o dispositivo ao computador e use o Smart Switch para Smart Switch Samsung para PC e faça backup do Samsung para o computador . Se for um iPhone antigo, use o iTunes ou o Finder para fazer backup do iPhone para PC ou Mac.
Etapa 2. Conecte seu dispositivo antigo e o novo dispositivo Samsung ao computador usando cabos USB e abra o software Smart Switch no seu computador.
Etapa 3. No Smart Switch, selecione "Restaurar" > "Restaurar agora" > "Selecionar um backup diferente".
Etapa 4. Escolha "Dados do dispositivo Samsung" se você transferir dados do telefone Samsung antigo para um novo. Clique em "'iTunes Backup Data" se você transferir dados do iPhone para o Samsung.
Etapa 5. Em seguida, selecione todos os dados que você precisa copiar e clique em "Restaurar agora" para começar a restaurar os dados do antigo Samsung ou iPhone para o seu novo dispositivo Samsung.

Como fazer o Smart Switch se a porta de carregamento não estiver funcionando
Se a porta de carregamento do dispositivo não estiver funcionando, você ainda pode usar o Smart Switch sem fio para transferir dados entre dispositivos via Wi-Fi. Este método permite que os usuários transfiram dados sem depender de uma conexão física.
A única coisa é que você precisa garantir que ambos os dispositivos estejam conectados à mesma rede Wi-Fi. Então você pode seguir o guia passo a passo da última parte para Smart Switch para telefone Samsung usando Wi-Fi sem cabos USB.
Se o Smart Switch não estiver funcionando , você pode baixar sua forma alternativa - EaseUS MobiMover. Pule para a parte " Melhor Alternativa ao Smart Switch " para mais informações sobre este aplicativo de transferência da Samsung.
Como fazer Smart Switch se o telefone antigo estiver quebrado
Caso o telefone antigo esteja quebrado e inacessível e o Smart Switch não consiga reconhecer o dispositivo, você pode usar o Smart Switch para transferir dados de um backup armazenado em um computador ou serviço de nuvem para o novo dispositivo.
Usuários de iPhone podem usar o Smart Switch para sincronizar dados do iCloud com o telefone Samsung sem o iPhone antigo. Quanto ao telefone Samsung de origem, é possível restaurar o backup do dispositivo do computador para o Samsung usando o Smart Switch. Esses dois métodos são detalhados na terceira parte: " Como usar o Smart Switch de três maneiras ."
Melhor alternativa ao Smart Switch
- Dispositivo de origem suportado: iPhone, iPad, Samsung, Motorola e outros Android
- Dispositivo de destino suportado: iPhone, iPad, Samsung, Motorola e outros Android
Como todos sabemos, o Smart Switch foi projetado para transferir dados apenas para dispositivos Samsung. Se você deseja transferir dados para Motorola, LG, iPhone, iPad ou outros telefones Android, o Smart Switch não está disponível.
Se o Smart Switch não estiver funcionando por um motivo desconhecido ou se você quiser transferir dados para um dispositivo que não seja da Samsung, gostaria de recomendar um aplicativo alternativo de transferência de dados: o EaseUS MobiMover .
- transfira dados de um telefone para outro, suportando 99% dos dispositivos Android e todos os dispositivos iOS.
- compatível com sistemas Windows e macOS.
- interface simples e amigável
- transfira tudo de uma vez com um clique em poucos minutos
- dispositivo de backup para computador e gerenciar arquivos em massa no computador gratuitamente
Conclusão
O Smart Switch é uma ferramenta versátil e fácil de usar para transferir dados entre dispositivos, oferecendo vários métodos para transferência de dados e garantindo uma transição suave para um novo dispositivo. Quando os usuários estão mudando para um novo dispositivo Samsung, o Smart Switch fornece uma solução conveniente para migração de dados. Além disso, se você estiver transferindo dados para dispositivos Samsung ou não Samsung casualmente com facilidade, você pode baixar o EaseUS MobiMover.
Perguntas frequentes sobre o aplicativo Samsung Smart Switch
1. O Smart Switch é gratuito?
Sim, o Smart Switch é um aplicativo gratuito desenvolvido pela Samsung para transferência de dados entre dispositivos. Os usuários podem baixar e usar o Smart Switch sem nenhum custo.
2. O Smart Switch transfere senhas?
O Smart Switch pode não transferir detalhes de login ou senhas para aplicativos específicos, como aplicativos de banco móvel. Os usuários devem garantir que tenham suas informações de login para quaisquer aplicativos que desejem usar no novo dispositivo.
3. O Smart Switch serve apenas para transferir dados para a Samsung?
Embora o Smart Switch seja projetado principalmente para transferir dados para dispositivos Samsung, ele também pode ser usado para transferir dados de outros dispositivos Android ou até mesmo dispositivos iOS para um dispositivo Samsung. No entanto, alguns recursos podem ser limitados ao transferir dados de dispositivos que não sejam Samsung. Portanto, você não pode usar o Smart Switch da Samsung para a Motorola ou outros telefones.
4. Como consertar o Smart Switch que não está funcionando?
Se o Smart Switch não estiver funcionando corretamente, você pode tentar as seguintes etapas de solução de problemas:
- Atualize o aplicativo Smart Switch para a versão mais recente.
- Verifique o cabo USB e certifique-se de que ele esteja conectado corretamente.
- Reinicie os dois dispositivos e tente o processo de transferência novamente.
- Limpe o cache e os dados do aplicativo Smart Switch nas configurações do dispositivo.
- Se estiver usando um computador, certifique-se de que o software Smart Switch esteja instalado corretamente e atualizado.
- Verifique se há atualizações de software em ambos os dispositivos que possam resolver problemas de compatibilidade.
Esta página foi útil?
EaseUS MobiMover
Comentários
![]()
4,5 de 5 estrelas, com base em 10 votos
-
O EaseUS MobiMover permite que você transfira facilmente todos os dados do seu iPhone para o seu PC. O aplicativo está disponível para Windows e Mac, portanto, independentemente da plataforma que você usa, você está coberto.
![]()
-
O EaseUs MobiMover resolve esse problema, pois permite que você transfira dados de um iPhone para um Mac, um Mac para um iPhone ou de um iPhone para outro iPhone rapidamente.
![]()
-
O EaseUS MobiMover é um programa que permite compartilhar arquivos entre seu dispositivo iOS e seu PC de uma maneira fácil. Isso é muito útil, uma vez que ambos os sistemas operacionais não são compatíveis.
Leia mais![]()
-
O EaseUS MobiMover para Mac e Windows é uma ferramenta poderosa para transferir dados do seu dispositivo móvel Apple para o seu computador, gerenciando a variedade de arquivos que você cria e movendo aqueles vídeos enormes rapidamente.
![]()
Artigos relacionados
-
Como baixar vídeos do YouTube para PC
![]() Leonardo 2024-07-31
Leonardo 2024-07-31 -
Como transferir contatos do Android para o iPad [melhores maneiras]
![]() Leonardo 2024-11-15
Leonardo 2024-11-15 -
Como transferir dados do Motorola para o PC [Guia completo]
![]() Leonardo 2024-09-25
Leonardo 2024-09-25 -
Como corrigir o Apple Intelligence não aparecendo após a atualização do iOS 18.1
![]() Leonardo 2024-08-17
Leonardo 2024-08-17
