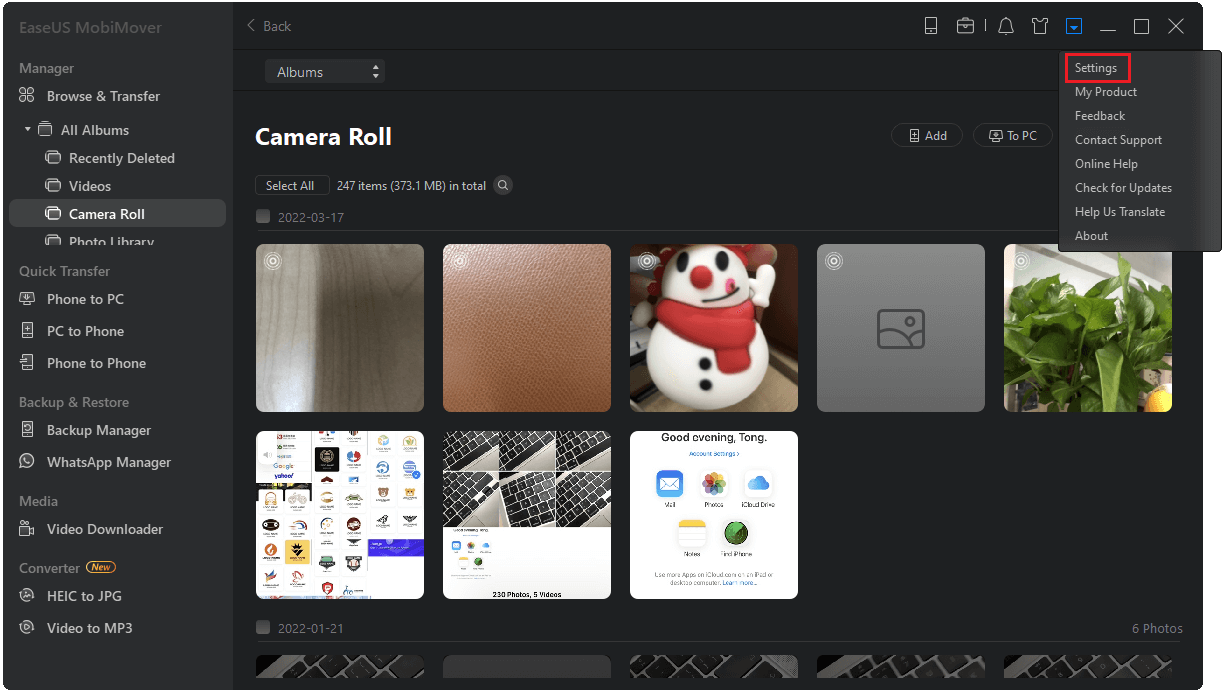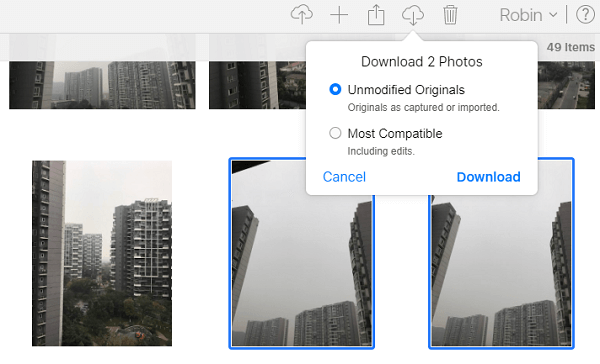Como transferir álbuns de fotos do iPhone ou iPad para o PC
Neste guia, você aprenderá três maneiras de transferir álbuns de fotos do iPhone/iPad para o PC.
As fotos do seu iPhone ou iPad ocupam grande parte do armazenamento do dispositivo. Essas fotos geralmente incluem as fotos que você tirou com a câmera do seu iPhone ou iPad, as capturas de tela que você tirou com o seu dispositivo e as imagens que você salvou dos aplicativos que usa. Para liberar espaço no seu dispositivo ou fazer backup dessas fotos preciosas, você pode transferir álbuns de fotos do seu iPhone ou iPad para o PC . “Como faço para importar álbuns de fotos do iPhone para o Windows 10?”, você perguntou então.
Na verdade, existem muitas maneiras de transferir fotos do iPhone/iPad para o computador , mas nem todas permitem copiar fotos por álbum. Para transferir álbuns de fotos do iPhone ou iPad para o computador , aqui estão as soluções:
| Métodos |
Eficácia |
Dificuldade |
| 1️⃣ EaseUS MobiMover
|
Alto - Ajuda a transferir todas as fotos e álbuns de uma vez ou a transferir arquivos específicos que você selecionou. |
Muito fácil
|
| 2️⃣ iCloud
|
Alto - Ajuda a sincronizar os álbuns do iPhone do iPhone para o iCloud e permite baixá-los para o seu computador. |
Fácil
|
| 3️⃣ Explorador de arquivos
|
Moderado - É um utilitário integrado no Windows e permite transferir fotos do seu iPhone ou iPad para o PC. |
Fácil
|
| 4️⃣ Aplicativo de fotos
|
Moderado - Permite importar fotos do seu iPhone ou iPad para o PC diretamente através de um cabo USB. |
Fácil
|
Parte 1. Como transferir álbuns de fotos do iPhone/iPad para o PC de uma só vez
Para transferir fotos do seu iPhone/iPad para PC (ou Mac) por álbum, o confiável software de transferência de dados do iPhone - EaseUS MobiMover Pro ajudará. Com ele você pode transferir todas as fotos e álbuns de uma só vez ou copiar as fotos seletivamente de acordo com sua necessidade.
Além disso, você também pode transferir fotos do PC para iPhone/iPad ou sincronizar fotos de um iPhone/iPad para outro usando EaseUS MobiMover.
Além de fotos, também são suportados conteúdos como vídeos, músicas, toques, contatos, mensagens, notas de voz e muito mais.
Para transferir álbuns de fotos do iPhone/iPad para o PC:
Passo 1 . Conecte seu iPad ao PC com Windows 7 e posterior. Inicie o EaseUS MobiMover e vá em "Imagens" > "Álbuns".
Passo 2 . Selecione os álbuns que deseja copiar do iPad para o PC. Você pode clicar na opção “Configurações” para personalizar o caminho de armazenamento dos álbuns exportados em seu computador.
Etapa 3 . Clique no botão "Transferir para PC" e o MobiMover começará a transferir álbuns do iPad para o PC automaticamente. Quando terminar, vá até o destino para verificar os arquivos.
Os poderosos recursos de transferência de dados são os principais motivos pelos quais o EaseUS MobiMover é tão popular. Mas para alguns usuários, o incrível recurso de download de vídeo os atrai para obter esta ferramenta. Com esse recurso, você pode baixar os vídeos online que desejar de sites para o seu computador ou iPhone/iPad. Então você pode assistir aos vídeos off-line sem buffer ou quando não houver conexão de rede. Não é ótimo? Obtenha esta ferramenta versátil agora mesmo e torne-a sua boa ajudante.
Parte 2. Como transferir álbuns de fotos do iPhone/iPad para o PC sem fio
Se você preferir transferir fotos do iPhone sem fio, sem um cabo USB, usar o iCloud é o que você precisa. Com o iCloud ativado, você pode sincronizar os álbuns do iPhone do iPhone para o iCloud e depois baixar as fotos dos álbuns para o seu computador.
Para usar o iCloud, você precisa ter certeza de que há armazenamento suficiente para armazenar toda a sua biblioteca de fotos, já que o iCloud sincroniza todos os itens e você não tem chance de transferir fotos seletivamente. Caso contrário, você não conseguirá copiar as fotos do seu iPhone ou iPad para o computador como deseja.
Para transferir álbuns de fotos do iPhone/iPad para o PC via iCloud:
Passo 1. No seu iPhone ou iPad, vá em “Ajustes” > [seu nome] > “iCloud” > “Fotos” e ative “Fotos do iCloud”.
Passo 2. No seu PC, visite iCloud.com e faça login com seu ID Apple. (Certifique-se de usar o mesmo ID Apple usado no seu iPhone ou iPad.)
Passo 3. Escolha “Fotos” entre as opções e você verá todas as fotos e álbuns do seu iPhone ali. ( As fotos do iCloud não estão sincronizando ? Aprenda como consertar isso com facilidade.)
Passo 4. Selecione o álbum de fotos que contém as fotos que deseja transferir e escolha as fotos que deseja copiar.
Etapa 5. Clique no botão de download, escolha salvar os "Originais não modificados" ou "Mais compatíveis" e clique em "Baixar" para iniciar a transferência de fotos do seu iPhone ou iPad para o computador.
![Como transferir álbuns de fotos do iPhone ou iPad para PC com iCloud]()
Parte 3. Como importar fotos do iPhone/iPad para o PC via File Explorer ou Photos
Se você não se importa em transferir todas as fotos de uma vez (não agrupadas em pastas diferentes), você pode importar fotos do seu iPhone ou iPad para o PC diretamente através de um cabo USB, usando o Windows Explorer (chamado File Explorer no Windows 10) ou o Aplicativo Fotos (disponível no Windows 8 e Windows 10).
Tanto o Windows Explorer quanto o Fotos são utilitários integrados ao Windows e permitem transferir fotos do seu iPhone ou iPad para o PC com Windows. No entanto, eles não podem copiar fotos por álbum, o que significa que todas as fotos do seu iPhone serão armazenadas em uma pasta. Se isso for aceitável para você, siga as etapas abaixo para importar fotos do seu iPhone ou iPad para o computador com um cabo USB.
Opção 1. Importar fotos do iPhone para o PC com o File Explorer
Passo 1. Conecte seu iDevice ao computador.
Passo 2. Desbloqueie o dispositivo, confie no computador e digite sua senha conforme solicitado.
Passo 3. Vá para "Este PC" > [nome do seu dispositivo] > "Armazenamento interno" > "DCIM" > "100APPLE" e você verá suas fotos do seu iPhone. (Você só pode ver as fotos tiradas pela câmera do seu iPhone/iPad ou as capturas de tela. Imagens de outras fontes não são suportadas.)
Passo 4. Copie e cole as fotos do seu iPhone ou iPad no computador.
![Como importar fotos do iPhone para o computador via File Explorer]()
Opção 2. Importar fotos do iPhone/iPad para o PC usando Fotos
Passo 1. Conecte seu iPhone/iPad ao PC.
Passo 2. Clique em "Permitir" no seu iDevice para confiar no computador.
Passo 3. Abra o aplicativo “Fotos” e clique em “Importar”.
Passo 4. Clique em "De um dispositivo USB" no menu suspenso e o aplicativo procurará um dispositivo para importar fotos automaticamente. Depois, ele mostrará quantos itens encontrou.
Passo 5. Você pode importar itens selecionados ou importar todos os itens encontrados de acordo com suas necessidades.
Passo 6. Clique em "Continuar" para começar a transferir fotos do seu iPhone/iPad para o PC.
![Como transferir fotos do iPhone ou iPad para o PC com o aplicativo Fotos]()
Conclusão
Todas as três dicas acima permitem que você tire fotos do seu iPhone sem o iTunes. Para você fazer uma escolha melhor:
- Se você deseja que suas fotos fiquem bem organizadas, transferir álbuns de fotos usando o EaseUS MobiMover é a melhor opção para você.
- Se você gosta de enviar fotos sem fio, use o iCloud ou outros serviços baseados em nuvem.
- Se você quiser poupar a instalação do software, importe fotos do seu iPhone ou iPad para o PC diretamente usando o Windows File Explorer ou o aplicativo de fotos.
Execute o método mais adequado às suas necessidades para transferir álbuns de fotos do iPhone/iPad para o PC com facilidade.
Perguntas frequentes sobre como transferir álbuns de fotos do iPhone ou iPad para o PC
Aqui estão algumas perguntas frequentes sobre como transferir álbuns de fotos do iPhone ou iPad para o PC para ajudá-lo ainda mais:
1. Posso transferir álbuns de fotos de um iPad para um computador?
Para transferir álbuns de fotos do iPad para o computador, você pode enviar fotos e vídeos para o seu computador usando o aplicativo Fotos e um cabo USB. Com o iCloud Photos, você também pode tornar suas fotos acessíveis em todos os seus dispositivos.
2. Como sincronizo álbuns do meu iPhone com o computador?
Se quiser sincronizar álbuns de fotos, você pode usar o iCloud ou iTunes para fazer isso. Tomando o iTunes como exemplo, escolha Sincronizar fotos e selecione um álbum no menu pop-up.
3. Como posso ver os álbuns de fotos da Apple no meu computador?
Você poderá ver seus álbuns de fotos compartilhados em seu PC no aplicativo Álbuns Compartilhados do iCloud após configurar o iCloud para Windows e ativar os Álbuns Compartilhados.