Como compartilhar a senha WiFi do iPhone para o Mac [5 maneiras rápidas e fáceis]
Leonardo atualizou em 15/11/2024 para Dicas de Desbloqueio de iPhone|Mais Artigos
Resumo:
Nesta postagem, vamos nos concentrar em como compartilhar a senha do Wi-Fi do iPhone para computadores Mac ou Windows de algumas maneiras eficientes. Se quiser exportar sua senha Wi-Fi para o seu Mac, você está na página certa. Continue lendo para obter mais informações úteis.
Hoje em dia, o compartilhamento de Wi-Fi é comum em nosso dia a dia à medida que a rede móvel se desenvolve. Às vezes, você pode querer compartilhar senhas de Wi-Fi do iPhone para o laptop, ou compartilhar a senha de Wi-Fi do iPhone para o Mac, ou verificar as senhas de Wi-Fi no seu Mac. É fácil fazer isso. Nesta postagem do blog, apresentaremos como compartilhar uma senha de Wi-Fi do iPhone para o Mac para conexão com a Internet ou outros fins e como transferir senhas de Wi-Fi em massa do iPhone para o Mac para gerenciamento ou verificação no computador.
Sem mais delongas, vamos mergulhar agora!
| Conserta | Eficiência | Dificuldade |
| 1️⃣ EaseUS MobiUnlock | Super alto - compartilhe, visualize e exporte senhas de Wi-Fi do iPhone para o Mac em minutos. | Super fácil |
| 2️⃣ A opção Wi-Fi | Alto - compartilhe a senha do Wi-Fi com outras pessoas entre dois dispositivos Apple | Fácil |
| 3️⃣ Chaveiro iCloud | Moderado - Recupere a senha do Wi-Fi através do iCloud Keychain no Mac. | Fácil |
| 4️⃣ Visualize diretamente no iPhone | Moderado - você pode ver a senha do Wi-Fi no seu iPhone e copiá-la para enviar a outras pessoas. | Fácil |
| 5️⃣ Use o ponto de acesso pessoal | Baixo – consumirá muito tráfego de dados. | Moderado |
Se você está tentando gerenciar, verificar ou exportar as senhas de Wi-Fi do iPhone para um Mac ou Windows, o EaseUS MobiUnlock é um bom ajudante. Esta ferramenta de gerenciamento de senhas EaseUS iOS tem como objetivo permitir que usuários iOS compartilhem ou transfiram senhas Wi-Fi do iPhone ou iPad para o computador.
Além das senhas de Wi-Fi, ele é capaz de transferir outras senhas que ficam salvas no iCloud Keychain. O que pode ser armazenado no Apple Keychain? Inclui principalmente contas de login, senhas e outras informações de credenciais criptografadas. Com este gerenciador de senhas iOS completo, você pode ver e acessar todas as senhas no iCloud Keychain em um computador ou laptop.
Veja como compartilhar todas as senhas de Wi-Fi do iPhone para o Mac com um clique usando EaseUS MobiUnlock:
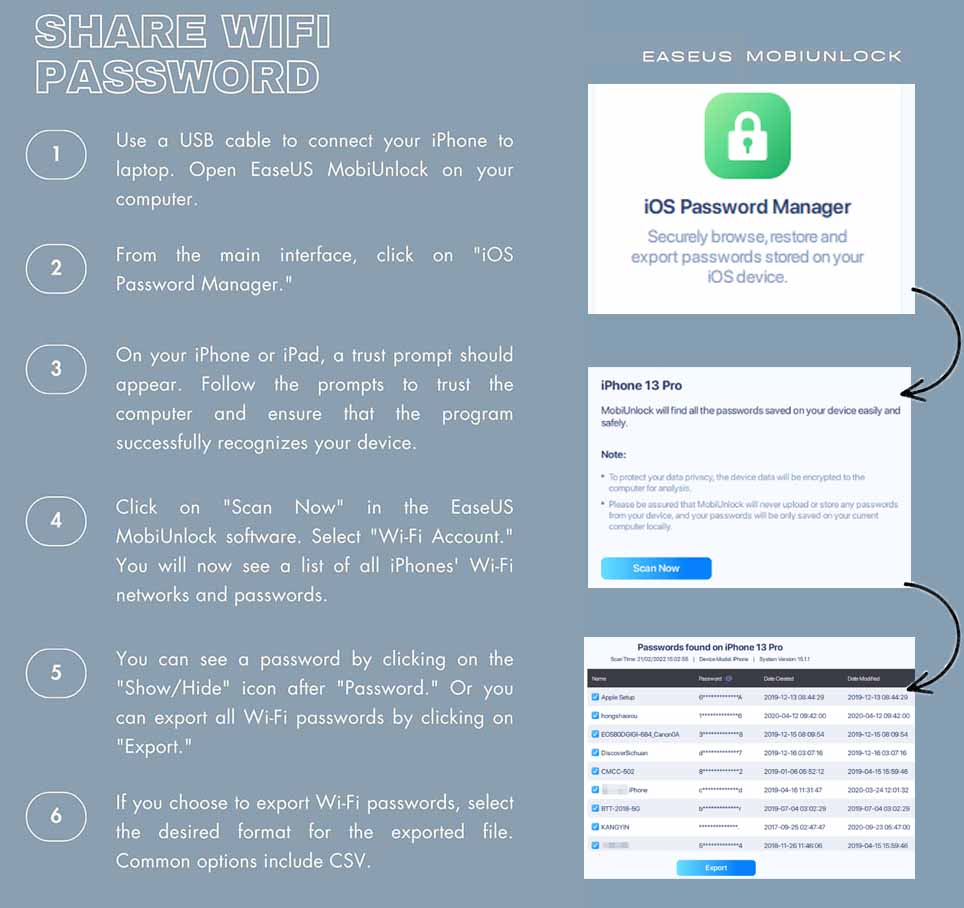
Depois de aprender como compartilhar uma senha de Wi-Fi do iPhone para o Mac, você também pode querer saber como compartilhar uma senha de Wi-Fi do iPhone para um PC com Windows. Clique abaixo para mais informações.
Como compartilhar senhas de Wi-Fi do iPhone para o PC
A Apple não fornece nenhuma maneira oficial de compartilhar sua senha Wi-Fi do iPhone para o PC. Assim, quando precisar fazer isso, você precisará da ajuda de um gerenciador de senhas de iPhone de terceiros para ajudar.
Se você deseja compartilhar apenas uma única senha de Wi-Fi do seu iPhone para o seu Mac para a conexão atual com a Internet, aqui estão duas maneiras simples de ajudá-lo com isso. Você pode usar as seguintes maneiras para compartilhar a senha de Wi-Fi de iPhone para iPhone ou exportar todas as senhas de Wi-Fi de iPhone para iPad. vamos direto ao assunto agora!
Quando o seu Mac requer uma rede para se conectar à Internet, você pode compartilhar a senha do Wi-Fi do seu iPhone para o seu Mac diretamente através da opção Wi-Fi. Veja como compartilhar a senha atual do Wi-Fi do iPhone para o Macbook:
Passo 1. Abra o menu Wi-Fi na barra de menu do seu Mac.
Passo 2. Escolha a rede à qual deseja conectar ao seu Mac. Você será solicitado a inserir a senha.
Etapa 3. Uma notificação de senha do Wi-Fi aparecerá no seu iPhone que se conecta a este Wi-Fi.
Passo 4. Toque em Compartilhar senha no seu iPhone para compartilhar essa senha Wi-Fi do iPhone para o Mac.
Etapa 5. Toque em Concluído para fechar a caixa de diálogo. E o seu Mac está se conectando a este Wi-Fi com a senha que você acabou de compartilhar.
Na verdade, esta medida não se aplica apenas ao compartilhamento de senha Wi-Fi do iPhone e Mac, mas também do seu iPhone, iPad ou iPod touch para Mac. Isso significa que você também pode usar este método para compartilhar a senha do Wi-Fi do Mac para o iPhone.
Se ambos os dispositivos estiverem conectados ao iCloud com o mesmo ID Apple, você poderá compartilhar a senha do Wi-Fi em todos esses dispositivos da Apple, como iPhone, iPad, Mac, iTouch, etc. para Mac com iCloud:
Passo 1. No seu iPhone, vá em Ajustes > Wi-Fi para ligar e conectar o Wi-Fi.
Passo 2. No seu Mac, vá para Preferências do Sistema > Rede para selecionar o Wi-Fi ao qual deseja se conectar.
Etapa 3. Você será solicitado a inserir a senha do Wi-Fi. Agora clique na opção Usar Chaves do iCloud.
Passo 4. Selecione seu iPhone na lista de dispositivos disponíveis. Agora digite a senha no seu iPhone para verificação.
Etapa 5. Em seguida, ele recuperará e se conectará automaticamente à senha do Wi-Fi do iCloud Keychain.
Nesta seção, você aprenderá o método mais simples para compartilhar a senha do Wi-Fi do iPhone para outro dispositivo. Você pode até compartilhar a senha do Wi-Fi do iPhone para o Android ou PC com Windows. Vamos aprender como ver a senha do Wi-Fi do iPhone:
Passo 1. No seu iPhone, vá em Ajustes > Wi-Fi.
Passo 2. Toque na opção Editar no canto superior direito da tela. Digite a senha para verificar.
Etapa 3. Toque no ícone Informações ao lado do nome do Wi-Fi cuja senha você deseja verificar.
Etapa 4. Selecione Senha > Copiar para ver e copiar a senha do Wi-Fi. Depois, você pode compartilhar a senha do Wi-Fi do Mac para o iPad ou qualquer dispositivo que não seja da Apple.
O que você deve fazer se não conseguir compartilhar sua senha Wi-Fi do iPhone para o Mac? Não entrar em pânico. Se você não conseguir compartilhar o Wi-Fi do seu iPhone, há uma alternativa - Hotspot pessoal. Se você estiver com muita pressa para conectar o computador à rede, o último recurso é usar o seu Hotspot Pessoal. E veja como configurar o Personal Hotspot e conectá-lo ao seu Mac:
Passo 1. No seu iPhone, vá em Ajustes > Celular > Hotspot Pessoal ou Ajustes > Hotspot Pessoal.
Etapa 2. Ative a opção Permitir que outros participem.
Etapa 3. Ative Permitir que outros participem. Você também pode configurar uma nova senha de sua preferência.
Passo 4. Ligue o Wi-Fi no seu Mac. Escolha o seu iPhone na lista de redes Wi-Fi e digite esta senha para se conectar ao seu hotspot pessoal.
Neste guia completo, compartilhamos com você quatro maneiras eficazes sobre a questão “como compartilhar senhas de Wi-Fi do iPhone ou iPad para o Mac”. Entre eles, o EaseUS MobiUnlock é o mais recomendado devido ao seu notável recurso de gerenciamento de senhas do iOS. Como uma solução completa orientada para iOS, também é capaz de desbloquear o iPhone sem senha quando você a esquecer.
Para obter mais informações sobre o tópico de hoje - como compartilhar a senha do Wi-Fi do iPhone para o Mac, você pode verificar as seguintes perguntas frequentes.
Não, não há opção de compartilhamento para permitir que você use o AirDrop com sua senha Wi-Fi do iPhone. Mas você pode AiDrop outras senhas salvas nas Chaves do iCloud, como vários sites e suas contas de login e senhas ou outras senhas de preenchimento automático que você autoriza salvar nas chaves do iCloud.
Para senhas AirDrop do iPhone:
Se você deseja compartilhar uma senha de Wi-Fi do Android para o iPhone, você pode simplesmente mostrar um código QR exclusivo deste Wi-Fi e permitir que outros escaneiem. Para fazer isso, você precisa:
Sim, todo o Wi-Fi e as senhas são armazenados no iCloud Keychain e você pode verificá-los a qualquer momento. Para ver qualquer senha de Wi-Fi no iPhone, execute as seguintes etapas:
Ou você pode tocar no ícone ⛔ para excluir o Wi-Fi e sua senha do seu iCloud Keychain.
Espero sinceramente que este post seja útil e ajude você a sair desse dilema. Sinta-se à vontade para entrar em contato comigo no Twitter se tiver mais dúvidas ou preocupações sobre este guia. Se você achou este guia útil, clique no botão abaixo para compartilhá-lo com seus amigos.
Artigos relacionados
Como fazer o Jailbreak do iPad Mini com/sem computador
O que fazer quando você falha nas tentativas de senha do iPhone
Como desbloquear o iPhone com Apple Watch [passo a passo]
Como Desbloquear o iPhone do Computador