Como transferir dados do Android para o iPhone usando o computador
Leonardo atualizou em 31/07/2024 para Transferência de Dados de iPhone|Mais Artigos
Resumo:
Se você está se perguntando como transferir dados do Android para o iPhone, leia este guia detalhadamente e aprenderá como mover fotos, contatos ou outros tipos de conteúdo de um dispositivo Android para um iPhone com facilidade.
"Como transferir dados do Samsung para o iPhone?"
Se você for mudar de um telefone Android para um iPhone, será necessário transferir dados do Android para o iPhone antes de usar o novo dispositivo.
Então, como mover dados, incluindo fotos, vídeos, contatos e muito mais, do seu dispositivo Android para um iPhone? Há mais de uma maneira de transferir seus dados do Android para o dispositivo iOS, incluindo usando um PC, serviços baseados em nuvem ou aplicativos móveis. Aqui eu gostaria de mostrar a maneira mais comum de transferir dados do Android para o iPhone: usando um PC.
Suporta: fotos, vídeos, músicas, contatos, livros
O software de transferência de iPhone - EaseUS MobiMover , permite transferir arquivos entre um iPhone/iPad/iPod e um computador. Assim, você pode transferir dados do seu dispositivo Android para o computador e depois copiar arquivos do computador para o seu iPhone com a ajuda dele. Ao fazer isso, você pode mover dados do Android para o iPhone usando um PC.
As etapas variam dependendo do tipo de conteúdo que você deseja copiar. Aqui eu gostaria de mostrar como mover fotos e contatos do Android para o iPhone via EaseUS MobiMover.
Primeiro, mova o conteúdo do Android para o PC.
Passo 1. Conecte seu dispositivo Android ao computador com um cabo USB.
Passo 2. Certifique-se de que seu telefone esteja desbloqueado e escolha "Transferir arquivos" no prompt perguntando o que fazer com o dispositivo.
Passo 3. Vá para "Este PC" > [nome do seu dispositivo] > "Armazenamento interno" e encontre a pasta que contém os arquivos que deseja transferir. Por exemplo, se você deseja mover fotos do Android para o iPhone, vá em “DCIM” > “Câmera” para acessar suas fotos e vídeos do Android.
Passo 4. Copie os itens do armazenamento interno do Android para o computador.
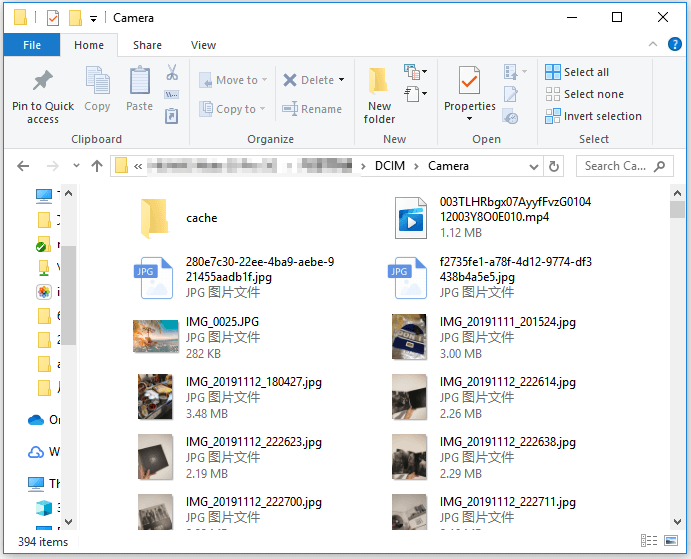
Em seguida, transfira as fotos do PC para o iPhone:
Passo 1. Conecte seu novo iPhone X ou iPhone 8 ao PC com um cabo USB e toque em "Confiar neste computador" no seu dispositivo se um pop-up aparecer. Execute o EaseUS MobiMover e navegue até “PC to Phone” na interface principal. Clique em “Selecionar arquivos” e prepare-se para a transferência de dados entre o seu PC e o iDevice.
Passo 2. O Windows Explorer será aberto. Vá até o local exato do disco e escolha os arquivos que deseja transferir para o seu iPhone 8 ou iPhone X. Clique em “Abrir”.
Etapa 3. Todos os arquivos selecionados serão exibidos no lado direito, com seus nomes e tamanhos de arquivos detalhados. Além disso, você pode adicionar livremente mais arquivos para transferir clicando em "Adicionar Conteúdo" ou arrastando diretamente os arquivos e pastas para a área indicada. Por fim, clique em “Transferir” para iniciar o processo de transferência de arquivos do seu PC para o iPhone X ou iPhone 8. Não desconecte o iPhone durante a transferência. Quando o processo terminar, vá até o local correspondente no seu iPhone e abra o aplicativo correto para verificar os dados transferidos.
É um pouco diferente quando se trata de transferir contatos do Android para o iPhone. Porque você não pode acessar e copiar contatos do armazenamento interno do dispositivo Android. Em vez disso, você precisa exportar os contatos do Android para o computador como um arquivo vCard e, em seguida, importar o arquivo vCard do computador para o iPhone usando o EaseUS MobiMover.
Para exportar contatos do Android para o computador:
Passo 1. No dispositivo Android, acesse o aplicativo Contatos e escolha "Mais" > "Configurações" > "Exportar vCard".
Passo 2. Conecte o dispositivo Android ao seu computador.
Passo 3. Desbloqueie o telefone Android e escolha "Transferir arquivos" no prompt.
Passo 4. Vá para "Este PC" > [nome do seu dispositivo] > "Armazenamento interno".
Etapa 5. Digite vcf na caixa de pesquisa.
Etapa 6. Copie o arquivo VCF para o seu computador
Para importar contatos do Android do computador para o seu iPhone:
Passo 1 . Conecte seu iPhone ao PC com um cabo USB e inicie o EaseUS MobiMover. Desbloqueie seu dispositivo iOS e clique em "Confiar". Em seguida, vá em “PC para Telefone” > “Selecionar Arquivos”.
Passo 2. Selecione os contatos (.vcf, .csv ou .html) que deseja transferir e clique em “Abrir”.
Passo 3. Clique em “Transferir” para começar a transferir os contatos do seu PC para o seu iPhone.
Claro, existem programas de desktop que permitem transferir dados diretamente do Android para o iPhone. Se preferir essa ferramenta, você pode pesquisar na Internet e aplicar a que mais gostar.
Suporta: fotos, vídeos, livros
Se você tiver o iTunes instalado no seu PC, poderá sincronizar dados com o seu iPhone depois de transferir arquivos do Android para o computador. Para copiar conteúdo do Android para o PC, basta conectar seu dispositivo Android ao computador e copiar os arquivos do armazenamento interno para o computador.
Depois, siga as etapas abaixo para sincronizar dados do PC para o iPhone usando o iTunes. Deixe-me tomar a transferência de música como exemplo. Se você deseja transferir outros tipos de conteúdo, consulte o guia sobre como transferir arquivos do PC para o iPhone .
Passo 1. Conecte seu iPhone ao PC usando um cabo USB, desbloqueie seu dispositivo e confie no computador.
Passo 2. Depois que o iTunes for iniciado automaticamente, vá em "Arquivo" > "Adicionar arquivo à biblioteca" para adicionar músicas que você acabou de exportar do dispositivo Android para a biblioteca do iTunes.
Passo 3. Toque no botão "Dispositivo" e escolha "Música".
Passo 4. Marque a opção “Sincronizar músicas” e selecione os itens que deseja transferir.
Passo 5. Clique em "Aplicar" > "Sincronizar" para começar a transferir músicas do Android para o seu iPhone.
Suporta: fotos, vídeos, contatos, documentos e muito mais
Com a ajuda de um PC, você pode acessar iCloud.com. Portanto, você também pode transferir dados do Android para o iPhone usando o iCloud. Depois de copiar os arquivos do dispositivo Android para o PC, você pode visitar iCloud.com e enviar esses arquivos para o armazenamento em nuvem. Em seguida, vá para o seu iPhone para ativar o iCloud. Após a sincronização dos dados, você pode acessar e baixar fotos, vídeos, contatos ou documentos para o seu iPhone. Ao fazer isso, você pode mover dados do Android para o iPhone por Wi-Fi.
Como as etapas para mover arquivos do Android para o computador já foram detalhadas acima, aqui mostrarei como transferir dados para o iPhone usando o iCloud.
Passo 1. No seu PC, acesse iCloud.com e faça login com a Apple que você usa no iPhone.
Passo 2. Selecione a categoria que deseja transferir, por exemplo, fotos.
Passo 3. Clique no botão “Upload” e carregue as fotos que você exportou do Android para o iCloud.
Passo 4. No iPhone, vá em “Ajustes” > [seu nome] > “iCloud” > “Fotos” e habilite “Fotos do iCloud”.
Passo 5. Após a sincronização dos dados, você pode acessar as fotos no seu iPhone.
Se você deseja transferir arquivos como documentos do Word ou arquivos PDF do Android para o iPhone, escolha "iCloud Drive" para fazer upload de arquivos para o iCloud Drive, ative o "iCloud Drive" no seu iPhone e os arquivos serão sincronizados com o seu iOS dispositivo.
Se ocorrer o problema “ Fotos do iCloud não sincronizadas ”, saiba como corrigi-lo no guia de solução de problemas.
Este guia mostra como transferir dados do Android para o iPhone usando o PC. Existem também soluções sem fio que permitem copiar dados do Android para o iPhone por Wi-Fi, como usar o aplicativo Move to iOS ou serviços baseados em nuvem como o Dropbox. Especifique suas necessidades e faça a transferência de dados do Android para o iPhone da maneira que preferir em poucos minutos.
Artigos relacionados
Melhor gerenciador de arquivos para Android [4 alternativas]
Como fazer upload de contatos para o iCloud [guia completo]
Como transferir músicas do computador para o iPod com/sem iTunes
Como transferir fotos do iPhone para o Flash Drive no Mac