Mover algo do armazenamento interno para o rolo da câmera no Android
Leonardo atualizou em 12/11/2024 para Transferência de Dados de iPhone|Mais Artigos
Resumo:
Você pode mover algo do armazenamento interno para um rolo de câmera no Android com um gerenciador de arquivos, Google Drive ou o próprio aplicativo de galeria. Para resultados mais rápidos, você pode usar ferramentas de terceiros como o EaseUS MobiMover.
Usuários do Android têm o luxo de mover seus arquivos e brincar com seu armazenamento o quanto quiserem. Isso permite que eles armazenem seus arquivos essenciais sem se preocupar com privacidade. No entanto, às vezes, os usuários movem suas imagens da pasta principal da câmera para que elas não apareçam no rolo da câmera.
Então, como você move algo do armazenamento interno para o rolo da câmera no Android? Como é o processo e é possível? Sim, é possível, e há algumas maneiras de fazer isso. Vamos mostrar como.
Sem mais delongas, vamos falar sobre 3 métodos para mover algo do armazenamento interno para o rolo da câmera no Android. Mostraremos três maneiras mais eficazes de fazer isso, então vamos direto ao ponto:
Cada dispositivo Android que você usa vem com um gerenciador de arquivos integrado. Isso permite que você acesse os arquivos base no seu dispositivo Android com bastante facilidade. Agora, cada telefone Android pode vir com um tipo diferente de gerenciador de arquivos.
Por exemplo, fabricantes como Xiaomi ou Samsung têm seus gerenciadores de arquivos separados. No entanto, os princípios básicos de seu uso permanecem os mesmos, como mover ou copiar arquivos. Então, aqui está como você pode usar o aplicativo gerenciador de arquivos para mover algo do armazenamento interno para o rolo da câmera no Android
Etapa 1. Abra o aplicativo Gerenciador de Arquivos no seu dispositivo Android. Navegue até a pasta que contém as fotos que você precisa mover.
Etapa 2. Selecione várias fotos e vá até o menu de três pontos para selecionar a opção " Mover " ou " Copiar ".
Etapa 3. Agora, volte, localize e navegue até a pasta " DCIM " no seu armazenamento.
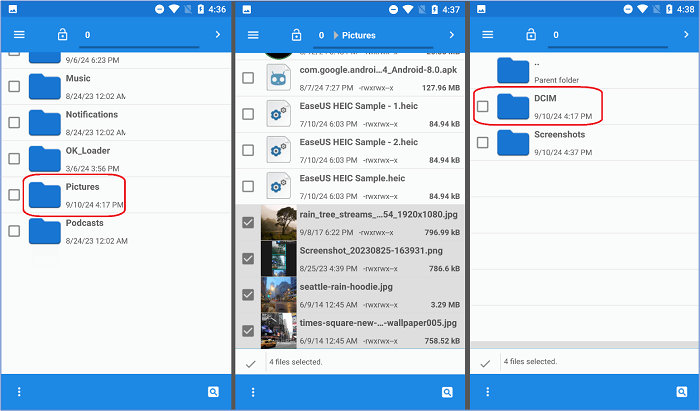
Etapa 4. Na pasta " DCIM ", toque no menu de 3 pontos mais uma vez. Selecione a opção "Mover" ou "Copiar" para colocar os arquivos na pasta.
Etapa 5. Aguarde a caixa de diálogo " operação concluída com sucesso ".
Isso ajudará você a mover os arquivos do seu armazenamento interno para o rolo da câmera rapidamente. Uma vez feito isso, sugerimos reiniciar o aplicativo Gallery ou o telefone para ver os efeitos.
Mais leitura: Como transferir fotos de Android para Android
A maioria dos aplicativos de galeria em telefones Android modernos também tem a capacidade de mover ou copiar arquivos de um local para outro. No entanto, como a Galeria acessa apenas pastas com fotos, ela não acessará nenhuma outra pasta.
Este é um dos principais motivos pelos quais os usuários às vezes não conseguem encontrar suas fotos. Porque as fotos/imagens são armazenadas em uma pasta que o aplicativo de galeria não tem permissão para acessar. No entanto, aqui está como você pode fazer isso:
Passo 1. Abra o aplicativo Gallery no seu dispositivo Android. Agora, vá para a pasta que tem fotos que você pode transferir para o rolo da câmera.
Etapa 2. Selecione as imagens (faça algumas seleções para garantir a cópia de várias fotos de uma vez). Agora toque no menu hambúrguer/3 pontos para explorar a opção. Toque no botão " Mover " para explorar as seguintes opções.
Passo 3. Agora, selecione a pasta para a qual você deseja mover essas fotos. Como queremos que elas fiquem no rolo da câmera, mova-as para a pasta DCIM / Camera .
E é tão simples quanto mover arquivos de uma pasta para outra no aplicativo de galeria. Você pode mover os arquivos rapidamente sem ter que passar pelo armazenamento de arquivos. No entanto, se você não encontrar os arquivos no aplicativo de galeria, terá que usar o aplicativo gerenciador de arquivos.
Artigo relacionado: Como transferir fotos do Android para o disco rígido externo
Agora, vamos mostrar outro método para mover seus arquivos para o rolo da câmera. Este método é ideal para aqueles que querem mover arquivos de um telefone para outro. No entanto, também é uma excelente maneira de obter arquivos no rolo da câmera para aqueles que não conseguem encontrar imagens específicas no gerenciador de arquivos ou no aplicativo de galeria.
Portanto, usar o Google Drive para baixar e mover as imagens que você quer para o rolo da câmera é um método viável. Veja como fazer isso:
Etapa 1. Abra o Google Drive no seu dispositivo Android. Certifique-se de que você esteja conectado e toque na opção " Novo " na parte inferior direita da tela.
Etapa 2. No menu pop-up a seguir, você verá algumas opções. Toque na opção " Upload " para solicitar que o gerenciador de arquivos selecione os arquivos.
Etapa 3. No canto superior esquerdo, clique no menu de hambúrguer para navegar no seu armazenamento do Android e selecionar as imagens que deseja enviar.
Passo 4. Agora toque no nome do seu dispositivo para solicitar a opção explorer/file manager. Você também pode tocar no seu cartão SD (se disponível) nesta tela.
Passo 5. Agora, explore seu dispositivo e carregue fotos. Certifique-se de fazer mais de uma seleção.
Etapa 6. Agora vá para o Google Drive, toque no menu de hambúrguer e abra as seções " Recentes " na barra lateral.
Passo 7. Na próxima tela, você deve ver as imagens que carregou recentemente. Ao lado das fotos, clique nos 3 pontos para abrir o menu.
Passo 8. Role um pouco para baixo no menu e selecione a opção " Downloads ".
Passo 9. Agora deslize para baixo na barra de menu/centro de controle e verifique a notificação de download do Google Drive. Toque na opção "Localizar arquivo" para ir para o local da imagem de download.
Etapa 10. Selecione a(s) imagem(ns) e toque no ícone de 3 pontos para mover a imagem para sua pasta DCIM.
Este método é trabalhoso, mas é 100% eficaz. Ele exige mais esforço e tempo, mas faz as coisas bem rápido. Portanto, você pode usar essa maneira de mover arquivos de um telefone para outro, principalmente imagens.
Um benefício significativo de fazer isso é o backup de suas imagens. Você não apenas move algo do armazenamento interno para o rolo da câmera no Android, mas também o protege na sua conta do Google Drive.
A função principal do armazenamento interno é salvar arquivos no seu dispositivo móvel. Isso significa que ele salva todos os tipos de arquivos, como vídeos, músicas, documentos e imagens. O rolo da câmera, por outro lado, coloca apenas as fotos que você tirou pela câmera do telefone no armazenamento do seu telefone. Esta área específica do seu telefone é dedicada ao armazenamento de fotos que você tira pela câmera do telefone.
Para entender a diferença entre os dois, aqui está uma tabela para ajudar você a entender a ideia principal:
| Características | Rolo da câmera | Armazenamento interno |
| Propósito | Armazene fotos e vídeos tirados pela câmera. | Armazene todos os dados do seu telefone, incluindo imagens, vídeos, documentos, etc. |
| Acessibilidade | Acessível por vários aplicativos que armazenam ou acessam dados nele. | Acessível aos usuários para visualizar as imagens que tiraram. |
| Persistência de dados | Os usuários podem excluir os dados manualmente. | Limpa o cache e outros dados em massa/sem importância regularmente. Além disso, exclui dados do aplicativo quando o aplicativo é desinstalado. |
| Tipo de armazenamento | Depende do telefone/dispositivo. | Tipo de armazenamento SD/interno do dispositivo. |
| Permissões necessárias | Requer permissão para ser acessado por outros aplicativos, ou seja, Google Drive, editores de fotos, etc. | Nenhuma permissão para acessar arquivos essenciais. Requer rooting do dispositivo para acessar arquivos avançados/de sistema. |
Agora, se você está procurando uma maneira de organizar fotos no Android de forma eficiente, você pode precisar de mais do que os aplicativos disponíveis no Android. É por isso que o EaseUS MobiMover é a melhor maneira de excluir em massa ou transferir arquivos para o Android no computador e vice-versa.
Fazer isso permite que você economize muito armazenamento no seu dispositivo Android, ao mesmo tempo em que garante a segurança dos seus arquivos. Esta ferramenta notável permitirá que você transfira arquivos entre PC e Android e também permite que você crie um backup e gerencie a restauração.
Etapa 1. Inicie o EaseUS MobiMover no seu computador e conecte o dispositivo ao computador por meio de um cabo USB. No seu Android, permita a depuração na janela pop-up para permitir que o MobiMover acesse os arquivos.
Etapa 2. Em seguida, ele instalará automaticamente um aplicativo móvel MobiMover no seu telefone para uma transferência tranquila. Agora toque em "Permitir" no seu telefone para permitir as duas permissões necessárias mostradas na tela para obter permissões de arquivo. Clique em "OK" para dispensar.
Etapa 3. No MobiMover, clique em "Gerenciador de dispositivos". Em seguida, selecione o tipo de dados que você deseja visualizar e gerenciar. Por exemplo, aqui escolhemos "Fotos".
Etapa 4. Na próxima janela, você verá todas as fotos armazenadas no seu telefone. Você pode visualizar fotos por álbum, como capturas de tela, papel de parede, câmera e imagens do WhatsApp. Aqui, você pode excluir fotos indesejadas selecionando-as e clicando em "excluir". Você também pode selecionar fotos e clicar em "Para dispositivo" ou "Para PC/Mac" para exportá-las para outro dispositivo de telefone ou para o seu computador. Além disso, fotos do computador podem ser adicionadas ao seu dispositivo clicando em "Importar".
Capturar imagens em dispositivos Android é bem simples. No entanto, cada aplicativo de câmera para telefones Android é diferente. Por exemplo, a Samsung tem um aplicativo exclusivo, enquanto fabricantes como Xiaomi ou Oppo podem usar vários tipos de aplicativos.
Depois de tirar fotos com elas, você pode usar o gerenciador de arquivos integrado para salvar arquivos da câmera no armazenamento interno. Veja como fazer isso:
Etapa 1. Tire quaisquer imagens com sua câmera Android. Certifique-se de manter a seleção de armazenamento padrão nas configurações da câmera.
Passo 2. Agora abra o aplicativo File Manager no seu telefone Android. Encontre e toque na pasta " DCIM " no armazenamento interno.
Etapa 3. Explore e selecione as imagens que deseja copiar/mover para o armazenamento interno.
Passo 4. Agora vá para a pasta onde você gostaria que esses arquivos estivessem no armazenamento interno. Toque no menu de 3 pontos e então selecione a opção " Mover " ou "Copiar".
É assim que você pode salvar os arquivos da sua câmera no armazenamento do Android de forma eficaz. Certifique-se de acessar a pasta DCIM correta, pois telefones Android com cartões SD tendem a ter duas pastas DCIM, uma no cartão SD e outra no armazenamento interno.
É assim que você pode mover algo do armazenamento interno para o rolo da câmera no Android em alguns métodos fáceis. É razoavelmente fácil e não requer muito trabalho, quer você use um gerenciador de arquivos, um aplicativo de galeria ou o Google Drive.
No entanto, se você estiver procurando por uma maneira mais eficiente de gerenciar seus arquivos Android, você pode usar o EaseUS MobiMover. Ele permite que você organize arquivos bem rápido, e os novos recursos tornam muito mais conveniente mover ou excluir arquivos em massa.
Embora tenhamos mostrado como mover algo do armazenamento interno para o rolo da câmera no Android de forma eficiente, aqui estão algumas dúvidas adicionais que os usuários têm:
Você pode abrir o aplicativo da câmera e acessar as configurações. Na maioria dos telefones Android, você pode tocar em " mais " nas opções e tocar na engrenagem de configurações para abrir as configurações. A partir daí, encontre a opção " Salvar no cartão SD " e ative-a ou desative-a, dependendo da sua preferência.
Você pode tentar remover caches de arquivos. Na maioria dos dispositivos Android, limpar dados de aplicativos como YouTube, Instagram, TikTok, Facebook, etc. pode economizar dezenas de gigabytes de memória. Além disso, você pode usar seu PC para transferir arquivos do Android para liberar espaço.
Basta entrar no Google Fotos e então ir para a opção " Configurações " na barra lateral. Sob essas opções, encontre e toque na opção " Backup e sincronização ". Aqui, você encontrará a opção para ativar o backup, então ative-o.
Depois disso, reinicie o aplicativo Google Fotos e volte para as mesmas opções. Na área de backup e restauração, encontre a opção "Tamanho do upload". Certifique-se de que esteja definida como "alta qualidade" para que suas fotos sejam salvas na melhor qualidade possível.
Há algumas maneiras de fazer isso. Você pode ir em Files by Google (instale-o se ainda não estiver instalado no seu Android), então abra a opção de menu. Agora, encontre e toque na opção " Dispositivos de armazenamento" e selecione " Cartão SD ".
Agora, selecione vários arquivos ou escolha uma pasta inteira e toque no menu de 3 pontos. Nesta seção, selecione a opção " Mover para " ou " Copiar para ". Selecione seu cartão SD no menu para transferir arquivos para o armazenamento externo.
Artigos relacionados
Como fazer backup do bate-papo do WhatsApp para PC a partir do iPhone
Como transferir notas do iPhone para o computador com facilidade
Não foi possível verificar a atualização do iOS 18 Beta - Como corrigir
Como consertar a lanterna do iOS 18 que não funciona - 7 maneiras fáceis