Como consertar a tela do iPhone support.apple.com/iphone/restore
Leonardo atualizou em 15/11/2024 para Transferência de Dados de iPhone|Mais Artigos
Resumo:
Quando o seu iPhone exibe a mensagem support.apple.com/iphone/restore, normalmente ele precisa de recuperação. Este breve guia ajuda você a solucionar esse problema, garantindo um processo de resolução tranquilo. Aprofunde-se nas etapas práticas para restaurar a funcionalidade do seu dispositivo sem perder a calma, usando o caminho support.apple.com/iphone/restore para colocar seu iPhone de volta nos trilhos com eficiência.
Se você está lendo este artigo, é provável que seu iPhone esteja travado na tela de restauração do iPhone. Isso pode acontecer durante uma atualização do iOS ou após um mau funcionamento repentino. Compreendemos a frustração e estamos aqui para ajudá-lo a solucionar esse problema em "support.apple.com/iphone/restore". Neste artigo, forneceremos dicas e soluções úteis para navegar e resolver o problema da tela de restauração do iPhone. Vamos começar a jornada para que seu iPhone volte a funcionar perfeitamente.
Vejamos as correções exatas na tela support.apple.com/iphone/restore. Essas soluções ajudam a fazer seu dispositivo funcionar novamente.
Uma reinicialização forçada pode resolver o problema se o seu iPhone travar na tela de restauração:
Passo 1. Pressione e segure o botão Liga / Desliga e o botão Aumentar ou Diminuir volume até que o controle deslizante apareça.
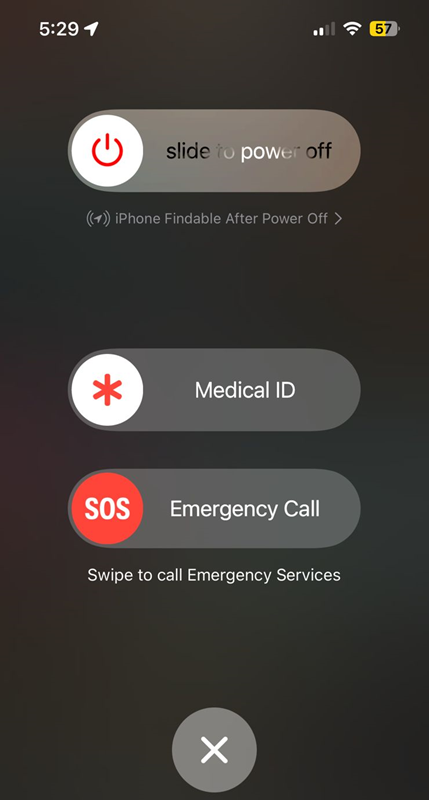
Passo 2. Arraste o controle deslizante para desligar o dispositivo.
Etapa 3. Depois que o iPhone desligar, pressione o botão Liga / Desliga novamente até ver o logotipo da Apple.
Se uma reinicialização padrão não funcionar, tente o modo DFU (Device Firmware Update) para corrigir a tela do iPhone support.apple.com/iphone/restore:
Passo 1. Conecte seu iPhone ao computador e abra o iTunes.
Passo 2. Force a reinicialização do seu iPhone mantendo pressionados os botões Power e Home (ou Diminuir volume para iPhone 7 e mais recentes) simultaneamente.
Etapa 3. Solte o botão Liga / Desliga, mas continue segurando o botão Início (ou Diminuir volume) até que o iTunes reconheça seu dispositivo no modo de recuperação.
Passo 4. Siga as instruções na tela para colocar seu iPhone no modo DFU e restaurá-lo.
A reinstalação do software iOS pode resolver falhas do sistema que causam o problema de restauração da tela.
Passo 1. Conecte seu iPhone ao computador e abra o iTunes.
Passo 2. Selecione seu dispositivo quando ele aparecer no iTunes.
Passo 3. Clique em “Restaurar iPhone” e confirme sua escolha.
Restaurar o seu iPhone para um backup anterior pode eliminar os problemas que causam o problema de restauração da tela.
Passo 1. Conecte seu iPhone ao computador e abra o iTunes.
Passo 2. Selecione seu dispositivo quando ele aparecer no iTunes.
Passo 3. Clique em “Restaurar iPhone” no iTunes e siga as instruções para concluir o processo.
📖Leia também: Como consertar o iTunes travado ao preparar o iPhone para restauração
Seguindo essas etapas, você poderá encontrar uma solução que funcione para sua situação e dizer adeus à tela de restauração do iPhone.
Para uma abordagem eficaz e suave para resolver a tela de restauração do iPhone, opte pelo EaseUS MobiXpert , uma ferramenta especializada criada para corrigir vários desafios do sistema iOS. Este software fácil de usar oferece um método simples para reativar seu iPhone rapidamente, eliminando a necessidade de etapas complexas.
Sobre o EaseUS MobiXpert:
EaseUS MobiXpert se destaca como um utilitário abrangente de reparo do sistema iOS que agiliza a resolução de problemas predominantes, principalmente a tela de restauração do iPhone. MobiXpert também pode ajudá-lo a redefinir os padrões de fábrica de um iPhone/iPad/iPod Touch bloqueado sem uma senha. Seus atributos notáveis incluem:
Se você encontrar problemas no iOS, como iPhone travado no círculo de carregamento , logotipo da Apple ou tela preta, baixe o EaseUS MobiXpert para resolver seu problema.
Como corrigir problemas do iOS com EaseUS MobiXpert:
Vamos explorar as causas comuns por trás da persistente tela de restauração do iPhone. Compreender esses motivos pode ajudar a resolver o problema de maneira eficaz:
É problemático encontrar a tela support.apple.com/iphone/restore. Em resumo, lidar com a tela de restauração do iPhone requer uma abordagem cuidadosa. Exploramos motivos comuns e fornecemos soluções passo a passo, desde métodos tradicionais de solução de problemas até a utilização de software especializado como EaseUS MobiXpert. Quer você escolha soluções convencionais ou a conveniência de uma solução com um clique, a execução cuidadosa é fundamental, pois cada iPhone pode apresentar desafios únicos.
Para uma resolução rápida e eficiente, recomendamos o EaseUS MobiXpert. Com sua interface amigável, ampla compatibilidade de dispositivos e recurso de reparo com um clique, ele oferece uma solução simplificada para superar problemas do sistema iOS, incluindo a persistente tela de restauração do iPhone. Baixe o EaseUS MobiXpert de seu site oficial e diga adeus às frustrações de uma tela de restauração travada.
Se você tiver mais dúvidas sobre como lidar com a tela de restauração do iPhone, vamos responder a algumas das perguntas mais frequentes:
Se o seu iPhone não estiver restaurando, primeiro tente uma reinicialização forçada, verifique sua conexão USB e certifique-se de que o iTunes esteja atualizado. Se os problemas persistirem, considere empregar uma ferramenta especializada como o EaseUS MobiXpert para uma solução simples.
O tempo que o seu iPhone permanece no modo de restauração varia. Durante uma restauração padrão, o processo pode levar de 15 a 30 minutos. No entanto, se surgirem complicações ou o dispositivo encontrar erros, ele poderá permanecer no modo de restauração até que o problema seja resolvido.
Para uma restauração forçada do seu iPhone sem o iTunes, considere aplicativos de terceiros, como o EaseUS MobiXpert, que fornece uma solução direta. Você também pode tentar colocar seu dispositivo no modo DFU e utilizar outras ferramentas de reparo do sistema iOS compatíveis com o seu iPhone. Siga sempre as orientações específicas da ferramenta para minimizar quaisquer riscos.
Compartilhe esta postagem com seus amigos se você achar útil!
Artigos relacionados
As 10 principais maneiras de transferir fotos de um telefone para outro [ATUALIZAÇÃO DE 2024]
Como acessar arquivos do iPhone no Mac ou PC de 4 maneiras
Como transferir arquivos do Android para o PC usando um cabo USB [Atualizado]
Software de transferência do iPhone para PC grátis para transferir arquivos entre iPhone e PC