Como importar contatos do Outlook para iPhone 2025
Leonardo atualizou em 02/01/2025 para Transferência de Dados de iPhone|Mais Artigos
Resumo:
Este tutorial explicará como importar contatos do Outlook para o seu iPhone para liberar mais espaço para sua conta do Outlook. Se você quiser saber mais detalhes, confira este guia para obtê-lo.
Às vezes, pode ser necessário importar contatos do Outlook para o seu iPhone ou iPad para uso conveniente ou exportar contatos do Outlook para o iCloud e sincronizar entre diferentes dispositivos. Independentemente das suas motivações, aqui estão várias maneiras de transferir contatos do Outlook para o iPhone.
| 🔍Consertar | 💻Eficácia | 🧿Dificuldade |
| 1️⃣ Transferência direta | 🔹Basta copiar os contatos do Outlook para o iPhone diretamente no seu dispositivo. | Fácil |
| 2️⃣ O aplicativo Outlook | 🔹Sincronize facilmente os contatos do Outlook com o iPhone e outros dispositivos iOS. | Médio |
| 3️⃣ EaseUS MobiMover | 🔹Uma ferramenta de transferência de dados iOS para importar arquivos VCF/CSV para o iPhone. | Fácil |
| 4️⃣ iCloud | 🔹Sincronize tudo, incluindo eventos de calendário, mensagens de e-mail, etc., com o seu iPhone. | Médio |
| 5️⃣ Adicionar conta do Outlook | 🔹Usado apenas quando seu iPhone está conectado a uma rede corporativa interna. | Complicado |
Você pode copiar contatos do Outlook para o iPhone diretamente no dispositivo. Aqui estão as etapas.
Passo 1 . Abra o aplicativo Configurações, role para baixo para localizar e selecione "Contatos" > "Contas" > "Adicionar contatos". (Se o seu dispositivo estiver executando o iOS 8 ou anterior, substitua “Contatos” por “Mail, Contatos, Calendários”.
Passo 2 . Selecione e faça login em sua conta do Outlook, alterne o botão "Contatos" e selecione "Manter no meu iPhone". Em seguida, toque em “Salvar” para salvar suas alterações.
Etapa 3 . Então, todos os contatos do Outlook serão sincronizados com o seu iPhone.
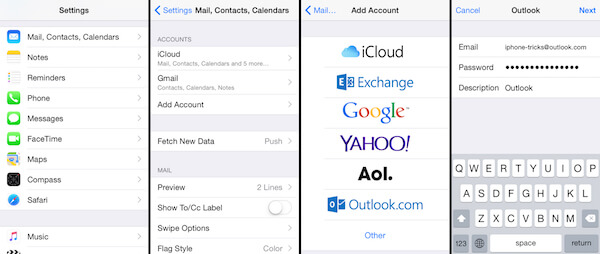
Se estiver usando o aplicativo Outlook para iOS no seu iPhone, você poderá exportar diretamente os contatos do Outlook para o aplicativo nativo de Contatos do iOS. Tudo que você precisa é entrar com sua conta do Outlook.
Se quiser sincronizar seus contatos do Outlook em todos os seus dispositivos iOS, você pode acessar o aplicativo Configurações, tocar em "Contatos" e definir a conta padrão como "iCloud".
Veja como salvar contatos do Outlook no seu iPhone:
Passo 1 . Abra o Outlook para iOS no seu iPhone.
Passo 2 . Toque no ícone do seu perfil no canto superior esquerdo da tela. Em seguida, toque em Configurações (um ícone de engrenagem).
Etapa 3 . Selecione sua conta e ative o botão "Salvar contatos".
Passo 4 . Uma mensagem aparecerá perguntando se você deseja salvar os contatos do Outlook no seu iPhone, verifique se há energia suficiente no seu dispositivo e toque em "Salvar no meu iPhone".
Etapa 5 . Assim que o processo for concluído, você poderá ver seus contatos do Outlook no aplicativo Contatos do seu iPhone.
Quer você use o iTunes ou o iCloud, você terá que sincronizar tudo com o seu dispositivo. A maioria das pessoas provavelmente se importaria com isso. Se você faz parte de um desses grupos, tente outra solução indireta - exporte contatos do Outlook em formato CSV e depois importe esses contatos para o seu iPhone com esta ferramenta de transferência de dados iOS - EaseUS MobiMover. Como uma ferramenta versátil de transferência de dados do iPhone, permite importar arquivos VCF/CSV para o iPhone .
Primeiro de tudo, você precisará exportar os contatos do Outlook em formato CSV:
Então, você pode usar o EaseUS MobiMover para transferir contatos do Outlook diretamente para o seu iPhone. EaseUS MobiMover também pode exportar contatos do iPhone para o formato Excel, se desejar.
Passo 1 . Conecte seu iPhone ao PC com um cabo USB e inicie o EaseUS MobiMover. Desbloqueie seu dispositivo iOS e clique em "Confiar". Em seguida, vá em “PC para Telefone” > “Selecionar Arquivos”.
Passo 2. Selecione os contatos (.vcf, .csv ou .html) que deseja transferir e clique em “Abrir”.
Passo 3. Clique em “Transferir” para começar a transferir os contatos do seu PC para o seu iPhone.
Da mesma forma, esta abordagem sincronizará tudo, incluindo eventos de calendário, mensagens de e-mail, etc., com o seu iPhone. Se você não se importa, as etapas a seguir são sobre como sincronizar os contatos do Outlook com o iPhone:
Passo 1 . Baixe e instale o Painel de Controle do iCloud no seu computador.
Passo 2 . Execute-o e faça login com seu ID Apple e senha.
Etapa 3 . Marque a caixa ao lado de “Mail, Contatos, Calendário e Tarefas”.
Passo 4 . Então, todas as informações armazenadas na sua conta de e-mail, incluindo o Outlook, serão sincronizadas com o seu iPhone.
Se precisar, você também pode importar contatos do Google para o iPhone de forma semelhante.
Este método só pode ser usado quando o seu iPhone estiver conectado a uma rede corporativa interna. Siga as etapas para aprender como adicionar contatos do Outlook ao iPhone:
Passo 1 . Abra o aplicativo Ajustes no seu iPhone ou iPad.
Passo 2 . Toque em “Contatos” e depois em “Contas”.
Etapa 3 . Toque em "Adicionar conta". De onde, escolha “Outlook.com”. Se você tiver uma conta do Outlook aqui, toque nela e ative “Contatos”.
Passo 4 . Faça login com o nome e a senha da sua conta do Outlook.
Etapa 5 . Limpe o conteúdo para a posição "Ligado". Toque no ícone "Salvar".
Você também pode ir para o aplicativo Configurações > Conta e senha > Adicionar conta > Outlook.com > Entrar > Ativar "Contatos" > Salvar.
Isso é tudo sobre nosso guia sobre como sincronizar contatos do Outlook com iPhone ou iPad. Como você pode ver, existem muitas maneiras diferentes de importar contatos do Outlook para o seu iPhone. Além disso, também damos uma dica bônus para transferir outros arquivos entre iPhones ou iPads ou entre um dispositivo iOS e um computador. Se você está interessado em gerenciamento de dados, não perca o EaseUS MobiMover .
Você quer se aprofundar nos contatos do iPhone? Se você fizer isso, essas perguntas e respostas podem ser úteis.
Muitos fatores podem ser responsáveis pelo problema de os contatos do Outlook não conseguirem sincronizar com o seu iPhone. Para resolver este problema, você pode tentar estas soluções.
Você pode sincronizar contatos do Google, Outlook, Exchange, Yahoo e Outlook. Seus passos são semelhantes. Aqui, pegaremos o Google Gmail, por exemplo, e mostraremos como importar contatos do Gmail para o seu iPhone.
Passo 1 . No seu iPhone, vá em Ajustes > Conta e Senha > Adicionar Conta > Google.
Passo 2 . Digite seu endereço de e-mail ou número de telefone e toque em “Avançar”.
Etapa 3 . Digite sua senha do Google e toque em “Avançar”.
Passo 4 . Certifique-se de que os contatos estejam ativados e toque em “Salvar”.
Se você já adicionou uma conta, poderá ativar os contatos da conta existente do Gmail em Configurações > Conta e senha. Selecione uma conta e toque no botão branco "Contatos".
É fácil impedir que o Outlook sincronize com o seu iPhone. Você precisa ir para Configurações, selecionar a conta de e-mail e mudar o controle deslizante "Salvar contatos" para a posição desligada. Você também pode excluir seus contatos do Outlook navegando até o cartão de contato e selecionando “Excluir contato”.
Artigos relacionados
Modo de Download Android | Modo Odin [Todas as informações]
Falha no backup do iPhone, mas tenho armazenamento suficiente - como consertar
Como transferir fotos do Android para o computador - maneiras fáceis
Como transferir dados de um iPad para outro com 4 métodos eficazes