Como transferir Live Photos do iPhone para o PC [Clique para saber]
Leonardo atualizou em 12/11/2024 para Transferência de Dados de iPhone|Mais Artigos
Resumo:
Parece que você está preso na situação de transferir fotos ao vivo do iPhone para o PC. Este guia tem como objetivo oferecer soluções para este problema, você pode experimentá-las uma por uma até encontrar a mais adequada.
Com Live Photos, você pode não apenas editá-las, ajustá-las e compartilhá-las como fotos normais, mas também mostrar um breve momento de movimento e som quando ativadas. Basicamente, é uma forma de dar vida às suas fotos capturando alguns segundos de vídeo.
Você já sabe como transferir fotos do iPhone para o computador com base em seus conhecimentos anteriores. E sabemos como pode ser frustrante quando você não consegue tirar suas fotos ao vivo do telefone e colocá-las no computador. Neste guia, mostraremos alguns bons métodos para transferir fotos ao vivo do iPhone para o PC. E com a nossa ajuda, você poderá transferir facilmente suas fotos ao vivo. Agora vamos começar!
Usar o iCloud é provavelmente a maneira mais fácil e menos demorada de transferir Live Photos do iPhone para o PC. Com esse método, não há necessidade de conectar o iPhone ao PC e a transferência também é feita muito rapidamente. Antes de começar, você deve verificar se o espaço de armazenamento do iCloud está cheio. Se estiver cheio, você pode conferir o guia sobre como gerenciar o armazenamento do iCloud. Aqui estão as etapas que você pode seguir:
Etapa 1. Carregar Live Photos para o iCloud
A primeira etapa neste processo é fazer upload de suas Live Photos do iPhone para a biblioteca de fotos do iCloud. É uma coisa bastante simples de fazer. Basta acessar o aplicativo Ajustes no seu iPhone e rolar para baixo até Fotos na seção de aplicativos da Apple. Uma vez lá, toque em Fotos e você verá uma configuração chamada Fotos do iCloud com um botão de alternância próximo a ela. Se o iCloud Photos não estiver ativado, você precisará habilitá-lo. Feito isso, suas fotos (incluindo Live Photos) serão enviadas para sua conta iCloud.
Passo 2. Faça login no iCloud no PC
Agora, no seu PC, inicie o aplicativo iCloud ou inicie o navegador e acesse iCloud.com. Depois de entrar no iCloud com seu ID Apple, você precisará localizar o aplicativo Fotos e clicar nele.
Etapa 3. Baixe fotos ao vivo para PC
Depois de localizar as Live Photos que deseja transferir, você pode baixá-las em seu PC. Você receberá dois arquivos ao baixar uma Live Photo: um arquivo JPG e um arquivo MOV. Então, tenha isso em mente.
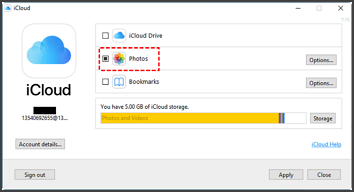
EaseUS MobiMover Pro , como um dos softwares para transferir fotos do iPhone para o computador , você pode facilmente mover suas fotos para o PC usando-o. A melhor parte desta ferramenta é que ela não tem restrições quanto ao número de fotos que você pode transferir e não requer internet, o que certamente torna o processo de transferência incrivelmente fácil e conveniente. Além de fotos, você também pode transferir vídeos e contatos, etc. via EaseUS MobiMover.
Você pode seguir exatamente as etapas abaixo para ajudá-lo a concluir o processo de transferência:
Passo 1 . Conecte seu iPhone ao computador (Mac ou PC). Inicie o EaseUS MobiMover, escolha "Telefone para PC" e clique no botão "Avançar" para continuar. Se você preferir transferir fotos do seu iPhone para o computador de forma seletiva, vá em "Gerenciamento de Conteúdo" > "Imagens" > "Fotos".
Passo 2. Escolha "Imagens" nas categorias de dados exibidas. Você também pode transferir outros arquivos juntos para liberar espaço no iPhone ou para backup. E você pode salvar os arquivos exportados do iPhone em seu computador local ou unidade flash USB.
Etapa 3 . Em seguida, clique no botão "Transferir" para iniciar a transferência de fotos do iPhone para o computador. Aguarde pacientemente que o processo termine e depois vá verificar os itens exportados.
Além disso, também é uma boa opção se você estiver com dificuldades para copiar fotos de iPhone para iPhone , pois pode ajudá-lo a fazer backup dos dados essenciais ao mesmo tempo, se necessário.
O próximo método que veremos para salvar Live Photos do iPhone para o PC é o File Explorer , conhecido como Windows Explorer em versões anteriores ao Windows 10.
Passo 1. Conecte seu iPhone ao PC
Para salvar Live Photos do iPhone no PC, comece conectando o iPhone ao PC usando um cabo USB. Você receberá algumas solicitações no iPhone e no PC solicitando permissão para acessar os arquivos ao conectar o iPhone ao PC. Certifique-se de clicar em “Permitir” para prosseguir com a próxima etapa.
Etapa 2. Inicie o Explorador de Arquivos
A segunda etapa é iniciar o Explorador de Arquivos. Depois que o File Explorer for iniciado, vá para Dispositivos e Unidades e clique no ícone do seu iPhone. No armazenamento do seu iPhone (que aparece no Explorador de Arquivos intitulado “DCIM”), navegue até a pasta Fotos.
Etapa 3. Selecione as Live Photos a serem transferidas
Na pasta Fotos, localize as Live Photos que deseja salvar no seu computador. Você provavelmente encontrará todas as suas Live Photos em uma pasta separada, o que pode ajudar muito quando você estiver procurando por suas fotos.
Etapa 4. Copie e cole as Live Photos
Depois de localizar e selecionar as Live Photos que deseja transferir, basta copiá-las. Em seguida, navegue até a pasta onde deseja colocá-las e cole as fotos lá. Pode levar alguns minutos para a transferência ser concluída, então aguarde.
Não se esqueça que o iTunes também é um bom assistente para ajudá-lo no processo de transferência. Se você quiser saber mais sobre como transferir fotos do iPhone para o PC usando o iTunes, continue lendo. Uma coisa a observar é que você precisa primeiro conectar seu PC com USB e verificar se o Wi-Fi ao seu redor funciona bem e sem problemas, caso haja algum problema com o processo de transferência. Vamos mergulhar nas etapas detalhadas:
Passo 1. Conecte o iPhone ao seu PC
A primeira coisa a fazer para mover Live Photos do iPhone para o PC é conectar o iPhone ao PC por meio de um cabo USB.
Passo 2. Inicie o iTunes
Inicie o iTunes no seu PC e selecione o iPhone no painel esquerdo.
Etapa 3. Localize suas fotos ao vivo
Agora, vá para a guia Fotos e navegue até a seção Live Photos. Você verá uma opção dizendo “Sincronizar fotos”, que deverá marcar na caixa de seleção. Em seguida, escolha “Pastas Selecionadas” e selecione as fotos que deseja mover para o seu computador.
Etapa 4. Sincronize as Live Photos selecionadas
Depois de selecionar todas as Live Photos que deseja mover para o seu PC, basta clicar no botão "Aplicar" para iniciar o processo de transferência. Dependendo de quantas Live Photos você está movendo para o seu computador, esta etapa pode levar algum tempo para ser concluída, mas tenha paciência. Assim que a transferência for concluída, você poderá ver suas Live Photos em seu computador.
Nesta postagem, compartilhamos com você alguns dos métodos melhores e mais fáceis de como transferir Live Photos do iPhone para o PC. Discutimos como transferir suas fotos usando iCloud, iTunes, Windows File Explorer e EaseUS MobiMover nas seções acima. Todos esses métodos funcionam muito bem, mas dependendo da sua situação, você pode preferir alguns desses métodos a outros. Se você tiver alguma dúvida relacionada a esta postagem ou a esses métodos, sinta-se à vontade para nos deixar um comentário e entraremos em contato com você o mais breve possível.
As pessoas fazem muitas perguntas sobre como transferir Live Photos do iPhone para o PC, e aqui estão algumas delas.
1. Como exporto Live Photos do iPhone para um computador?
Você pode exportar Live Photos do iPhone para um computador usando vários métodos. Você pode usar iCloud, iTunes, Windows File Explorer ou uma ferramenta de terceiros como EaseUS MobiMover.
2. Como transferir Live Photos do iPhone para o PC Windows 10?
Se você estiver usando o Windows 10 no seu PC, não se preocupe. Você ainda pode transferir Live Photos do iPhone para o PC usando iTunes, iCloud, Windows File Explorer ou ferramentas de terceiros (EaseUS MobiMover, por exemplo).
3. Como transferir Live Photos do iPhone para o Mac?
Se você é usuário de Mac, é muito simples transferir Live Photos do iPhone para o Mac. Você pode simplesmente baixá-los do seu iCloud ou usar o iTunes para essa finalidade. Certos aplicativos de terceiros que transferem dados também estão disponíveis no Mac, por exemplo, EaseUS MobiMover, para que você também possa usá-los para transferir suas Live Photos.
Artigos relacionados
Como transferir mensagens de texto do Android para o computador
Não foi possível verificar a atualização do iOS 18 Beta - Como corrigir
O que são dados do sistema no iPhone - Como limpar
Como transferir fotos do iPhone para o PC de três maneiras simples e rápidas