Backup do iCloud travado na estimativa do tempo restante (corrigido!)
Leonardo atualizou em 31/07/2024 para Transferência de Dados de iPhone|Mais Artigos
Resumo:
Você enfrentou recentemente problemas ao enviar dados como backup para o iCloud? O backup do iCloud exibiu erros como 'backup do iCloud travado em 0?' Nesse caso, este artigo traz soluções de primeira linha e uma solução de backup para corrigir seus problemas de backup do iCloud.
Os usuários do iOS usam consistentemente o backup do iCloud para diversos fins. Às vezes, o backup do iCloud não inicia automaticamente e exige que os usuários tenham uma vantagem inicial. No entanto, vimos vários relatórios reclamando que o “ backup do iCloud travou na estimativa do tempo restante” durante o processo, como:
Para este artigo, forneceremos uma visão geral abrangente do problema de travamento do Backup do iCloud em andamento e várias soluções quando o Backup do iCloud travar.
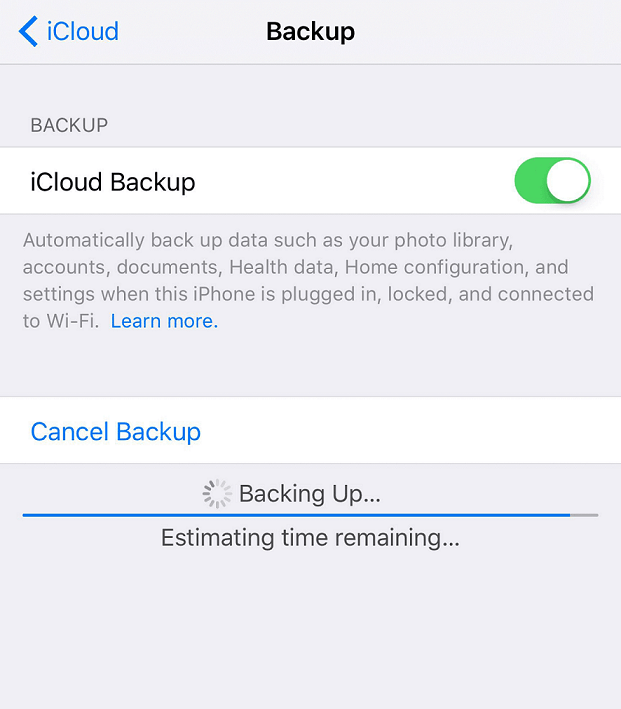
Antes de discutir as soluções potenciais para tais problemas do iCloud, é essencial compreender as razões deste problema. Para isso, procure entender claramente por que você tem que enfrentar o problema do “ backup do iCloud travado na estimativa do tempo restante ”. Se você também tiver o problema de travamento da restauração do iPhone em andamento , clique aqui para obter detalhes.
Depois de aprender os motivos desse problema de armazenamento do iCloud, algumas correções essenciais podem ajudá-lo a resolver o problema do “ backup do iCloud travado em 1 minuto ”. Veja estas opções para descobrir a solução que melhor atende:
| 6 correções | Eficácia |
| 1. Reinicie o iPhone | Fácil ( ver detalhes ) |
| 2. Verifique e atualize o firmware do iOS | Fácil ( ver detalhes ) |
| 3. Ative a sincronização automática de data e hora | Fácil ( ver detalhes ) |
| 4. Exclua o backup do iCloud | Moderado ( ver detalhes ) |
| 5. Aumente o armazenamento do iCloud | Moderado ( ver detalhes ) |
| 6. Redefina as configurações de rede | Moderado ( ver detalhes ) |
Esta é uma das maneiras mais fáceis de corrigir o “ backup do iCloud travado na estimativa do tempo restante ” porque removerá todos os bugs de software que impedem os serviços do iCloud do seu iPhone. A seguir estão as etapas simples para reiniciar o iPhone:
Instruções. Use o botão liga / desliga ou a combinação dos botões liga / desliga + diminuir volume para trazer o controle deslizante "Deslizar para desligar" para a tela. Em seguida, deslize-o para o lado direito para desligar o seu iDevice e use o botão “Power” novamente para ligá-lo.
Leitura adicional:
Como restaurar o iPhone do backup após a configuração
Uma versão desatualizada do iOS pode fazer com que o backup do iCloud fique paralisado. Isso acontece porque o seu iOS não é mais compatível com o arquivo de backup do iCloud ou os bugs estão impedindo você de concluir o processo de backup. Siga estas etapas para atualizar a versão do iOS:
Passo 1. Abra o aplicativo Configurações no seu iDevice e prossiga para as configurações “Geral”. Em seguida, vá para “Atualização de Software” para permitir que o iPhone procure a versão mais recente do iOS nos servidores da Apple.
Passo 2. Assim que a versão mais recente do iOS aparecer na tela, você poderá conferir seus detalhes, como tamanho e atualizações que a acompanham. Para prosseguir com a atualização do iOS, pressione o botão "Atualizar agora" e instale-o no seu iPhone.
Às vezes, devido a problemas do sistema, a data e a hora do seu iPhone podem ficar fora de sincronia e causar problemas no processo de backup do iCloud, como o backup do iCloud travado em 0. Para ativar o recurso de sincronização automática de data e hora para evitar esse backup do iCloud problema, siga as etapas abaixo:
Instruções. Abra as configurações “Geral” no aplicativo Ajustes do seu iPhone e acesse a opção “Data e Hora”. Em seguida, alterne o recurso “Definir automaticamente” e verifique se o problema de backup do iCloud foi resolvido.
Excluir o backup do iCloud é essencial se o seu novo backup estiver travado porque, em alguns casos, o recurso de backup incremental do seu iCloud pode estar causando esse problema. Você pode seguir estas instruções simples para excluir o backup do iCloud:
Passo 1. Acesse as configurações do seu ID Apple tocando no seu "Nome do perfil" no aplicativo Configurações. Em seguida, você deve pressionar a opção "iCloud" e prosseguir para as configurações de "Backup do iCloud" na seção "Backups de dispositivos".
Passo 2. Escolha seu backup antigo do iCloud na seção "Todos os backups de dispositivos" e toque no botão "Desligar e excluir do iCloud".
O backup do iCloud travado em 2 horas também pode acontecer se você não tiver armazenamento suficiente em sua conta do iCloud. Siga as etapas a seguir para verificar e aumentar o armazenamento do iCloud:
Passo 1. Vá para as configurações do “iCloud” nas configurações do ID Apple no aplicativo “Ajustes” do seu iPhone. Depois, verifique o status do armazenamento na seção “iCloud+” na parte superior.
Passo 2. Se o armazenamento estiver baixo, toque na opção “Gerenciar armazenamento da conta” e escolha “Alterar plano de armazenamento”. Em seguida, selecione o plano que deseja atualizar e conclua o processo de pagamento.
O backup do iCloud travado na estimativa do tempo restante também pode ocorrer se o seu iPhone estiver enfrentando alguns problemas nas configurações de rede. Essas configurações são cruciais, pois o desempenho dos dados de Wi-Fi e celular depende disso. Para redefinir as configurações de rede do seu iPhone, siga estas etapas simples:
Passo 1. Inicie o aplicativo Ajustes no seu iDevice e escolha a opção “Transferir ou Redefinir iPhone” nas configurações “Geral”.
Passo 2. Em seguida, toque na opção "Redefinir" e escolha "Redefinir configurações de rede" no menu Redefinir. Confirme o processo fornecendo a senha do seu iPhone e toque em “Redefinir todas as configurações”.
Embora você tenha aprendido várias maneiras de resolver o problema de “ backup do iCloud travado na estimativa do tempo restante ”, você pode descobrir algumas alternativas essenciais para salvar backups do seu dispositivo iOS. EaseUS MobiMover é um software gratuito de transferência para iPhone que pode ajudar a transferir dados ou realizar backups de dispositivos.
Com suporte dedicado para os principais tipos de dados, você pode fazer backup e restaurar 10 tipos de arquivos por meio do EaseUS MobiMover . Além disso, você pode exportar seletivamente os dados a qualquer momento e visualizar o conteúdo com seu potencial serviço de backup. O EaseUS MobiMover facilita aos usuários o backup e o gerenciamento de dados em seus dispositivos iOS. Para melhorar as coisas, você pode encontrar este serviço compatível com todas as versões mais recentes do iOS, melhorando a acessibilidade do usuário.
Este artigo abordou as soluções viáveis para o problema do “ backup do iCloud travado em 2 horas ”. Depois de aprender as razões essenciais deste problema, você passou pelas soluções certas que podem direcionar para os resultados certos. Além disso, você também encontrou uma boa opção de backup na forma do EaseUS MobiMover, que faz backup do iPhone no seu computador com facilidade.
Se você ainda tiver alguma dúvida sobre os problemas de backup travado do iCloud, respondemos algumas perguntas importantes abaixo:
1. Por que meu backup do iCloud não está estimando o tempo restante?
Se o seu backup do iCloud não estimar o tempo restante do processo, você pode estar enfrentando problemas de conectividade com a Internet. Uma Internet instável pode impedir o funcionamento adequado do seu dispositivo e causar esses problemas.
2. O que fazer se o backup do iCloud demorar muito?
Os usuários que enfrentam o problema de “ o backup do iCloud está travado ” podem estar presos em alguns problemas do dispositivo. Inclui falhas temporárias no dispositivo iOS e o problema de baixo armazenamento do iCloud. Clique aqui para saber como acelerar o Backup do iPhone .
3. É normal que o backup do iCloud demore 12 horas?
Sim, pode ser normal que o backup do iCloud demore 12 horas se for grande. A conclusão pode levar algum tempo se os arquivos de backup forem grandes e a conexão com a Internet for medíocre.
Artigos relacionados
Como excluir backups antigos no iCloud do iPhone/iPad/Mac/Windows
Google Fotos trava na preparação de backup [alternativa e 7 correções]
Mover algo do armazenamento interno para o rolo da câmera no Android
Como baixar fotos do iCloud para Mac [3 maneiras]