無料体験を今始めよう!
メールアドレス*
お使いのメールアドレスをご入力いただくことによって、無料のニュースレターにサインアップしています。退会のご要望はメール内のリンク先をクリックして保存すれば完了です。お客様の個人情報は厳正な管理の下で安全に保管しておりますので、ご安心ください。(プライバシーポリシー)
概要:
パスワードなしで、iPadを解除する方法が知りたい?本記事では、端末を素早く解除するための5つの簡単な解決方法を紹介します。パソコンを使用・不使用で、 iPad 1/2/3/4, iPad Mini, iPad Pro, iPad Airを解除できます。
iPadを権限のないアクセスから保護するには、複雑で安全なパスワードを使用する必要があります。複雑なパスワードを作成すると、文字数が多くなったり、自分でも覚えづらいパスワードになったりすることがあります。端末を安全なパスワードで守りたいあまり、複雑すぎるパスワードを設定してしまって、忘れてしまったというトラブルはよく起こります。また、間違ったパスワードを何回も入力してしまうと、端末が完全にロックされてしまうこともあります。もし、パスワードをどうしても思い出せずに、iPadがロックされてしまった場合でも心配いりません。この記事で、ロックされたiPadを解除する方法を紹介します。パソコンを使用する場合とパソコンが必要のない場合をそれぞれ紹介します。どの方法も、これから解説する手順に沿って行えば、すぐにロックを解除可能です。
|
解決法 |
メリット |
デメリット |
難易度 |
|
素早く簡単 |
プログラムインストールが必要 |
(シンプル) |
|
|
iTunes |
iOS端末との互換性が高い |
全ての設定やデータが消去される 動作が遅い |
(中間) |
|
リカバリーモード |
有効的 |
全ての設定やデータが消去される |
(複雑) |
このパートでは、簡単なロック解除方法から少し複雑なものまで用意しました。それぞれの準備できる条件や難易度によって、適切な対処方法を選択してみてください。
EaseUS MobiUnlockを使ったロック解除法は、間違いなく、最も簡単で素早く行える安全な対処法です。このiOS端末解除ツールを使って、パスワードなしでiPad内のコンテンツを全て消去することで、既存のパスワードも消去し、高速でロック解除が可能です。このEaseUS MobiUnlockは、iPhone、iPad、iPod Touchなどの全てのiOS端末と互換性があります。このツールを使ったロック解除を行うには、コンピュータにEaseUS MobiUnlockをインストールして、ロック解除ボタンをクリックするのみの数ステップです。簡単な操作のみで、既存のパスワードを消去して、ロックされた端末をすぐに解除できます。
以下から、EaseUS MobiUnlockをインストールして、すぐにiPadなどのロックされた端末を安全に解除しましょう。
ステップ1.EaseUS MobiUnlockを起動し、iPhoneをコンピュータに接続、「スタート」をクリックする。
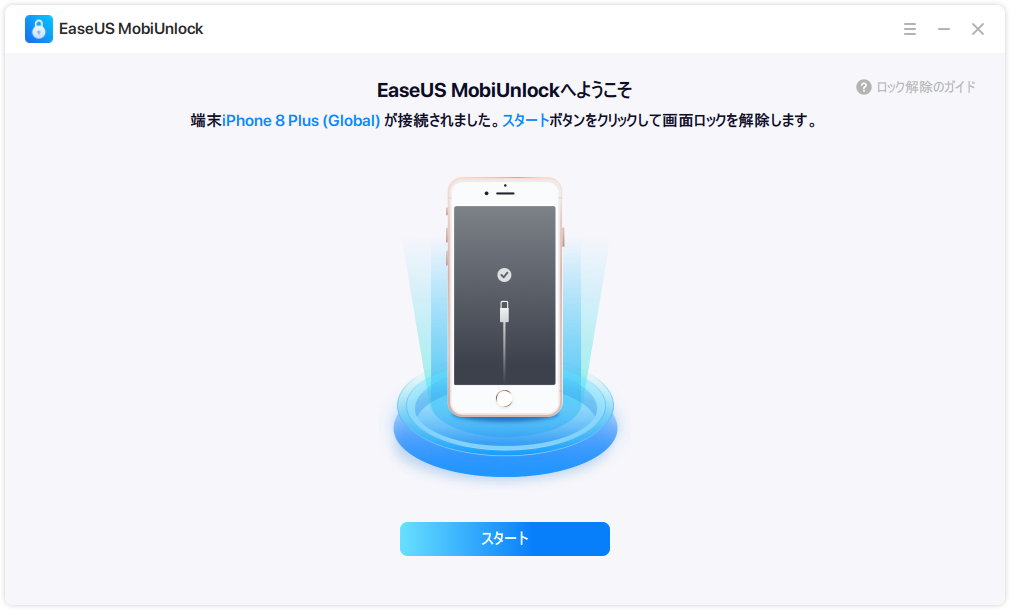
ステップ2.接続された「端末のモデル」を確認し、「ファームウェアをダウンロード」をクリックし、端末の最新のファームウェアをダウンロードする。ファームウェアがダウンロードされたら、パッケージを選択する。

ステップ3.選択したファームウェアがダウンロードされたら、「フォームウェアを認証」をクリックして、プロセスを完了する。

ステップ4.認証が完了したら、「ロック解除」ボタンをクリックする。続いて開くウィンドウで、表示された情報を入力し、再度「ロック解除」ボタンをクリックして、iPhoneのパスワードを消去する。

ステップ5.処理が完了するのを待つ。iPhone端末がリセットされ、パスワードも消去される。

iPadとiTunesを今までに同期したことのある方は、iTunesを使って端末を復元して、工場出荷状態に初期化するこの方法を活用可能です。パスワードを含むすべてのデータをリセットすることで、ロックされた端末の解除が可能になります。この解決方法を使えば、データは全て消去されてしまいますが、iPadのパスワードをバイパスすることが可能です。データ損失が心配な方には、事前にiPadのデータをコンピュータでバックアップを取っておくことをお勧めします。では、以下でiTunesを使ったiPadのロック解除方法を説明していきます。
1.最新版のiTunesをコンピュータにインストールして起動する。
2.iPadとコンピュータを接続する。
3.iTunesのメイン画面で左上に表示されるスマホアイコンをタップする。
4.「概要」を選択>「iPadを復元」をタップ
5.復元作業を許可すると、端末の復元が始まる。

上記で紹介した2つの対処法が有効でない場合は、端末のをリカバリーモードにすることでiPadのパスワードを消去し、ロック解除することが可能です。コンピュータを使った対処法の2つ目と同様に、リカバリーモードでロック解除をすると、iPad上のデータがすべて消去されてしまいます。DFUモードは、iPadのロック解除以外にも、アップデートのインストールができない場合や、パスワードの誤入力を複数回してしまった場合にも便利な機能です。以下でDFUモードを使用した対処法を解説します。
1.最新版のiTunesをコンピュータにインストールする。
2.iPadをリカバリーモードにすることで、端末の電源を切る。(リカバリーモードの仕方は使用している端末によって少しずつ異なるので、端末バージョンを確認して、適切な方法を実行してください。)
Face ID搭載のiPad:「音量を上げる」ボタンを押してすぐ離し、「音量を下げる」ボタンも同様に押してすぐ離す。「トップボタン」を長押しして、端末がリカバリーモードになり画面が切り替わるまで待つ。
ホームボタン搭載のiPad:「ホームボタン」と「トップボタン(サイドボタン)」を同時に、リカバリーモードになるまで長押しする。
3.その後、「復元」と「アップデート」が表示されるので、「復元」を選択する。
4.復元が完了したら、端末を新しく再度セットアップする。
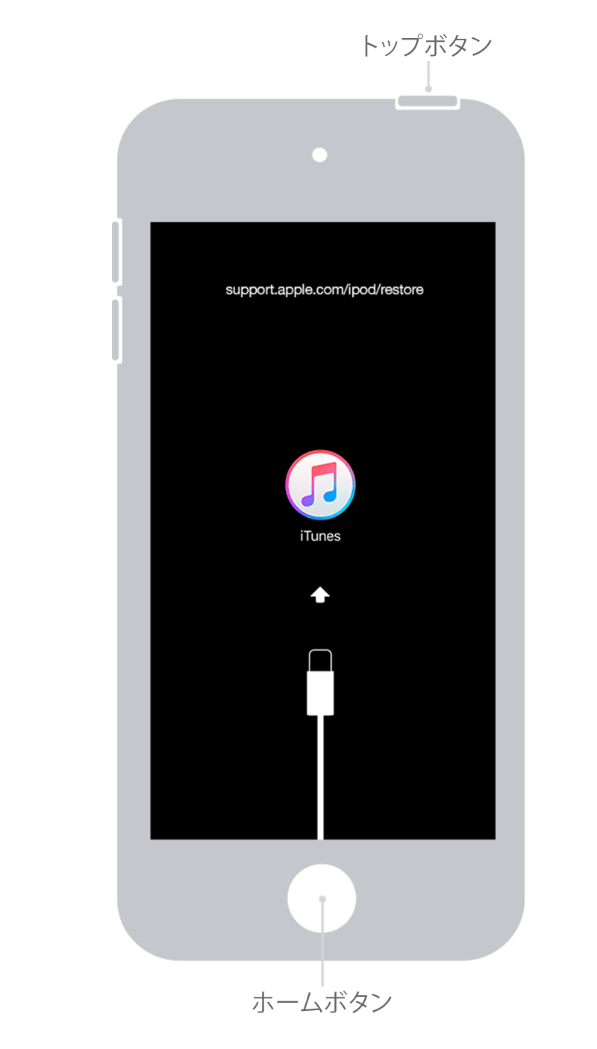
|
解決法 |
メリット |
デメリット |
|
Siri |
簡単で便利 データ損失なし |
iOS8~10.1のみサポート |
|
iCloud |
遠隔でのiPadロック解除が可能 |
インターネット接続が必要 全ての設定とデータが消去される |
このパートで紹介する2つの方法では、パスワードやコンピュータなしで、iPadのロックを解除することができます。詳しい解決方法の手順に入っていく前に、下の表で、簡単にそれぞれの方法のメリット・デメリットを確認して、好きな方の対処法を試してみましょう。
この対処法では、コンピュータを使用せずにiPadのパスワードをバイパスします。しかし、この方法は、iOS8~10.1の端末のみサポートしています。この方法でロックされた端末を解除できない問題を解決できる確率は高いので、まずは試してみるのもありです。
1.「ホームボタン」を数秒間押してSiriを起動する>Siriに端末内に存在しないアプリを起動するように頼む。
2.Siriはアプリが端末に見つからないため、App Storeのアイコンを表示する。
3.App Storeのアイコンをタップ>アプリのダウンロードかアップデートを選択。(ちなみに、ここで、ホームボタンをダブルタップして操作を完了することもできます。)
4.プレビューが表示されたら、アクティブスクリーンを閉じる>これでロックが解除されました。
AppleのiCloudサービスの使用も、コンピュータやパスワードなしで行える有効的なロック解除方法です。この方法を使用するには、iPadとiCloudがリンクされており、「iPadを探す」機能が有効化されている必要があります。この方法は遠隔での操作が可能なので、コンピュータを使用せずにロックされたiPadを簡単に解除可能です。
1.お持ちの端末でiCloud.comにアクセスする>Apple IDとパスワードを使ってログインする
2.「iPhoneが探す」を選択>「すべてのデバイス」をタップし、ロック解除したい端末を選択する。
3.「iPadを消去」をクリックし、パスワードを含むデータを消去し、ロック解除が完了します。

今回紹介した5つの解決法を使って、パスワードがなくても端末のロックを解除することができます。それぞれの方法は、メリット・デメリットが異なるので、重要視する点を見極めて、適切な解決法を試してみてください。
5つの対処法のうち、最初に紹介したEaseUS MobiUnlockを使用した方法が元雄も簡単で、ウイルスアタックやパスワードのバイパスから端末を守ることができるので、おすすめです。また、iTunesを使用した方法は、初心者には難しいこともあるうえ、クラッシュが度々起こります。さらに、コンピュータがない場合にロック解除したい時は、iCloud やSiriを使用した対処法を試してみるといいと思います。
主な内容:
地域と言語
ご購入前のお問い合わせ(日本語・英語)
無料版、試用版に関するお問い合わせ、またはご注文中のご質問はここをクリックしてください。製品版をご購入されたお客様はこちらでダウンロードリンクとライセンスコードの発行を依頼することができます。
ご購入後のお問い合わせ(日本語・英語)
EaseUS製品の使い方、機能に関するお問い合わせにご対応いたします。ここをクリックして、チャットを開始してください。
メールサポート(日本語・英語)
日本語対応をご希望される場合、support@easeus.comまでご連絡ください。お問い合わせメールの件名に【日本語対応希望】の明記をお願いいたします。
日本語対応時間帯:
上記のいずれかサービスの日本語対応をご希望される方は、平日(月曜~金曜)の午前10時から午後19時までお問い合わせください。
無料体験を今始めよう!
メールアドレス*
お使いのメールアドレスをご入力いただくことによって、無料のニュースレターにサインアップしています。退会のご要望はメール内のリンク先をクリックして保存すれば完了です。お客様の個人情報は厳正な管理の下で安全に保管しておりますので、ご安心ください。(プライバシーポリシー)