iPadのパスワードを忘れた?4つの対処法ーEaseUS
Tioka |カテゴリ:iPhoneロック解除| 2024年07月31日に更新
概要:
iPadのパスワードを忘れてしまうと、端末を解除するのに時間がかかって面倒です。そのような場合に、簡単に解決するための方法を紹介しますーEaseUS MobiUnlock、Siri、iTunes、iPhoneを探す機能を使用できます。この記事の詳細ガイドを参考にして、トラブルを素早く解決しましょう。
どの端末を使うにも、サイトにアクセスするにもパスワードを入力必要があり、パスワードを忘れてしまう、他のパスワードと混同してしまうといったトラブルが頻繁に起こっています。特に、セキュリティ対策で、長く、複雑なパスワードを設定している場合は、覚えるのにも一苦労です。では、パスワードを忘れてしまった場合はどうしたらいいのでしょうか?
落ち着いてパスワードを思いだそうと頑張る?どこかにメモしていないか探す?そんな面倒なことをしなくても、パスワードを忘れてロックされてしまった端末を解除することができます。以下で紹介する対処法にそって、操作を進めて、簡単にロックされたiPadを解除しましょう。
今回紹介する4つの対処法の中で、最も簡単&素早く行えるEaseUS MobiUnlockを使った方法では、iTunesやiCloudで同期やバックアップをしていなくても、iPadのパスコードを消去し、ロックを解除することができます。この専門的なiOS端末ロック解除ツール―EaseUS MobiUnlockでは、簡単にiPhoneやiPad、iPod touchのコンテンツを消去することで、ロックされた端末を解除することが可能です。このソフトの特徴的な点には以下のようなものがあります。
以下からソフトをダウンロードして、パスワードを忘れてしまって端末を解除できない等のトラブルをすぐに解決しましょう。
ステップ1.EaseUS MobiUnlockを起動し、iPhoneをコンピュータに接続、「スタート」をクリックする。
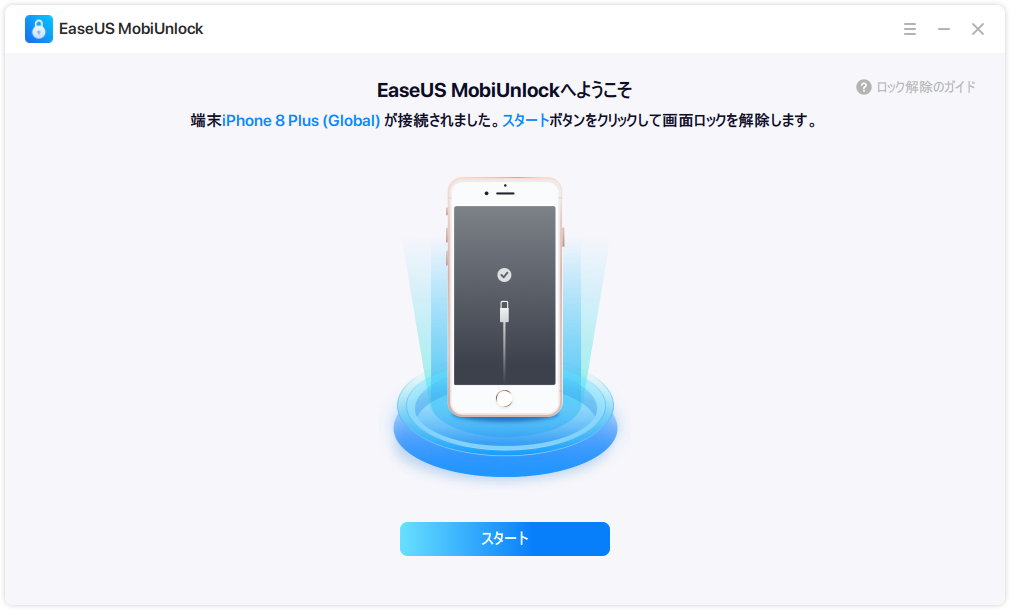
ステップ2.接続された「端末のモデル」を確認し、「ファームウェアをダウンロード」をクリックし、端末の最新のファームウェアをダウンロードする。ファームウェアがダウンロードされたら、パッケージを選択する。

ステップ3.選択したファームウェアがダウンロードされたら、「フォームウェアを認証」をクリックして、プロセスを完了する。
ステップ4.認証が完了したら、「ロック解除」ボタンをクリックする。続いて開くウィンドウで、表示された情報を入力し、再度「ロック解除」ボタンをクリックして、iPhoneのパスワードを消去する。
ステップ5.処理が完了するのを待つ。iPhone端末がリセットされ、パスワードも消去される。
iPadのバージョンがiOS 8~iOS 10.1で、iPadを今までに同期させたことがない/バックアップしていない場合は、Siriを使ってパスワードを消去することができます。以下の手順に沿って、Siriを使ったロック解除を行うことができます。
1. ホームボタンを長押しして、iPadでSiriを起動し、リマインダーを設定するように指示する。
2. 新しく設定したリマインダーをタップして、リマインダーアプリを起動する。
3. ホームボタンをタップし、ホーム画面に戻る。
以前にiPadとパソコン上のiTunesを同期したことがある場合は、iPadをDFUモードにすることで、iPad/iPhoneのパスワードを消去して、ロックを解除することができます。この方法を使うには、iPadをリカバリーモードにして、iTunesからiPadを復元します。以下で詳しい手順を解説します。
1. iPadをリカバリーモードにする。(使用しているiPadモデルによって、方法が異なる。)
2. iPadをコンピュータに接続すると同時に、トップボタン(Face ID搭載の場合)かホームボタン(ホームボタンがある場合)をリカバリーモードの画面になるまで長押しする。
3. すると、「復元」するか「アップデート」するか尋ねられるので、「復元」を選択する。復元できたら、iPadを新しくセットアップし直すとオッケー。
iPadで「iPhoneを探す」機能が有効化されていれば、この機能を使って、パスワードを含む端末のコンテンツを削除して、ロックを解除することができます。また、iCloudでiPad端末をバックアップしていれば、復元してデータが端末から消去して、ロックの解除を行うことが可能です。Appleは、「iPhoneを探す」ウェブサイトを使った方法とアプリを使ったロック解除の方法を提供しているので、以下で詳しく解説します。
1. インターネットに接続された端末でicloud.comを開き、Apple IDとパスワードを使ってサインインする。
2. 「iPhone を探す」をクリック」し、該当のiPad端末を選択する。
3. 表示されるウィンドウで、「iPadを消去」をタップする。
1. iOS端末で「iPhoneを探す」アプリを開き、デバイスタブを開く。iOS14の場合は「探す」アプリとなります。
2. リセットしたいiPadを選択して、スクロール>「このデバイスを消去」する。
上記で紹介した対処法で、ロックされたiPadを解除したら、iTunesやiCloudで取ったバックアップで復元することができます。今回紹介した方法をもう一度まとめておきます。