対処法:iOS 11画面収録ができない
Tioka |カテゴリ:iPhoneデータ移行| 2024年07月31日に更新
概要:
iOS11の端末で画面収録機能が使えない場合、どうすれいいのでしょうか。この記事では、iOS11画面収録機能ができないエラーの対処法を5つご紹介しますので、是非ご参照ください。
iOS11のリリースと一緒にやってくる新機能はたくさんあります。その中で一番期待されるのは画面収録です。なぜかというと、画面収録という機能でいろんなPCが必要だった作業がiPhoneのみで可能になりました。
ただし、時々に、ネットのコミュニティで「iOS11画面収録ができない」というエラーに悩んでいるユーザも少なくありません。ですので、今回は、iOS11画面収録ができないエラーを対処法を皆さんにご紹介します。
信頼性の高い5つの対処法を紹介していこうと思いますので、是非ご参照を
画面収録を正確に設定したことを確認した上、機能できないなら、とりあえずiPhoneを再起動しましょう。iPhoneの再機能によって全てのプロセスを切って再開しますので、画面収録が動作できないエラーを解決できるかもしれません。
画面収録の一つ特徴として、アプリが発する端末音だけでなく、自分の声を一緒に入れることができます。だったら、もし、画面収録のビデオに音声がない場合、どうすればいいのでしょうか。
画面を最下端から上にスワイプしてコントロールセンターを呼び出して、画面収録のアイコンを押し込み(3D Touch)、3D Touchがない場合長押しすると、下図のようになりますので、マイクのアイコンをタップすれば、マイクオーディオをオンにすることができます。マイクオーディオをオンにした後、画面収録ビデオに音声があるかどうかをもう一度確認してください。
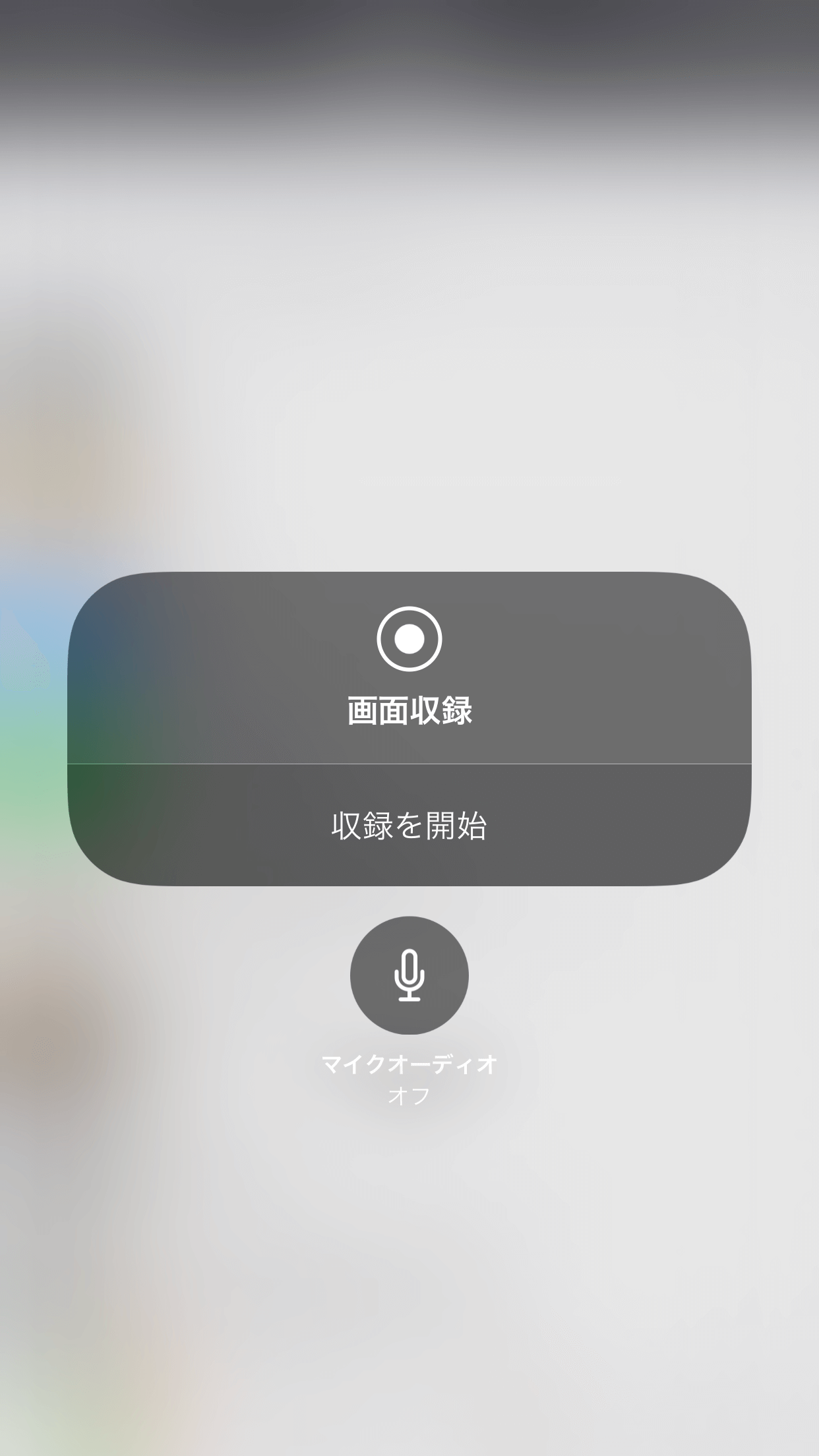
apple社は既にiOS11.2をリリースしました。iOS11.2は、再起動繰り返す問題をはじめに、いろんなバグを修正しました。もし、画面収録ができない場合、最新のiOSバージョンに更新するのもいい方法だろうかと思います。
画面収録について、もう一つの問題は、多くのユーザが画面収録を使うと、端末の温度が急上昇することです。
もし、画面収録しなら、ゲームをやる若しくはビデオを見たら、確かにiPhoneが熱くなります。でも以下のヒントを知っていれば、iPhoneの温度を抑えることができます。
以上の対処法が役に立たなかった場合、iPhoneを初期化する必要があるでしょう。
設定 →一般 →リセット →すべてのコンテンツと設定を消去
初期化したら、iPhone全部のデータが失うことになりますので、初期化する前に、iPhoneのデータをパソコンまで移行して保存することを忘れないようにして下さい。ここで一番簡単なバックアップ方法を皆さんに紹介します。完全無料なiPhoneデータ移行ソフト―EaseUS MobiMover FreeでiPhoneのデータを簡単にパソコンまでバックアップすることができます。それに、移行するデータを任意に選択することもできます。