iPhoneでメッセージを丸ごとコピーするには?

さわこ |カテゴリ:iPhoneデータ移行| 2024年07月31日に更新
概要:
iPhone上のメッセージ全体を様々な方法でコピーして保存する方法がわかります。iPhoneからテキストメッセージをPDFにエクスポートしたり、iPhone上のメッセージ全体を印刷したりすることができます。
テキストメッセージには重要な情報が含まれることがあります。そのため、iPhoneのテキストメッセージをエクスポートしたり印刷したりする必要があることがあります。しかし、iPhoneで完全なメッセージをどのようにコピーすることができるでしょうか?iOSデバイスには、メッセージアプリからiPhoneのテキストメッセージをエクスポートする機能が内蔵されていないことをご存知かもしれませんし、iPhoneのメッセージを印刷することなどましてやできません。
幸運なことに、信頼性のあるサードパーティのツールやトリックの助けを借りて、iPhone上で完全なメッセージをコピーして保存する方法はまだあります。詳細を得るために読み進めてください。
iPhoneからメッセージを保存またはエクスポートするための一般的な方法は3つあります。それぞれには独自の利点と欠点があります。以下のヒントのいずれかに従って、手間なくiPhoneでテキストのメッセージをコピーしてください。
iPhoneでメッセージ全体をコピーする最も直接的な解決策は、EaseUS MobiMoverのようなiPhone転送ソフトウェアを使用することです。このようなツールは、iPhoneからコンピュータにメッセージをエクスポートし、メッセージのメッセージをHTMLファイルとして保存するのに役立ちます。したがって、新しいメッセージや古いメッセージに関係なく、いつでもiPhoneのテキストを表示または印刷することができます。
EaseUS MobiMoverはiPhoneとMacまたはPC、または2つのiDevices間でのファイル転送をサポートしているため、必要に応じてコンピュータからiPhoneに音楽を追加したり、iPhoneからiPhoneに音楽を転送したりすることもできます。
iPhoneからコンピュータにメッセージをエクスポートするには:
もしサードパーティのツールを使用したくない場合は、デバイス上でテキストのメッセージ全体を保存するのに役立つ2つのトリックがあります。どちらもメッセージアプリが必要です。そのうちの一つはメールを使用する方法です。テキストのメッセージ全体をコピーし、それをメールでコンピュータに送信し、その後メールからテキストのメッセージをコンピュータにコピーします。その後、テキストをコンピュータ上のPDFファイルとして保存できます。
具体的な手順は次のとおりです:
ステップ1. iPhoneのメッセージアプリを開き、エクスポートしたいメッセージをタップします。
ステップ2. メッセージ全体をコピーするには、オプションが表示されるまで、メッセージ内のメッセージを長押しします。
ステップ3. 「もっと見る」をクリックして、テキストメッセージのメッセージ全体を選択するチェックボックスをクリックします。それから「転送」ボタンをタップします。
ステップ4. テキストをタップして長押しし、テキストボックス内のすべての内容を選択します。それから、「コピー」を選択します。
ステップ5. メールアプリに移動して新しいメールを作成し、コンテンツボックスにテキストメッセージを貼り付けます。
ステップ6. メールを自分自身のアカウントに送信し、コンピュータからメールを確認します。
ステップ7. テキストをコンピュータにコピーし、必要であればPDFファイルとして保存します。
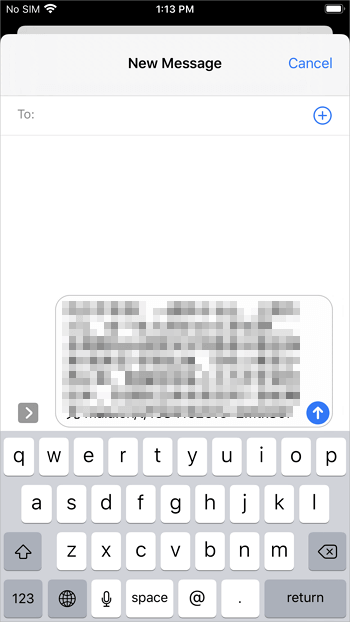
iPhoneのメッセージを保存する最後の有効な方法は、メッセージのスクリーンショットを撮ることです。これにより、テキストのメッセージのオリジナルのコピーを保持することができます。さらに、AirPrintを介してiPhoneで直接スクリーンショットを印刷し、iPhoneのメッセージを印刷することができます。
ステップ1. メッセージアプリを開き、エクスポートしたいメッセージをタップします。
ステップ2. メッセージのスクリーンショットを撮ります。
ステップ3. テキストのメッセージをコピーまたは印刷します。(「コピー」をタップ)
これで、iPhoneでテキストのメッセージ全体をコピーする方法だけでなく、iOSデバイスでメールを送信するか、全体を転送する方法も学べました。ご覧の通り、iPhoneのメッセージをコピーして保存するには、EaseUS MobiMoverのようなiPhone転送ソフトウェアを使用するのが最も効果的な解決策です。迷わずに、あなたのiPhoneのテキストを簡単にエクスポートするためにそれを適用してください。
1.iMessageのメッセージ全体のPDFを作成する方法を教えてください。
まず、送信者またはグループの名前を選択します。次に、「ファイル」メニューから「印刷」を選択します。次に、ウィンドウ下部のPDFドロップダウンメニューから「PDFとして保存」をタップします。
2.iMessageの履歴はありますか?
iMessageの履歴は記録されていません。
3.iCloudでメッセージを見ることは可能ですか?
以前iCloudに保存されていたメッセージは現在、あなたのデバイス上で利用可能で、受信した新しいメッセージもiCloudに保存されます。