無料でiPhoneのメッセージをバックアップする方法
Tioka |カテゴリ:iPhoneデータ移行| 2024年07月31日に更新
概要:
この記事では、iPhoneのメッセージをパソコンやクラウドまでバックアップする三つの方法を紹介します。MobiMoverかiCloudかiTunesを使って簡単なバックアップ方法をご参照ください。
テキストメッセージは楽しい記憶か大事な情報などを記録しているかもしれません。これはメッセージをアクセスできる場所にバックアップしておきたいわけです。もし、パソコンまでメッセージをバックアップすることでいつでも閲覧できるとしたいなら、MobiMoverは助けになると思います。また、メッセージをクラウドまでバックアップしたい場合、iCloudはいい選択です。なお、ただメッセージのバックアップを取って閲覧する必要がない場合、iTunesで十分だともいます。では、方法の詳細についてはお読み続けください。
iPhoneのメッセージをパソコンまで移行して、見たい時にいつでも閲覧できるとしたい場合、iPhone向けのデータ移行ソフトが完全に助けになれると思います。このソフトを使うことでただ数回のクリックだけでメッセージをパソコンまで転送できます。メッセージのほか、このソフトはiOSデバイス同士間もしくはiOSデバイスとパソコンの間で連絡先、メモ、音楽、ビデオなどほぼすべてのデータの転送にも対応しています。詳しい操作ガイドは以下のようになっています。
EaseUS MobiMoverをパソコンにダウンロードし、インストールしてください。iPhoneのデータにアクセスするため、iTunesを予めパソコンにインストールする必要もあります。それから、iPhoneをパソコンに接続し、iPhoneの画面でこのコンピュータを「信頼」をタップしてください。
ステップ1. ソフトの初期画面で、上部メニューで「コンテンツの管理」を選択して、データのカテゴリで「メッセージ」をクリックします。
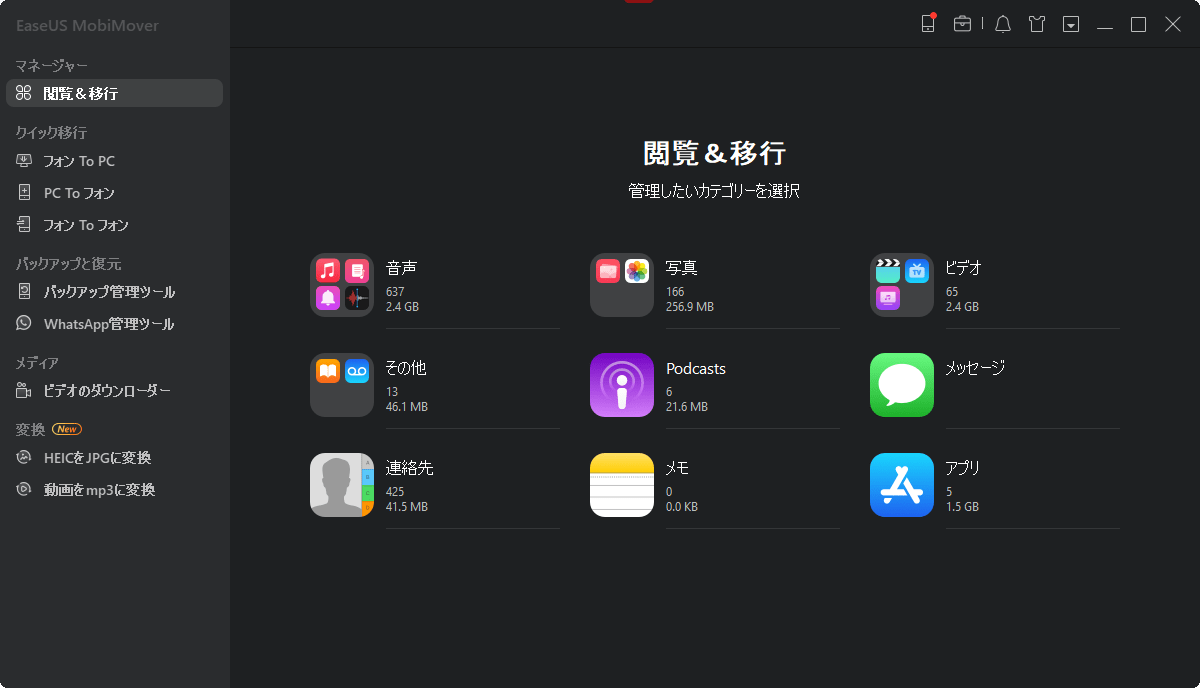
ステップ2.それから、メッセージの転送画面で、転送したいメッセージをチェックして、右側にある「PCに移行」をクリックしてください。
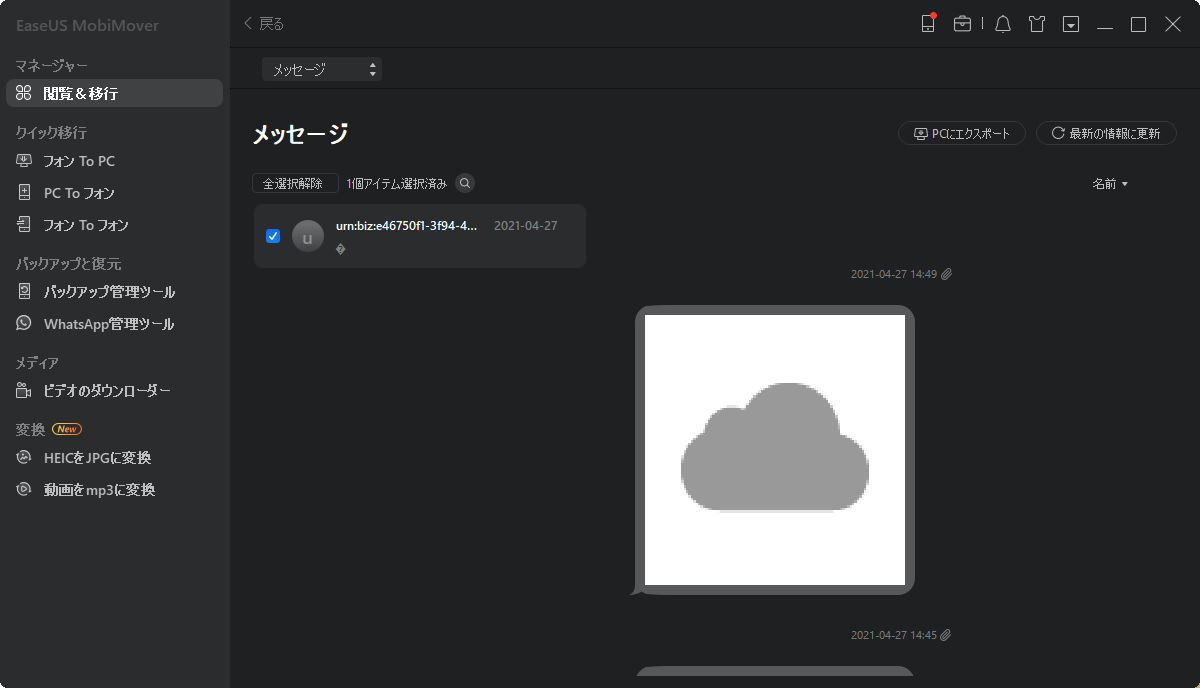
ステップ3.移行のプロセスが始まります。転送が完了する場合は、提示メッセージが表示されます。
EaseUS MobiMoverというiPhoneデータ移行ソフトを使うことで、iPhoneの画像、ビデオ、メモなどのデータもパソコンもしくは他のiOSデバイスまで転送できます。逆の転送も楽にできますよ。
メッセージをクラウドまでバックアップしたい場合、以下の操作ガイドに従い、iCloudを利用して簡単にバックアップを取ることができます。
以上の画像が示すように、iPhoneをパソコンに接続して、iTunesを開きます。そして、概要のところで、このコンピュータを選択し、今すぐバックアップをクリックすればOKです。